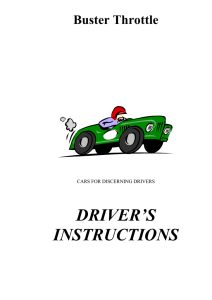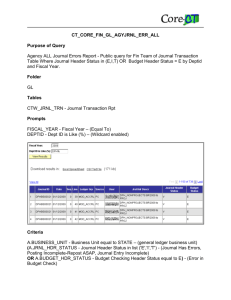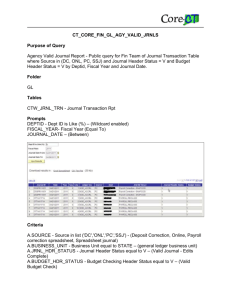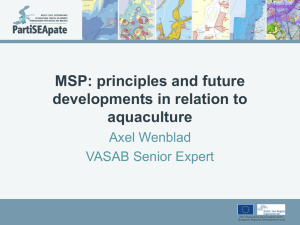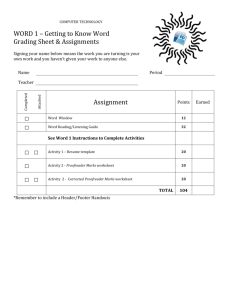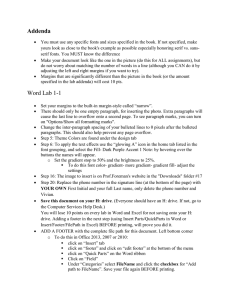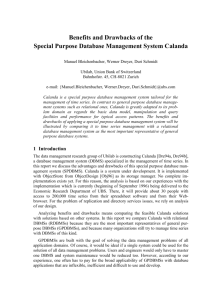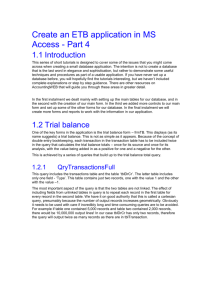Word - Personal Pages Index
advertisement

ACCT341, Ch. 5, Assignment (Note: this assignment is due no later midnight on Friday, Jan. 15) In Chapter 4, you learned the basics of how to use queries in Access. In Chapter 5, we will use Access to generate Forms and Reports. Suppose that you have been hired by the School of Business to help with its alumni database. During 2015, some business alums made donations towards projects that they were interested in. Your job is to prepare a charitable contribution receipt report that will be mailed to each donor showing donations during 2015. In addition, you will create a form to help the office manager update donor data. You will be given class time to work on this database assignment. Obtain the Access database file entitled 341 Ch05.mdb via the link on the course website or by copying the file located on the K: drive (K:\class\acct\341\ and to your personal folder. Complete the following steps: 1. View the two tables (called Donation Information and Names & Addresses) by clicking on Tables in the left window and make a mental note of the fields and data contained in each. 2. Link the two tables by account number to create a relational database. Click on Database Tools, Relationships, add both tables, and drag ACNO field on one table to ACNO on the other table. Take a screenshot of the linked tables and save it a Word file that will be emailed later. To do this, either use Windows Snipping Tool (search programs and you’ll find it) or simultaneously hit Shift key and Print Screen key. Open a blank Word document and paste the screen shot by either hitting Control V or by using the paste command in the top left-hand corner of the Home menu. 3. To create a query that combines all the data in both tables, click on Create (on top menu), Query Wizard, Simple Query Wizard. From the Donation Information table, select all the fields except Field1. From the Names & Addresses table, select all the fields except ACNO. You want to create a detailed query and want to open the query to view the information. 4. (A) To create a charitable contribution receipt report, click on Create (on top menu), Report Wizard, select all the fields in the query you just created (make sure to choose the query on the drop down box, not the tables). You want to view the data by names and addresses. You don’t want to add a grouping level so you can skip this window. You don’t care about a sort order and can therefore leave that window blank. You want the Outline Layout and Portrait Orientation. You want to modify the report’s design in Design View. (B) View the report in Design View. Delete the Report Header (Names & Addresses box). (C) View the report in Design View. In the Page Header area, insert a label box (not a textbox!) that reads “2015 Charitable Contribution Receipt.” To do this, drag more space between the Report and Page Headers. Select the Design tab on the top menu and click on the Label Box icon at the top to create a blank box. When the box is selected, right click to choose properties. On the right side of the screen, select the Format tab and make the label box have a font size of at least 20. See an example of what the Design View should look like at the end of this document. (D) Also in the same Page Header area but below the label box you just created in the previous step, create another label box that has the information below. Copy the information below into the box. Walla Walla University School of Business 204 S. College Ave. College Place, WA 99324 (E) In the Page Footer area, delete the boxes representing the date [=NOW()] and page number [=Page, etc.]. (F) In the Page Footer area, create a label box that says the following: Thank you for donating to the Walla Walla University School of Business. Through your generous gifts, you are helping us prepare the next generation of workers who will face the challenges of the business world. For your records, we are sending a statement of your donations. No goods or services were provided in exchange for your cash contributions. Thank you again for your generous support! (G) In order to get one receipt per page, you will need to tinker with the spacing between sections of the report. In Design View, carefully space the various sections of the report as follows: Space between Report Header and Page Header: zero Space between Page Header and FNAME Header: about three square blocks Space between FNAME Header and Detail: about 1 2/3 square blocks Space between Detail and Page Footer: about 2/3 of a square block Space between Page Footer and Report Footer: about 5 square blocks Space after Report Footer: zero See an example of what the Design View should look like at the end of this document. Once you have the spacing correct, go to Print Preview and make sure that each page of the report has a complete receipt for one donor only. The name and address information can be in any reasonable format. It’s tricky to move these fields around but do the best you can. Using PDF Writer, print/save the report, which will later be emailed in to the class email address. 5. Because more alumni are starting to give to the School of Business (hint, hint ), you have been asked to create a form to assist the SofB office manager as she enters new data on donations. Select your query on the left window. Go to Create (on top menu), More Forms, and Form Wizard. Choose all fields. View data by names and addresses (form with subforms). Select a datasheet layout. Use the Access style. Open form to view or enter information. Maximum the form window. For the very first donor (Allan Alumnus), capture a screen shot as described before and save it to your Word file. The office manager will thank you later for creating the forms since she now has an easy way to enter new donation data. 6. Answer the following questions in your Word file: (A) What is the purpose of Forms in Access? (B) Why did we have two linked tables (a relational database) instead of just one table? (C) The IRS requires that donation statements be mailed to donors (who contributed more than $250) by Jan. 31. How you could further customize your query and reports to facilitate this process? 7. Email the following to acct341@wallawalla.edu: PDF of charitable contribution receipts report created in Step 4(G) Word file with the following: Screenshot of relationships between tables – Step 2 Screenshot of first form – Step 5 Answers to questions in Step 6