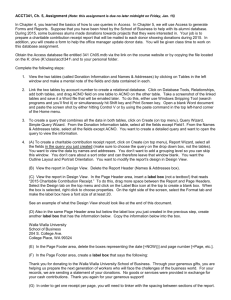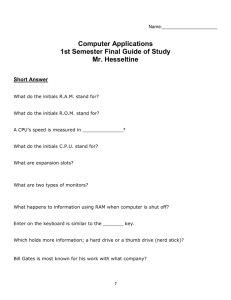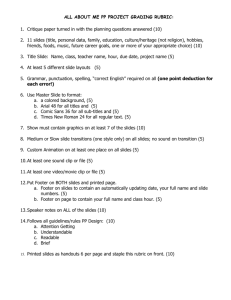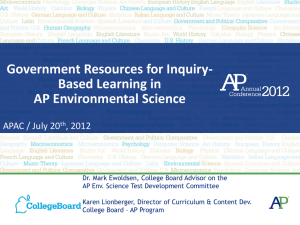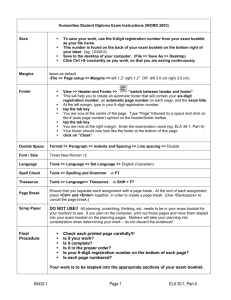DRIVER’S INSTRUCTIONS Buster Throttle
advertisement

Buster Throttle CARS FOR DISCERNING DRIVERS DRIVER’S INSTRUCTIONS OPERATOR GUIDE TASK 1 Create query Add all tables Add fields required Run query Save as Task 1 Close Publish with Word Add your name and task no to header/footer Change field names Save as Word document Task 1 Print TASK 2 Open query Task 1 Add Sales Staff first and surnames and garage fields Sort in alphabetic order of surname Do not show addresses Run query Save as Task 2 Close Create report using wizard and choosing Query Task 2 Group by Garage and present as Landscape and save as Task 2 Change field names and remove field names not required Drag data closer and drag Garage header down and add headings and logo Add your name and task no in footer Print 2 TASK 3a Create query Add Sales Staff table only Add fields in following order Garage Wage Wage Wage Wage Wage Add calculation row to grid Insert calculations below to Wage fields Sum Min Avg Max Count Run query and you will see that the Ayr garage Total is wrong because it includes both the Audi and the Ford garages in Ayr Add field Dealership and sort this field ascending Run query Save as Task 3a Close Publish with Word Add your name and task no to header/footer Change field names Save as Word document Task 3 Print 3 TASK 3b Create query Add Sales Staff table only Add fields in following order Dealership Wage Wage Add calculation row to grid Insert calculations below to Wage fields - Run query Save as Task 3b Close Publish with Word Add your name and task no to header/footer Change field names Save as Word document Task 3 Print Sum Avg TASK 4 Copy tables only from Tasks 3a and 3b Paste into Newsletter at appropriate point this may require moving tables Save 4 TASK 5 From table identify Staff ID Numbers using filter(s) Create query Add all tables Add fields required Add calculation row to grid Count Vehicle Ids Run query Save as Task 5 Close Publish with Word Add your name and task no to header/footer Change column names Add a new column to the right of the table named Sales Value Enter formulae Save as Word document Task 5 Print 5 TASK 6 Create query Add all tables Add fields required Run query Save as Task 6 Close Create Report Add headings to Report header Copy and insert logo Add your name and task no in Report footer Save as Task 6 Print Close TASK 7 In Reports choose New Choose Labels from Query Task 6 Choose Manufacturer Avery Choose Product No J8160 Sort by Surname Save as Labels Task 7 Publish with Word Add your name and task no to header/footer Save as Word document Task 7 Print current (first page) Close 6 TASK 8 Open Prize Draw letter Add reference and date Add your name and task no to header/footer Print form letter showing field names Merge with Query Task 6 Edit menu Find “Girvan” Print current page Save as Task 8 Close 7 TASK 9 Open correct sheet Data menu Sort Choose Options Choose Sort left to right Click OK and Click OK Save TASK 10 Shade A4 to G16 Go to Data menu Subtotals Make sure you check mark all the models but NOT branch or dealership TASK 11 Go to H4, the heading and wrap text Enter formulae in cells H8, H12, H16 and H20 Return to each of these cells and name appropriately TASK 12 Rename sheet Add your name and task no to header/footer Print in data view Print in formula view TASK 13 Open sheet Enter formula in B5 to B8 8 TASK 14 Label cell A14 Projected Increase Enter the data in cell B14 and format Add a new column heading Enter formulae (with absolute cell reference) in the new column Add your name and task no to header/footer Print in data view Print in formula view TASK 15 Create chart and name TASK 16 Copy chart Open Newsletter Edit Paste Special Adjust size of chart TASK 17 Create chart and name TASK 18 Key in text Add chart Adjust size of chart to fit on page 1 9 TASK 19 Refer to comments and complete Newsletter Add to header Add your name and task no to header/footer Print Close TASK 20 Go to sheet PROJECTED and change data TASK 21 Open Newsletter Make changes Add your name and task no to header/footer Print TASK 22 Open sheet 2005 Add 3 new columns wrapping text In Cell A23 enter the heading PROFIT MARGINS In Cells A24 to A27 enter the dealership names In Cells B24 to B27 format the cells and enter the data given Enter formulae (with absolute cell reference) in the new columns Hide columns C-G Add your name and task no to header/footer Print in data view Print in formula view 10 TASK 23 Add a new column heading wrapping text Enter conditional formulae in column Columns C-G should remain hidden Add your name and task no to header/footer Print in data view Print in formula view 11 TASK 24 Create a new form using the wizard based on the Query Task 6 Use the label Task 24 Go to Design View Add form header Insert the logo Add form footer Return to form view Click in the Surname box Go to Edit and Find Waters Take a Screen Print Paste into a Word Document Add your name and task no to header/footer Print Save as Word document Task 24 12