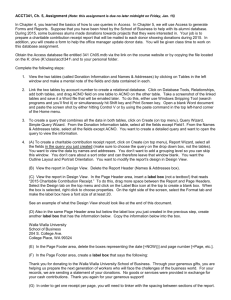Access 3-1 - dforeman.cs.bingh
advertisement

Addenda You must use any specific fonts and sizes specified in the book. If not specified, make yours look as close to the book's example as possible especially honoring serif vs. sansserif fonts. You MUST know the difference Make your document look like the one in the picture (do this for ALL assignments), but do not worry about matching the number of words in a line (although you CAN do it by adjusting the left and right margins if you want to try). Margins that are significantly different than the picture in the book (or the amount specified in the lab addenda) will cost 10 pts. Word Lab 1-1 Set your margins to the built-in margin-style called “narrow”. There should only be one empty paragraph, for inserting the photo. Extra paragraphs will cause the last line to overflow onto a second page. To see paragraph marks, you can turn on "Options/Show all formatting marks". Change the inter-paragraph spacing of your bulleted lines to 0 pixels after the bulleted paragraphs. This should also help prevent any page overflow. Step 5: Theme Colors are found under the design tab Step 6: To apply the text effects use the “glowing A” icon in the home tab listed in the font grouping, and select the Fill- Dark Purple Accent 1 Note: by hovering over the buttons the names will appear. o Set the gradient stop to 50% and the brightness to 25%. To do this font color- gradient- more gradient- gradient fill- adjust the settings Step 16: The image to insert is on Prof.Foreman's website in the "Downloads" folder #17 Step 20: Replace the phone number in the signature line (at the bottom of the page) with YOUR OWN First Initial and your full Last name, only delete the phone number and Vivian. Save this document on your H: drive. (Everyone should have an H: drive. If not, go to the Computer Services Help Desk.) You will lose 10 points on every lab in Word and Excel for not saving onto your H: drive. Adding a footer in the next step (using Insert Parts/QuickParts in Word or Insert/Footer/FilePath in Excel) BEFORE printing, will prove you did it. ADD A FOOTER with the complete file path for this document. Left bottom corner o To do this in Office 2013, 2007 or 2010: click on “Insert” tab click on “footer” and click on “edit footer” at the bottom of the menu click on “Quick Parts” on the Word ribbon Click on “Field” Under “Categories” select FileName and click the checkbox for “Add path to FileName”. Save your file again BEFORE printing. Include your initials and print step number in the footer on the right corner Go to File/Print/Printer properties and set "grayscale" before printing. Color printing is NOT required (save your ink)! Include COVER PAGE see example on Prof.Foreman's website #11 Word 3-1 & 3-2 Only create ONE cover page for these 2 labs. For both labs Step 1 if using an older version of Microsoft Word Retrospect and Celestial theme may not be available. You may use Trek as an alternative for 3-1 and Opulent for 3-2. o Step 2 Also if there is no Snip Same Side Corner rectangle shape offered on your version of Word use Rounded Rectangle shape Symbols are found under the Insert tab SKIP step 3e in lab 3-1 and 3-2 Change the dates from the figure to today’s date on both labs Change the name in the signature line for both 3-1 and 3-2 from Jonathon White\Victoria Holland with YOUR OWN NAME. Replace the email addresses & "web addresses" with your own email address everywhere they appear in both the documents Leave the post-office mail address & phone number as they are in the original figures. Any clip art is OK. Match the fonts from the book. Address the 2 labs as done in the book. (10 pts). Incorrect placement is also -10 pts. Lab 3-2 : o Table: Check off only Headed Row and Banded Rows o Insert your own name in the shape instead of “Victoria Holland” Save your file to your H:drive (as usual). Do it before you add the filepath in the footer For each lab add a footer with the inserted quick parts filepath Note anytime a lab instructs you to “submit/print” make it your print step. For lab 3-1 and 3-2 make step 3 the print step SKIP Step 4: For lab 3-1 and 3-2 do not print an envelope Spreadsheets When you print your spreadsheets, always print in landscape mode. All prints must have gridlines on and row & column headers on. Don't forget Foreman's Laws (see your notes.) There are several spreadsheet assignments, some are in the book, some will be downloads from my website. For all formulae used in this class, you MUST use explicit row and column addresses (like A1, $A1, A$1 or $A$1), not defined names. In EVERY spreadsheet assignment, before printing: 1. in Excel 2007: 1. click on Insert 2. click on “Header & Footer” 3. enter this header info: Your name 4. click on “Header” on the left end of the ribbon. 5. in the Dropdown menu, click on the FilePath icon, then type a semicolon, then click on the current date icon ,then type a semicolon, then click onthe time icon 6. click outside the header box, then click on View/Normal 7. save the file. NOW you can print it. 2. in Excel 2010 and Excel 2013: 1. click on Insert 2. click on “Header & Footer” 3. in the header & footer tools menu, Navigate to Footer. 4. While in the right corner footer : On the ribbon click on the “FilePath” icon, then type a semicolon, then click on the current date icon ,then type a semicolon, then click on the time icon 5. click outside the header/footer box, then click on View/Normal. 6. save the file. NOW you can print it. Excel 1-1 Be sure you see ALL the pages for this assignment - there are 3 parts to the assignment! The term “chart” means “graph”. A spreadsheet is NOT a chart. When typing the values, it is OK to enter a decimal point for the fractional part. Format your graph to look like the one from the book, but you do NOT have to print it in color. Proofread it before you hand it in Step 1: Region data should be formatted to have two decimal places Step 2: Should be a totals row calculating region totals and column totals calculating product totals and a grand total cell Step 3: After using the Title cell Style to center the title across columns A through F, highlight column A through F and click the “merge & center” found in the home tab in the alignment group Step 5: Make sure you adjust the column widths. If there are ### in the cell you have to make the column wider. Points will be taken off if a cell has pound signs Step 6: Resize the pie chart to 4.4 height and 6.7 width and drag chart. Drag the chart so it will fit on one page Step 8- Save as just Lab 1-1 Step 9: Print both worksheets (table & graph) Step 11- Print table Step 12- Instead of the directions in book PRINT Formula view. o Formula view is only required once for the whole lab. The print step for formula view should be 12 o To switch views on the keyboard click CTRL and the backtick ` sign. Excel 3-1 Be sure you see ALL the pages for this assignment - there are 3 parts to the assignment! The term “chart” means “graph”. A spreadsheet is NOT a chart. o o o o o o o For all formulae that use constants, be sure to create cells that contain those constants, then use absolute references to refer to those constants, Also you are permitted to use the "1" as seen in many of the formulas, ONLY because that “1” represents 100% and would ALWAYS be a “1” for that kind of calculation. The ONLY numbers you will enter by typing them are in B23 to B27. All the other numbers come from formulas you type into their cells. When you type these numbers, do NOT enter the $ signs or commas. For the named values (such as Units Sold in Prior Year) from the Assumptions, be sure to use an absolute address to reference the value in your formula. Formula view is only required for Part 1, step 13. Be sure your data is not too small. If your C.A can’t read it they can’t grade it and you will lose points Insert a Header with your name (First and Last) and a footer with the FilePath (Insert/Header&Footer) If you don’t have the specific themes or fonts mentioned in the book, use one that is “close”. Step 2: Cell I2 uses the NOW function, not a typed or handwritten date. =NOW( ) then right click- format cells to d-mmm-yy Step 3: Be sure to change the column heights to measurements in points, not pixels!! (Pixel measurements do not have decimals.) See chapter 2 of the Shelly-Cashman book for how to change the row height in points if needed. Step 5: to indent, select the titles in rows A5, A8-14 & A18 (click A5, then press & hold the CTRL key while clicking each of the other specified rows.) When you are done selecting, click on the "Home" tab- alignment group and click on "indent" once. Be sure to indent the data if shown in the figure. Do NOT use "spaces" to do the indenting. (See Excel Chapter 2 for instructions on how to do this if need be.) Step 6: Do NOT use the Comma icon. Instead, select the given area, then click on: Format/Format Cells/Number then click on "Number" INSIDE the Category box, then in the "Negative numbers" box click on the BLACK version of "(1234.10)", that is, the version in black with parentheses. Step 9: Remember to use Cell Referencing appropriately. Note: may help organize spreadsheet if in the cell next to number references you write a label for the numbers If done accurately your numbers should match the ones from figure 3-84 in the book The book gives you: named cell (actual cell address)= formula. For example: Year 2 Sales (cell C4)”) = formula. You only need to type the = and the formula that follows it, using cell references, NOT named cells. Step 11: You may save the file as Lab 3-1 instead of the long name given in the book Step 12: If the instructions say to use "Fit-to", do this instead: o Click on "Page Layout/Margins/Narrow", then move your mouse across the ribbon on "Scale" and change it to a value from 87% to 90%, to get it onto one page. Sometimes it may help if you reduce the size of some of your columns first. o When printing the Formula view do NOT use "Fit-to" for formula view, EVER! Just print it normally and it's OK if it takes multiple pages!!! Be sure your formula font is not too small. If your C.A can’t read it they can’t grade it and you will lose points o Use Landscape view. Use as many pages as you need. Be sure your formulae are not cut-off. You will lose points for having formulas cut off For Parts 2 and 3, label the pages (in a footer) "Part 2" and "Part 3 Case 1", etc., respectively. Step 3: Use a Rotated Title for the vertical axis title For the graph to come out correctly, you need to insert the left (vertical) axis. Check to make sure the vertical axis has 50,000 unit markers. Only one graph is required for the whole lab. For Part 3: Step 1: For each case study you are supposed to change the values for "Annual Sales Growth" and "Annual Price Increase" then print the normal view to illustrate the changes in tow 19. These 3 prints are what they mean by “analyze the effect...” Do NOT do a 'SAVE' during this Part OR at its end. Just close the sheet and select "Don't save". Step 2: Print in normal view results of Goal- Seek o After running the analysis cell I18 should change to $500,000. o Margin is the only Assumption number that should change Total printouts required, by Part: Part# 12- printouts 1 normal view, 1 formula view 1 graph 3- 3 normal views (case 1, case 2, case 3) of the spreadsheet itself, NO graphs, no formulas PLUS: 1 normal view for the results of the goal-seek Access For ALL Access labs: If the instructions add records, do not remove them at the end of the lab. If records are deleted by the instructions, do not replace them. For each Access lab after the first one, continue working from the results of the previous Access lab. That is, never UNDO any changes to the database made by the instructions or this addenda, when you go to a new lab. You may, of course, correct mistakes. The point is that the lab instructions for each lab are based on everything you did in the previous lab. Notes: 1. You will be creating 2 TABLES in a SINGLE Database file. Read the instructions carefully and use the names shown in the book for your table names. 2. When the book says "Create a query", it means you are required to print the results (an ordinary Print command for the table view which appears when you run the query). The only thing you hand in are printed results. Do NOT submit the actual database. 3. Make sure you save your database on your H: drive so you can get to it from anywhere on or off campus. Access 1-1 Open Access. Click on the Office button. Click on Access Options at the bottom. Click on Object Designers. In the Query section, click on Enable Autojoin. Click OK. You will need this for Access 2-1, and beyond. Step 1) To get Lab 1 Dart Offshore Services Datebase http://www.cengagebrain.com/cgiwadsworth/course_products_wp.pl?fid=M20b&product_isbn_issn=9781285169071&token= Under “book resources” click on Data Files for Students- download chapters 1-3 Step 2) Use Design View to make the changes in the Service Rep Table Step 4) 3 options for best fit a) Double click the divide between field names/columns b) Select all fields then home tab- records- more- column width- select best fit c) Right Click each colum- Column width- best fit Be sure your text fields are CHANGED from 255 characters to the specified size. Step 6) In the Client Data table, o o o o o Be sure Client Name is 30 characters long. "Client Number" & Sales Rep Number are not numbers (they are TEXT fields). Postal Code is a TEXT field. That's because zip codes beginning with zero would lose the zero if they were numeric. Be sure to change the alignment for Postal Code to "right", so it looks like the picture. Be sure the "Sales Rep Number" field is 2 characters. You MUST change it from the default (255) in BOTH tables. In the "Sales Rep Data" table, add a record with your name as the rep with the following data: Sales Rep Number 40 Monthly Salary: $4000 City: Byron Remaining data for THIS entry is required, but up to you. In the "Client Data" table, add the following record (substitute your initials for "ZZ" in both places): Customer Number XXZZ Customer Name ZZ's Styles Street 999 9th City Chapel Hill Sales Rep Number State Postal Amount Balance Code Paid NC 23233 $500.00 $1350.00 45 Step 9) Query: 1. Double click on the name of the available fields to add it to the selected fields 2. Select: Detail( show every field of every record) 3. Select: Open the query to view information Step 10) Use the Report Wizard - Make sure your report is based off the client table Choose the specified fields. Select all defaults. In Design View Add gridlines (click on ruler to the left of sections) and make the Report Header Fill/Back Color a shade of Gray (click in report header section) What to print: Print the 2 tables (Service Rep & Client print step 8) in TWO views: Datasheet view and Design View (use the special print to do this) for each table. Special Print: Use Print Screen key on your keyboard then copy the image into Microsoft Word and print from there Print Query results (print step 9) and Print Report (print step 10) Access 2-1 For EVERY Query there will be TWO print-outs: Use the Special Method to print the entire Query Design View, as well as the query results view! The Query Design View is printed using the special print "hint" on the course slides. Also print (via normal File/Print or the Print icon) the query results (what you get when you RUN the Query). For queries that use BOTH tables: when you select the 2 tables, a line "should" appear, connecting them by Sales Rep Number. If the line does NOT appear, DO THIS: Click (left button) on the Sales Rep Number in one list and drag it to the other list. If the line does not appear NOW, your Sales Rep Number field definitions (size & type) do not match, so go back to the Table View for both tables and make them match before proceeding with this lab. "Create a query" means to build the query using the QBE grid and run the query to get the results. Be sure to save each query and name it with its step number as discussed in the book. So the first query you save will be named "Step-1 Query" or "Query Step-1". You may optionally add the text "Lab 2-1" as part of the name. Steps 6, 7, & 8 also require you to create a query, POSSIBLY starting from an existing query. Be sure the resulting table for each query includes ONLY those fields specified in the query plus any changes noted below. In steps with multiple fields involved, the required fields are shown in the book with a capitalized first letter. Other fields must NOT be shown in the result, even if they are part of the query criteria, EXCEPT as specified in the addenda. Step 1: Use Design View to set Criteria Step 2: The results will include the record with your initials in it. Check your work: when you run query that results fit BOTH criteria. Step 3: as part of your Query Design, include any Customer Number starting with X. This will be an "or" query. Be sure to show the entire Customer Name field. Step 4: The book explains how to avoid duplicates by using the Property Sheet Step 5: Create a Parameter Query. Make sure when you view your query results you are showing only the fields listed (show search box in the special print) Step 7: When you select the 2 tables, a line "should" appear, connecting them by Sales Rep Number. If the line does NOT appear, DO THIS: Click (left button) on the Sales Rep Number in one list and drag it to the other list. If the line does not appear NOW, your Sales Rep Number field definitions (size & type) do not match, so go back to the Table View for both tables and make them match before proceeding with this lab. 1. In your query design view, right click EXACTLY on the line between the 2 tables. 2. Click so that it is joining both tables at Service Rep Number 3. Select the option that says "include ALL Service Rep Data and ONLY those items from Client data where the joined fields match/exact" or similar wording Step 8: Do not DELETE the table, just REMOVE it from the Query Design. (Right click on it and click on "remove"). After saving the modified query, run it and print the results and the Design View. The phrase, "total of Balance and Amount Paid" means you need a calculated field to get this column in your results. Step 10: show the Sales Rep Number field and add/ show each Sales Rep's Last Name field. (You will have to include the Sales Rep table to do this.) Step 11: your results should look like those in the picture, with Sales Rep 45 (your added cell included). Because you added your XXinitials in NC the state total will also be different. Follow the steps in the book for creating a Crosstab Query using the Crosstab Wizard! Building it in Design View by hand is NOT intuitive. Skip step 12 For EVERY Query there will be TWO print-outs: include initials and print step Access 3-1 Step 2: Add the services abbreviations 1 column to the look up wizard Step 3: Calculated field in table- In Design view change from short text to calculated Step 5: DO NOT use the Filter by Form. Use the basic filter button on the home tab ribbon. Set both filters. You should only see one record. PRINT the results in normal or special print view. Do NOT DELETE and do NOT SAVE the changes to the table. Now use special print to print the design view. To undo the filter and see all the records from the table again click the highlighted “toggle filter” button Step 6: For the two cities in Kyle that you did not delete (they are not listed in the book’s picture) check off Arch. For your added XX client list the services needed as Data and Drec. Step 9: SKIP Step 10: Refer to the chapter on using database tools put a check in the “Enforce Referential Integrity” box and the “Cascade the update related fields” box but NOT in the “Delete related records” box If you don't see a 1 at the Sales Rep end of the line and an ∞ at the Client end, then you haven't done it correctly or there is a problem with your tables. Be sure that the field name, "Sales Rep Number", is spelled the same way in both tables (Design View) and has the same size and data type in both. Correct any errors and re-try this step. Create a Relationship Report (save using the default name). Use the Print Relationship Report button to print this view of the relationships. Be sure the 1 and infinity signs show up! PRINTS: Step 2: Print in design view “Services Needed” look up properties. For the print, show the “look up properties” tab instead of “general” properties tab. (1) Step 4: a, b, c ,d Client Table “special print” (4) Step 5: filter by form results (1) Step 11: Print Relationship Report (1) Step12: Print Client and Sales Rep Tables (2) Access 4-1 There is no data disk or file to download. Just use the database you created in Access 1-1, as modified in 2-1 and 3-1. (In other words, you must complete ALL of 2-1 and 3-1 BEFORE doing 4-1.) Make sure you have the "1" and "infinity" symbols showing in your relationships (created in lab 3-1). Click the "relationships" button, select the 2 tables and see if the proper symbols are there on the connecting line. If Field Names are shown on two lines or have a caption in the figure do the same for your version 2) Make edits in Layout View In design tab ADD EXISTING FIELDS: Include City and Total Amount Field to the report o To add the city field, FIRST click on the Client Number field name on the top, then HOLDING the CTRL key, click AGAIN on one of the Client Numbers. You will see a golden box around these fields. At the top left, there will be a "field move" cursor control. Use it to move the fields to the right to make room for the city field. Now click on the Design tab on the menu bar, click on "Add Existing Fields", then double-click on the Amount Paid field. It will be inserted "somewhere" on your report with a gold border. Just move it to the newly created empty space. Do the same for the Total Amount field moving over the Service Rep Number and dragging Total Amount between Service Rep Number and Balance Due Will have different Service Rep# s and different numbers then figure 4-83 from the book!!!! 3) Use Report Wizard Refer to figures 4-28 through 4-35 in the chapter. Summary Options find the SUM AVG not the AVG SUMfor the Balance Due field Get the SR# , First Name Last Name from the Service Rep Table First then switch to the Client Table for the rest of the fields When the Wizard is finished, switch to the Design View. Find "Themes" on the ribbon and select the "Integral" theme. Now apply the following changes: o Remove the text ("Summary for ..." and the formula next to it) on the group sum and grand total lines. Be sure there is a formula that gives the average of the balance as shown, and remove the word "Sum" on the left. Form should fit on 1 page- If not in design view Change the height of the Report Header to make the report 1 page Should Include a Grand Total: The text "Grand Total" should be at the far left in the Sales Rep Number column on the last sum line. Any font is OK. Print the report in the Metro style. To get an actual value to go with the "Grand Total" you will have to insert a text-box with a computed value (a formula). Place the value on the far right under the balance due column. Ignore the borders that partially surround the fields in the figure. Your report should have ALL columns completely lined up as in the picture in the book. 4) Use the wizard to START creating your form. Use the option: columnar Remove the Customer # field and its label field from the form. Insert a Combo Box where the CL # field used to be. (Your form will look almost the same as the one in the book, with the addition of the drop-down arrow for the Combo Box.) Make the Combo Box field content use these options in the Wizard: can use figures 7-8 through 7-16 if needed 1. "I want the combo box to get the values from another table or query". 2. "Client Data Table" 3. "Client Number" 4. no sorting specified (if asked) - just click "next" 5. no changes - just click "next" 6. Store the values in this field CL# If you have problems with the creating the Combo Box, remember that when you create the Combo Box, it starts out "unbound", which means it is not "connected" to a field. To connect or "bind" it, do this: 1. Right click on the part of the box that says "unbound". 2. At the bottom of the menu, click on "properties". 3. In the properties on the right of your screen, click on the Data tab 4. Click inside Control Source and select the proper field from the dropdown box. Print Your Record - Click the arrow-button on your form and select YOUR record. Print the Design View of the form using the Special Print Screen Method so we can see the button created by your combo box (Client Number field). Now switch to the datasheet view of the form. Be sure the record with your Deli (where ZZ is your initials as in Access lab 1-1) is showing instead of the item specified in the book. Print this copy of the form. Do not print a form for every record. There is a PENALTY for printing the records only in normal view or for printing any records that do not show the button. Skip steps 5 & 6. There will be 4 pages printed (total) for the whole lab: 2 reports (1 normal print each) 2 forms – 1. using the special print for the design view (this allows us to see the “drop-down” button from your combo-box ) 2. normal print or special print for the datasheet view