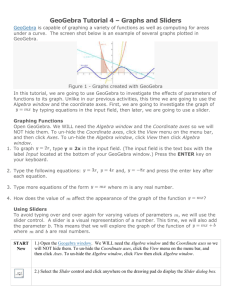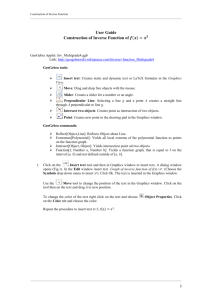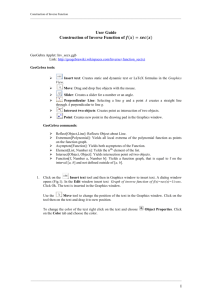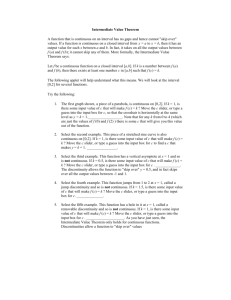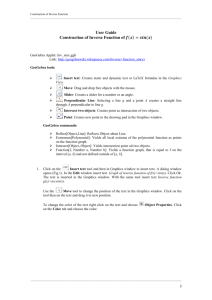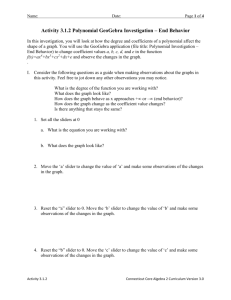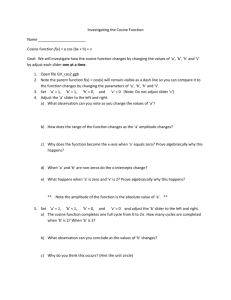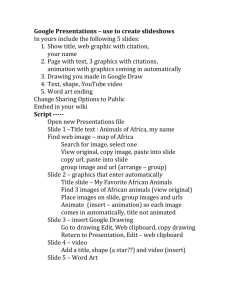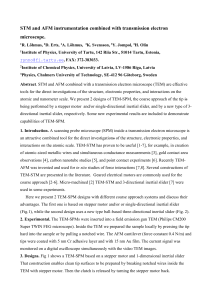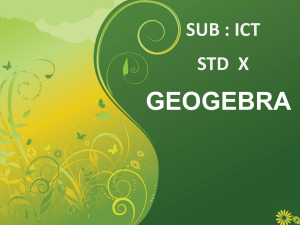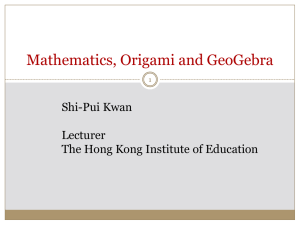Instructions for Authors-Appendix1 - geogebrawiki
advertisement

Construction of Inverse Function __________________________________________________________________________________________________________ User Guide Construction of Inverse Line GeoGebra Applet: Inv_Straight_Line.ggb Link: http://geogebrawiki.wikispaces.com/Inverse+function+-+Straight+line GeoGebra tools: Insert text: Creates static and dynamic text or LaTeX formulas in the Graphics View. Move: Drag and drop free objects with the mouse. Slider: Creates a slider for a number or an angle. Point: Creates new point in the drawing pad in the Graphics window. GeoGebra commands: 1. Reflect[ Object,Line]: Reflects Object about Line. Create slider to make drawing of different lines in the Graphics window step by step as they are constructed. Click on the Slider tool and then in Graphics window. A dialog window opens (Fig.1). GeoGebra suggests a for name of the slider (you can choose another name). Insert 1 for min, 5 for max and 1 for Increment. Now slider can get value that is one of the numbers from 1 to 5. Moving the point on the slider will cause drawing of different lines one by one in order to give better visualization of the concept function – inverse function (this will be set later in the construction). Fig.1 Click on the Slider tab and choose Vertical to make the slider position vertical in the Graphics window (default option is horizontal). Uncheck the button to make the slider moveable on the screen. Click on the Animation tab to change the speed of moving the point on the slider (default is 1) and the way of moving the point on the slider (Oscillating, Increasing, Decreasing and Increrasing (Once)). Choose Oscillating to move the point on the slider up and down. __________________________________________________________________________________________________________ 1 Construction of Inverse Function __________________________________________________________________________________________________________ 2. Insert text Show line, Show Line y=x, Show reflected line, Check inversity (slide point A), change the color of each of them and put them next to the slider a (Fig.2). Fig.2 3. Now draw the line y=3x+4. Insert y=3x+4 in the Input bar in the down left bottom of the GeoGebra window and press the Enter key. The line is drawn in Graphics window and equation of the line is written in the Algebra window (Fig.3). GeoGebra names line c:y=3x+4. To change the look of the line right click on the equation of the line in the Algebra window or line in the Graphics window and choose Options. Click on the Color tab to change the color and the Style tab to change style and thickness of the line. 4. Type y=x in the Input bar to draw the line of the reflection. The line is drawn in the GeoGebra window. Look in the Algebra window. GeoGebra names the line b:y=x. (a is already reserved for the the name of the slider). 5. Use command Reflect[ <Object>, <Line>] to reflect Object about Line. Start typing d=Reflect[c,b] in the Input bar to reflect the line c:y=3x+4 about line of reflection b:y=x. If GeoGebra suggests the desired command, hit the Enter key in order to place the cursor within the brackets. If the suggested command is not the one you wanted to enter, just keep typing until the suggestion matches. The reflected line is drawn in the Graphics Window and equation of the line d:y=0.33x-1.33 is written in the Algebra window (Fig.4). Fig.3 6. Now, mark points to check inversity. Click on the mark point A. Fig.4 Point tool and on the line c:y=3x+4 to __________________________________________________________________________________________________________ 2 Construction of Inverse Function __________________________________________________________________________________________________________ Type B= (y(A), x(A)) in the Input bar, where y(A) means y coordinate of point A, and x(A) means x coordinate of point A and press the Enter key. See that pont B lies on the line d (Fig.5). Moving the point A through the line c indicates moving of the point B through the line d. That means that if A(x,y) is a point that lies on the line c, there is only one point B(y,x) that lies on the line d. Fig.5 7. Now make the drawing of the constructed lines dependent of a condition fulfilled. This allows drawing of the lines step by step by moving the point on the slider down and up. Right click on the line c:y=3x+4 in the Algebra or Graphics window and choose Object Properties. Click on the Advanced tab and type a<5 in Condition to Show Object. The line c:y=3x+4 will be drawn in the Graphics window everytime the value of the slider a is smaller then 5. Repeat the procedure to make conditional appeareance of the line b (insert a<4), the line d (insert a<3) and the points A and B (insert a=1). 8. Testing the construction: Move the point on the slider down or up to make drawing of the lines one by one. Move the point A check inversity. 9. View construction protocol: From the View menu choose Construction protocol to view protocol of the construction (Fig.6). Fig.6 __________________________________________________________________________________________________________ 3