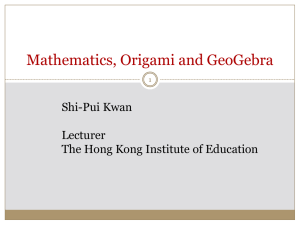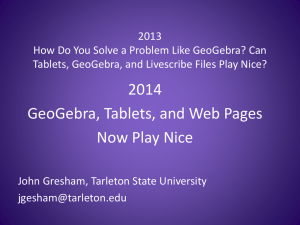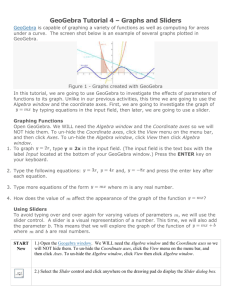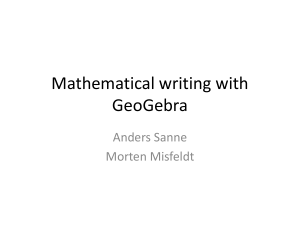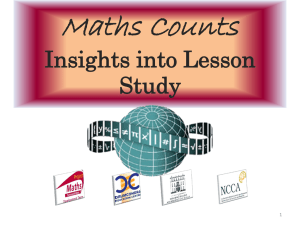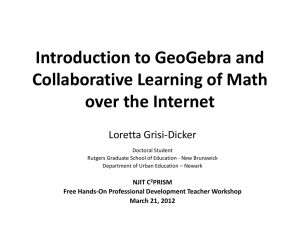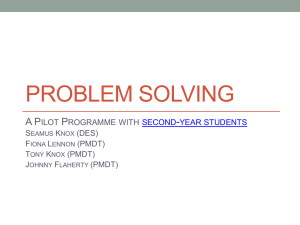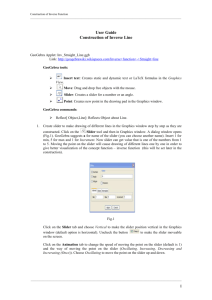`Geogebra `.
advertisement

SUB : ICT STD X GEOGEBRA SUB : ICT Chapter 6 Geogebra Created By :Mr.S.N.Attar ICT BOARD Member PRESENTED BY Kulkarni S.A. Introduction: GeoGebra is dynamic mathematics open source (free) software combining geometry, algebra, statistics and calculus for learning and teaching mathematics in schools. GeoGebra was specially designed by Markus Hohenwarter for middle school and high school students GeoGebra is multifaceted in that it can be used as both a teaching and a learning tool. Installation of GeoGebra Ways of Installation : There are two ways for installing Geogebra. Installation WITH Internet access Installation WITHOUT Internet access 1. Installation With Internet access: Install GeoGebra WebStart Open your Internet browser and go to www.geogebra.org/webstart . Click on the button called GeoGebra WebStart. Note: The software will be automatically installed on your computer. You only you have to confirm all messages that might appear with OK or YES. 2. Installation WITHOUT Internet access : Your workshop presenter will provide the GeoGebra installer files via USB drives or CDs. Copy the installer file from the storage device into the created folder on your computer . Note: Make sure you have the correct version for your operating system. Examples: MS Windows: GeoGebra_3_0_0_0.exe Double-click the GeoGebra installer file and follow the instructions of the installer assistant. Now Geogebra is installed in computer which will show Geogebra`s icon on computer desktop. Now we are ready to use Geogebra. How to Start Geogebra programme? Double click on the Geogebra`s icon of computer desktop using mouse.( Geogebra programme will start on your computer screen within few seconds.) Introduction to the screen : The GeoGebra screen is divided in three sections to represent mathematical objects in different ways. The names of the different parts are shown in fig. given below. ALGEBRA VIEW: Show and edit all the created objects and functions. Just double click on equation to edit it. INPUT BAR: Create new objects, equations and functions E.g. Construct the graph ofy = 3x^2 + 4x +6 Type: "y = 3x^2+4x+6" or "y = 3*x^2+4*x+6" and GRAPHIC VIEW: Show and construct objects and the graphs of functions. 1.Menu : Menu bar is as shown in figure given below. Options in this menu are used to solve problems. List of all the sub – options is as shown in figure given below. It will be easy to work with “Geogebra” by using above information. File Menu Edit Menu View Menu Options Menu Tools Menu 2.CONSTRUCTION TOOLS : The Second part of Geogebra screen is construction tools. These tools are used to solve any problem in ‘Geogebra ’.In other words, these instruments are used for solution. In order to understand use and application of these tools, we have to study various problems. Various tools and their names are given below for introduction purpose. 1 2 3 4 5 6 7 8 9 10 11 1 2 3 4 5 6 7 8 9 10 11 1. Angles and Polygons 1.1 1.2 Construction of triangle and measurement of sum of the interior angles Construction of a regular polyg o n 2. Perpendicular and Parallel lines • Line segment • Midpoint of a line segment. • Perpendicular lines. • Parallel lines. • Angle bisector . 3 Pythagoras Theorem • Construction of right angle triangle. • Construction of square on given side . • Calculation of area of polygon. 4 Circle , Chord and Tangent • Midpoint of chord. • Perpendicular to chord from center. • Angles on same chord. • Tangents to the circle from point. • Apposite angles of cyclic quadrilateral. 6.2 solve the simultaneous equations by using graphical method. 5 Graphs and equations 6 . 1 D raw a g ra p h s o f t h e g i ve n e q u at i o n 6 . 2 s o l ve t h e s i m u l ta n e o u s e q u at i o n s b y u s i n g g ra p h i c a l m et h o d . 6.1 6.Statistics Mean, Median and Mode: Method 1: Method 2: 6.2 Use the Input bar and Spreadsheet View D raw i n g a h i sto g ra m : M et h o d 1 : M et h o d 2 : view Use the Input bar Use the Input bar Use the Input bar a n d S p re a d s h e e t 6.5.1 How to active ‘slider’ tool in Geogebra? 1. Select ‘’slider tool” on the tool bar with the help of mouse. 2. Click on Graphic View, you will find the window of slider. •Give a name to the slider ( here, the slider is named as ‘a’.) • Select any option like Number, Angle ,Integer in the slider ( in the fig. the option ‘’Number” is selected ) •To determine the upper and lower limit of the value, write the numbers in ‘’Min or Max on the slider to determine the ‘’Increment’’ in the numbers, write the number correctly, write the numbers in ‘’increment’’ (here we have taken limits as Min 5 and max +5 and It is increased by 0.1) Now, the setting of our slider is completed. Click on the ‘’Apply’’ button with the help of mouse 6.5.2 To join the slider bar to the equation of line. •At first write equation of line a*x=4 ( This line is parallel to the Y axis ) in the input bar and press the “ENTER” button. ( In this equation we can change the value of variable ‘a’ using slider. Because we have named ‘a’ to the slider. If the variable of our slider is ‘b’, we can write b*x=4 in the input bar.) •You will get a parallel line to ‘Y’ axis in our graphic view. •You will find that when we drag the slider for changing value of ‘a’ , then there is change in the position of line. Thus, we can join our slider to any equation of line. THANKS