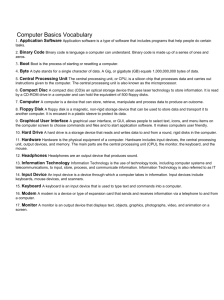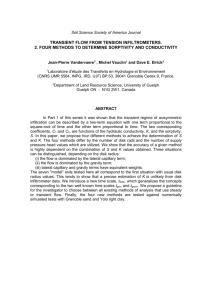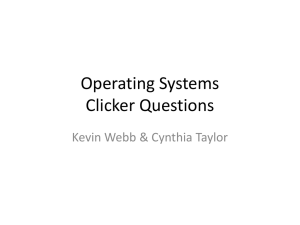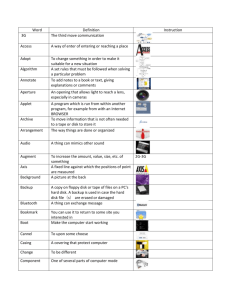Course Manual: Module 1
advertisement

Module 1 Concepts of Information Technology Module Overview Welcome to Module 1: Concepts of Information Technology. This module provides necessary theoretical knowledge to understand the functioning of a modern computer, its capabilities and applications in everyday life. It also discusses information networks, data security and copyright issues. Upon completion of this module you will be able to: Understand what hardware is, know about factors that affect computer performance and know about peripheral devices. Understand what software is and give examples of common applications software and operating system software. Understand how information networks are used within computing and be aware of the different options to connect to the Internet. Understand what Information and Communications Technologies (ICTs) is and give examples of its practical applications in everyday life. Understand health, safety and environmental issues in relation to using computers. Recognise important security issues associated with using computers. Recognise important legal issues in relation to copyright and data protection associated with using computers. Terminology Hardware The physical part of a computer, including its digital circuitry. Personal Computer (PC) A general-purpose computer whose price, size and capabilities make it useful for individuals. Central Processing Unit (CPU) Device that controls the operations of all the hardware of the system and is responsible for storing and retrieving information on disks and other media. 1 2 Primary Memory Provides temporary storage of programs in execution and the data being processed. Random Access Memory (RAM) Memory that holds information for the operating system and applications while the computer is running. Read Only Memory (ROM) Forms the basic instruction set for operating the hardware in the system. Bit The smallest unit of computer data, represented by a zero or one. Byte A set of eight bits. Input The process of getting data into a computer through devices such as a keyboard, mouse, or scanner. Output The process of getting data out of a computer through devices such as a monitor or printer. Storage Devices that store computer data for a long term, such as hard drives, CD-ROM, or flash memory. Software The non-physical part of a computer; programs and documentation that play a part in a computer system’s operation. Systems software Programs that enable the computer to function, improve its performance and access the functionality of the hardware. Application Software Programs that enable the user to achieve specific objectives such as create a document, use a database, produce a spreadsheet or design a building. Graphical User Interface (GUI) Simplifies the work of the user whether by providing an interface that includes icons, folders and point-and-click functionality. Systems Development Life Cycle (SDLC) The stages of development of computer programs. Local Area Network (LAN) A group of computers within the same building, or within a group of buildings that are in close proximity, that are connected together. Wide Area Network (WAN) A group of widely dispersed computers that are connected together. Client-Server A network of computers that have special Network dedicated tasks (servers) and computers that make use of the services (clients). Peer-to-Peer Network Network on which all computers have equal status. Intranet A collection of all computers within an organisation that can access each other in some way. Extranet An extension of an organisation’s intranet to include outside users. Internet The collection of all computers across the world which can access each other in some way. World Wide Web Part of the Internet that consists of all the sites that can be accessed using a web browser such as Mozilla, Internet Explorer, Opera or Google Chrome. Ergonomics The science of co-ordination of the physical and psychological aspects of human beings with their working environment. 3 Computer Hardware Section overview Welcome to this section on Computer Hardware. After studying this section you will be able to: understand the term “hardware”. understand what a personal computer (PC) is. distinguish between a desktop, laptop and tablet PC. identify common handheld devices. know the main parts of a computer. understand the functioning of the central processing unit (CPU). know the factors that affect computer performance. know about different types of computer memory, input/output devices and storage devices. know the common input/output ports. identify some common input/output devices. Main Concepts What is computer hardware? Computer hardware is the physical part of a computer, including its digital circuitry, as distinguished from the computer software that executes within the hardware. The central processing unit (CPU), monitor, keyboard, mouse, etc. are some examples of computer hardware. Personal computers A personal computer (PC) is any general-purpose computer whose original price, size and capabilities make it useful for individuals and which is intended to be operated directly by an end user, with no intervening computer operator. Personal computers are available in a number of configurations, including desktops, laptops and tablet PC. Desktop PC A desktop PC is a personal computer that is designed to be stationary, as part of an office or desktop, rather than portable. Typically the computer is housed inside a metal or plastic case, along with devices such as the power supply, cooling system and a CD, DVD and/or USB drive. The monitor, keyboard, mouse and other peripherals are usually separate from the main computer. 4 Laptop PC A laptop PC is designed with portability in mind. The monitor, keyboard and computer are combined into one unit. This type of computer weighs much less than a desktop PC and usually fits inside a carrying case and can be moved easily from place to place. Laptop PCs often have all of the features of a desktop PC built in, including a sound system, network capability and camera. In addition, they usually have wireless network capability so that users can connect to networks wirelessly when they travel. Laptop PCs have some limitations due to their small size. Typically the processors used in Laptop PCs are not as fast as those in desktop PCs because of overheating concerns. Also, laptop PCs are often more expensive than a desktop of similar capability. Tablet PC A tablet PC is similar to a laptop PC, but is equipped with either a touch screen or graphics tablet so that the computer can be operated with a stylus or fingertip. Some tablet PCs also come with a keyboard, making them more similar to laptops. Originally, tablet PCs were designed to run with Windows XP Tablet Edition, but versions of Linux can be installed easily. Handheld portable devices A handheld portable device or simply handheld is a pocket-sized computing device, typically having a display screen with touch input or a miniature keyboard. In the case of the personal digital assistant (PDA) the input and output are combined into a touch-screen interface. Smartphones and PDAs are popular amongst those who require the assistance and convenience of a conventional computer, in environments where carrying one would not be practical. Portable media players are a type of handheld device used to play audio or video files. They typically have an audio port through which headphones are used and may have a small screen for video. More commonly, handheld devices are being designed to combine the functions of a PDA, phone, camera and media player in one device. 5 The main parts of the computer Following are the main parts of a computer: case/chassis cooling system motherboard CPU (central processing unit) input/output ports memory hard drive sound system power supply input/output devices (monitor, keyboard, mouse, printer, etc.) Computer Performance Computer performance is characterised by the amount of useful work accomplished by a computer system compared to the time and resources used. Depending on the context, good computer performance may involve one or more of the following: short response time for a given piece of work high throughput (rate of processing work) low utilisation of computing resource(s) high availability of the computing system or application fast (or highly compact) data compression and decompression high bandwidth/short data transmission time What can affect computer performance? The number of programs that automatically run during startup, The number of applications opened at the same time. Memory capacity. Disk space. Clock rate. Central Processing Unit (CPU) At the core of every computer is a device known as the central processing unit, or CPU in short. The CPU, generally referred to as processor, is the brain of the computer. The CPU reads and executes program instructions, performs calculations and makes decisions. It controls the operations of all the 6 hardware of the system and is responsible for storing and retrieving information on disks and other media. On large computers CPUs require one or more printed circuit boards. In the case of PCs and small workstations they are housed in a single chip called a microprocessor. Parts of the CPU There are three main components to the CPU: the Arithmetic and Logic Unit (ALU), the Control Unit and Primary Memory. Arithmetic and Logic Unit The actual data processing takes place in the Arithmetic and Logic Unit (ALU) of a computer. The ALU is responsible for carrying out arithmetic operations such as (+, -, *, ^, /), logical operations such as (AND, OR, NOT) and relational operations such as (<, >, <=, >=). All programs consist of complex sets of arithmetic and logical operations. All mathematical operations are performed in binary numbers and all logic operations through binary operations. Control Unit The Control Unit is responsible for loading and interpreting the individual instructions that constitute the computer program. These instructions are in a language called machine code represented in a pattern of ones and zeros. The Control Unit also has the task of fetching the data needed by the instructions and returning the results after the instruction has been executed. The Control Unit controls and coordinates all hardware operations. The ALU responds to commands from the Control Unit. The primary functions of Control Unit are to: read and interpret machine language instructions control transmission of data between ALU, registers, caches, primary memory and auxiliary memory control sequence of execution of program instructions direct ALU to mathematical or logic operations Primary Memory Primary Memory provides temporary storage of programs in execution and the data being processed. It is an immediate access storage device. Primary Memory is covered in detail in the section on Memory and Storage. 7 Speed of the CPU: The CPU operates as a result of electronic pulses sent to it by another device on the motherboard called the clock. The speed of a CPU is measured by the maximum number of pulses it is able to handle. This is measured in MHz (megahertz) or GHz (gigahertz): 1 MHz = 1 000 000 pulses per second 1 GHz = 1 000 000 000 pulses per second A good personal computer will use a CPU with a clock speed of over 3 GHz. This means it receives 3 000 000 000 million pulses every second from the CPU. Previously CPUs could only do one operation per pulse but with advances in technology, they have been able to improve this. For example, they can do one operation at the start of the pulse and one at the end of the pulse. Present day systems are coming with multi-core processors. Multi-core systems allow for more than two separate processors housed in the same integrated circuit. For example, a dual processor system has two separate physical computer processors located on the same motherboard or on separate boards, but a dual-core configuration has two processors in the integrated circuit. This provides much greater processing power. Memory and Storage Like our brains, computers have the need for short-term memory (primary memory) and long-term memory (storage). Primary memory stores information that the CPU needs to access while the operating system and application software are running. It is memory that can be accessed very quickly. Storage memory is a place to store information 8 that needs to be saved for a long time, such as a word document or a digital photo. Primary memory and storage memory work together. When you open a document you have saved on your computer, it is transferred from storage (e.g. your hard drive) to primary memory. When you are finished working with the document, it is saved back to the storage memory. In this part we will: understand different types of computer memory such as: RAM (random-access memory), ROM (read-only memory) and cache understand the difference between primary memory (RAM and ROM) and storage memory become familiar with some common storage devices Compare the main types of memory storage devices in terms of speed, cost and capacity such as: diskette, Zip disk, data cartridges, CD-ROM, internal, external hard disk Primary Memory Primary memory is broken down into Read Only Memory (ROM) and Random Access Memory (RAM). Read Only Memory (ROM) ROM forms the basic instruction set for operating the hardware in the system. It resides on a chip on the computer main board and generally speaking does not change even when the computer is shut down (although it can be updated manually). It is the memory that is used when you first turn your computer on, before any operating systems or applications are loaded. If ROM is damaged, the computer won’t function. Random Access Memory (RAM) RAM is memory that holds information for the operating system and applications while the computer is running. It is volatile, constantly changing as the computer is working. Unlike ROM, RAM is completely cleared when the computer is shut down. RAM is stored on chips that attach to the computer main board and these chips can be easily changed or upgraded. RAM is measured by its capacity to store information, typically in megabytes (MB) and gigabytes (GB). As operating systems and computer applications become more complex, the amount of RAM needed to 9 support the computer’s operation increases. In the year 2000, a PC might have shipped with 256 MB of RAM, but systems in 2009 typically ship with 2 GB of RAM or greater. Cache Because the CPU can perform its operations much faster than data can be transferred from RAM, many CPUs have on-board cache memory. This is a type of RAM that the control unit can access very quickly and use for intermediate storage. Further, data and instructions can be loaded into cache before they are actually needed. When they are needed, the transfer is much faster than it would have been if the main RAM had been used. Memory Measurements Bits: In all the components of a computer, data and instructions are stored as patterns of ones and zeros. These individual ones and zeros are called bits. In electronic components the one is stored by switching an electronic switch on and a zero by switching it off. On a magnetic material, such as the surface of a hard disk, the one may be stored with a clockwise magnetic field and a zero with a counter-clockwise field. The reason for the use of only ones and zeros stems directly from the fact that modem circuitry makes use of electronic switches and these can only be on or off. The term for circuitry based on switches is digital. Arithmetic based on the use of only ones and zeros is called binary arithmetic. Bytes: Bits are grouped together into sets of eight. A set of eight bits is called a byte. ASCII or American Standard Code for Information Interchange was a system of representing all the characters of the western alphabet and certain special characters in a single byte. You can think of the byte as the amount of memory required to store a single character. As there are only 256 possible variations within eight bits, this is not sufficient to represent other alphabets. As a result a new system, called Unicode, has been developed to represent all the alphabets of the world. This makes use of two bytes or sixteen bits. With two bytes 65,536 different characters and symbols can be represented. 10 Units of Memory Because we use very large numbers of bytes for storage, abbreviations are used for large numbers. These are based on powers of two and are set out in the following table. kb kilobyte Mb Megabyte 210 = 1 024 bytes approx. 1 000 bytes 220 = 1 048 576 bytes approx. 1 000 000 bytes Gb Gigabyte 230 bytes approx. 1000 000 000 bytes Tb Terabyte 240 bytes approx. 1000 000 000 000 bytes The capacity of hard drives is measured in bytes. A modern hard drive has a capacity of one Terabyte or more. When files are stored on disk, the amount of space they occupy is measured in bytes. The following screen shows a partial listing of files in a directory. Notice the second column which contains the size of the file in bytes. (Don’t be concerned with the detail of this screen - it is shown purely for illustrative purposes.) 11 When we work with files and directories, we often need to know how large the files are or how much space a directory and it’s files occupies. One byte is one character which is a number, letter or symbol. It consists of eight bits (binary digits) and is the smallest unit of information a computer can process. One kilobyte is 1,024 characters and is approximately equal to one page of text in double-spacing. One megabyte is 1,048,576 characters and is approximately equal to one book. One gigabyte is 1,073,741,824 characters and is approximately equal to 1000 books. One terabyte is 1,099,511,627,776 characters and is approximately equal to a whole library of books. Storage Storage memory is where information is stored for a longer term, such as the files you save from your word processing program, the digital photos and videos that you store on your computer, the software programs that you have installed, or your computer’s operating system. When it is actively being used by the CPU, this information is transferred from storage memory to RAM, where it can be accessed very quickly. When you load a software program such as Open Office or GIMP, the time lag you experience is related to the transfer of information from storage memory to RAM. Some storage devices transfer this information much more quickly than others. Storage devices are also characterised by the amount of information they can contain. Storage Devices Diskette A diskette comprises a plastic flexible disk enclosed inside a tough plastic cover. At one end is a window. When the diskette is placed inside a diskette drive, the window is pushed to the side. The read-record head inside the drive makes contact with the magnetic disk. Diskettes are slow and have a low capacity (1,44 Mb). Since they are cheap, they still tend to be commonly used for storing small amounts of data. Another advantage is that they can be used over and over again. Unfortunately, many are not very good quality and data can become corrupted and unusable very quickly. The disks can become corrupt through many causes including disk, heat, magnetism or moisture. Because of this they are not suited to backup purposes. 12 Zip disk A zip disk is a removable magnetic disk which fits into a special zip drive. The surface is coated with a special scratch resistant material which makes a zip disk a very robust storage device. It comes in a number of capacities: 100, 250 and 750 Mb. The speed of a zip drive is faster than all but the very fastest of CD drives. Its robustness and speed make it an excellent backup device. However, its capacity is much less than that of hard drives and tape drives which limits its use for very large amounts of data. Data cartridge A data cartridge is a tape very similar to that found in a tape recorder, only of much higher quality. These are used in a device called a tape streamer to record data. Data cartridges, especially if good quality, are reliable and cheap devices for creating backups of large quantities of data. They are, however, rather slow and are not suitable for storing information that needs to be accessed frequently. Data cartridges are sequential devices, which means that to access an item of data on them, all the preceding data needs to be read first. They are tending to become obsolete as newer, faster and more reliable technologies are available. CD ROM A CD ROM uses optical technology. When data is written, small pits are burned into the surface using a highly focused laser beam. These are read by another laser beam. There are two types of CD ROM used for storage. The CD-R disks can only be written to once. Once data has been written to part of the surface, this part can no longer be used. CD-RW disks are designed so that one set of data can overwrite another. This allows the disks to be re-used many times. CD ROM provides a reliable and storage medium for backing up and storing data. The speed is greater than that of a diskette but slower than that of a hard drive. Writing to a CD ROM is a much slower process than reading it. The capacity of a CD ROM is 750 Mb. 13 DVD The Digital Versatile Disk is a development of the storage technology of the CD ROM. Using newer storage methods and higher quality media, a DVD can store about 4 Gb of data or 7.6 GB of data on a dual-layer DVD. This is enough to store a full length film. Hard disk drive A hard disk drive can be internal or external. An internal drive is housed inside the main unit and is connected directly to the motherboard of the computer. An external drive is housed inside a special caddy which connects to the computer through one of its ports on the main board. An external hard drive is a good backup medium and allows large quantities of data to be stored. Since the same drive can be connected at different times to different computers, these drives provide a useful way of transferring data between computers that are not connected through a network. As they are electromechanical devices, they are subject to mechanical failure if not handled with care. The small 2½” drives used in laptops make excellent external hard drives since they are constructed to be moved around. Modern hard drives commonly have capacities up to a terabyte. They are also relatively cheap in terms of the storage capacity they offer. Because they contain moving parts, they do eventually fail. It is difficult to predict when a hard drive might fail. Any suspicious noise coming from a hard drive should be viewed with great caution and the data it contains should backed up immediately. The expected life span of a hard drive is measured as the mean time between failures. This is a very rough average of the working life. Figures of 250,000 hours are often quoted but these should be viewed with caution. Numerous systems have been developed to protect data on hard disks. One of these is mirroring, where the data is stored simultaneous on two disks. The one disk becomes the mirror image of the other. If one fails, the data is still one the other. In this case, the first disk is replaced, the system creates a mirror image of the first disk automatically and the system continues. There are a number of measures of performance of a hard disk. One is the speed at which the platters turn. Typically this is somewhere between 4800 and 7200 rpm, although there are faster, more expensive disks. Another is the access time. This is the time it takes the disk to access an item of data. A good figure here would be around 10 milliseconds (ms). An ms is one thousandth of a second. Disks are also sometimes compared in terms of their data transfer rates. This is a measure of how many bytes can be read or written per second. 14 Flash memory Flash memory is another type of external memory used by memory cards and USB flash drives. These are solid state devices (no moving parts) that connect to the computer via the USB port or other ports built for a specific card type. These devices provide a very fast and reliable method of storing data externally. Flash memory devices are typically quite small and can be made to fit directly inside digital cameras, video cameras, audio devices, smart phones and personal data assistants (PDAs). Information can easily be transferred from these devices to the computer, or between computers, by moving the flash memory. At the moment they are more expensive per storage unit than hard drives, especially the larger capacity devices, but they make up for it in convenience and portability. They tend to be limited in their storage capacity, currently to about 32 GB, however this figure can be expected to increase quite dramatically over time. Online file storage Online file storage is an emerging technology that allows users to upload their files over the Internet to a file storage site. This is typically a free service for the storage of small amounts of data and a paid service for larger amounts. The advantage of storing files with one of these services is that users can access their files from anywhere that there is an Internet connection. A major disadvantage, of course, is that the files can’t be accessed if there is no Internet connection. Other major concerns are the reliability of the service and the security of the data. These services, therefore, are not recommended for confidential documents or when access to files is essential. Relative cost of storage As in the case of computers, the cost of memory is continually changing. The price varies from country to country as well as according to international demand. In order to compare the cost of memory, a common measure is to calculate the cost per Mb. The following table compares the cost per Mb of the different media. Medium Hard disk CD Data cartridge Zip disk Flash disk Floppy disk Relative cost per Mb 0.04 0.15 0.3 0.3 3 4 This table tells you that it is about 100 times as expensive to store an Mb of data on a floppy disk as it is on a hard drive. 15 Use this table with caution. Treat the values as very approximate relative values. In other words use them as comparative values, not as monetary values. Formatting disks A new diskette or hard disk is not able to record data immediately. The disk first needs to be prepared by a process known as formatting. This marks out concentric circles called tracks. Each track is divided into a number of sectors. The tracks and sectors are marked out using magnetic markers. As data is recorded on a disk, it fills up. To be able to re-use a disk, it may also need to be reformatted. This releases the areas that contain data so that new data may be stored in its place. When a disk is reformatted, the old data is lost. When data is stored on a disk, it is not always stored in a continuous pattern. Rather, the system stores data in the first free area it finds. When this has been filled, it looks for additional free space and continues storing the data. A file ends up being stored as a series of segments across the disk. This breaking up a file into many segments is called fragmentation. Fragmentation slows down the operation of the disk as the system needs to keep track of all the different segments. A disk may be re-organised to reduce fragmentation by a process called defragmentation. There are different file systems available, but in all cases the disk needs to be prepared with the index area, tracks and sectors through formatting. As mentioned previously, disks can be reformatted. In this process everything on the disk is erased and the disk is formatted as if it was a new disk. This diagram represents the tracks (green) and sectors (red triangular area) that are created when the disk is formatted and ready to store data. 16 Input and Output The central processing unit, memory and storage form the core of your personal computer, but for a computer to be truly useful there must be a method to get information in (input) and out (output). This is accomplished by using a variety of input and out devices that communicate with the computer through input and output ports. Input/Output ports Input/Output ports refer to the memory addresses used by the CPU for direct communication with input and output devices. The exchange of commands or data between the processor and the device takes place through the I/O port address of the device. There is a specific memory address for each type of device. Ports also refer to physical connections located on the outside of a computer that allow for input or output devices to be connected to it. The graphic below illustrates the common input/output ports found on a computer. Input/Output Devices Input/Output devices are the hardware devices that allow you to communicate with your computer. Input devices such as a keyboard, mouse or scanner allow you to send information to the central processing unit. Output devices such as a monitor or printer allow you to get information back from the CPU. Input devices The original input device was the punched card, a technology that predates computers by many years. Stiff paper cards were prepared by punching holes in specific locations and then fed into a computer to input information. The most common input devices for modern computers are the keyboard and mouse. Keyboards have been part of personal computers from the beginning. Originally, computer operating systems and applications were 17 very text-based. A keyboard enabled a user to input text to operating systems and applications such as word processers. They are still essential for inputting text into word processed and other documents. The computer mouse was developed to help computer users navigate around a graphical user interface such as Microsoft Windows, Macintosh OS, or Ubuntu Linux. A mouse makes it faster to load programs, open documents and place your cursor where you want it or select objects within an application. Extensions of the mouse include the trackball, joystick, touchpad and touch screen display. Multimedia Input Devices More recently, input devices have been developed to take advantage of the multimedia capabilities of modern computers. These include scanners that allow you to scan and input graphic images; sound cards and microphones that allow you to input audio files; digital cameras and video capture cards that allow you to input photographic images and video; and graphic tablets that allow you to draw directly into your computer graphics applications. Multimedia devices, together with the Internet and other networks, have enabled us to use computers to communicate with others using text, audio and video. Specialised Input Devices Computers in places such as banks and retail stores make use of such specialised input devices as card readers and barcode scanners. A card reader reads electronic information that is embedded in bank cards, credit cards or other information cards. The card reader sends the information to a computer CPU which then processes the information by enabling a financial transaction or displaying information on a screen. A barcode reader is a type of optical scanner that reads the barcode of an item and sends that information to the CPU. The barcode is used to gather information about the item, such as price and to use that information to prepare a receipt or to track inventory. 18 Output devices Output devices are computer hardware that receive information from the CPU and present that information to the computer user. Common examples of output devices include computer monitors, printers and speakers. Output for graphics Computer graphics can be displayed using a monitor or a display projector connected to the graphics output port. Original computer graphics systems were capable of displaying only one colour and used a monochrome monitor that could display 80 columns and 25 lines of text. Modern graphics cards are circuit boards that attach to the computer’s main board and are capable of much higher-end graphics such as 3-dimensional and full-screen video. The following subunits make up a graphic card: Graphics Processing Unit (GPU) – a processor dedicated to graphics functions such as graphics acceleration and 3dimensional graphics. Video Bios – a basic program that governs the operation of the graphics card and provides instructions so that the computer can interact with the graphics card. RAMDAC – a set of instructions for displaying information on analog monitors. Video ports – for attaching monitors or other display equipment. Computer monitors have evolved with the increased graphics capabilities of computers, to the point now where monitors are capable of displaying high-definition video. The most common types of displays are: CRT Monitors – use a cathode ray tube to send a stream of electrons onto a screen coated with phosphor. The screen glows when struck by the electrons. CRT monitors are still used in many desktop computer systems. CRT monitors typically present excellent image contrast and the viewing angle is very good compared to other types of monitors. 19 LCD Monitors – liquid crystal displays (LCDs) use two pieces of polarised glass with a liquid crystal trapped between them. The screen is lit from the back and the crystals align to allow varying levels of light to pass through. LCD monitors require much less thickness than CRT monitors and are therefore typically used on laptop systems. Also, since they take up less space, generate less heat and use less electricity, they are becoming the monitor of choice for desktop systems as well. Display projectors – display the computer graphics by sending light from a metal halide bulb through a prism that separates the light into its red, green and blue components and then projecting the image onto a wall or screen. These projectors have the advantage of creating a large display that can be viewed by an audience. Computer displays are characterised by the following: screen size: the size of the viewable area of the screen, measured from one corner to the opposite corner aspect ratio: the comparison of the width of the display to height. Historically computer monitors had a 4:3 aspect ratio, the same as traditional television sets. Widescreen LCD monitors typically have an aspect ratio of 16:9 or 16:10 colour depth: the number of bits used to describe the colour of a single pixel. High end displays can produce 16.8 million different colours dot pitch: a measure of the distance between dots of colour on a display refresh rate: the number of times each second at which the display draws the data it receives (i.e. the screen refreshes). A high refresh rate is important to prevent flickering and eye strain while using the computer Output for sound Computers have been equipped with sound chips and internal speakers from very early in their development but because of the limitations of the hardware, the types of sounds that could be played were simple “beeps”. The audio suffered from low volume and distortion which required other system processes to stop while the sound played. 20 Modern computer systems use sound cards either attached to or integrated with the computer main board. These sound cards usually come with their own memory and therefore don’t take away processing resources from the main computer. The sound cards have ports for attaching speakers, headphones, microphones and other devices such as media players. Modern sound cards, when accompanied by high-end speaker systems, are capable of very good sound reproduction. Output for print Printers are output devices that produce a hard copy of electronic documents on print media (usually paper or transparencies). Like computers, printers have evolved to support such features as highdefinition graphics, full-colour reproduction and photography. Printers are classified by the type of print technology they use. The most common types of printers are: Toner-based printers – such as laser printers, use toner to produce an image either in colour or shades of grey. Laser printers have good print quality, good print speed and a low cost per page compared to other print technologies. The high-end colour laser printers are capable of producing photographicquality images, but at a relatively high cost. Liquid-ink printers – such as colour inkjet printers, work by propelling droplets of ink onto a page. They are the most common type of printer for the consumer because of their low cost and excellent print quality. Note: some devices act as both input and output devices. An example is the touch screen monitor, which has a graphics output function and a touch pad input function. 21 Summary In this section, you learned: Computer hardware is the physical part of a computer, including its digital circuitry. The central processing unit (CPU), monitor, keyboard, mouse, etc. are some examples of computer hardware. The main types of personal computers are: 22 o Personal computers o Desktop PC o Tablet PC o Handheld portable devices The main parts of the computer are: o case/chassis o cooling system o motherboard o CPU (central processing unit) o input/output ports o memory o hard drive o sound system o power supply o input/output devices (monitor, keyboard, mouse, printer, etc.) Computer memory can be classified as: o Primary Memory (read only memory or ROM and random access memory or RAM) o Storage Memory (hard drives, CD-ROM, flash memory) Hardware can be classified as: o Input Devices (mouse, keyboard, scanner) o Output Devices (monitor, printer, speakers) Software Section overview Welcome to this section on Software. After studying this section you will understand the term “software” distinguish between operating systems software and application software understand reasons for software versions understand the main functions of an operating system know about different operating systems know about graphical user interfaces (GUI) know about common software applications such as: word processing, spreadsheet, database, Web browsing, desktop publishing, accounting, together with their uses know about the process of analysis, design, programming and testing often used in developing computer-based systems Main Concepts What is computer software? Computer software is the non-physical part of a computer. It is a term used to describe the programs and documentation that play a part in a computer system’s operation. It is an integral part of a computer system since it forms the set of instructions that a computer needs to run. Without software, a computer system is simply a collection of metal, plastic and other elements with no function. Types of Software Software is divided into two broad categories: systems software and application software. Systems software Systems software is the term used to describe programs that enable the computer to function, improve its performance and access the functionality of the hardware. Systems software’s sole function is the control of the operation of the computer. You can think of systems software as providing the foundation for applications software. Systems software is further subdivided into operating systems and utilities. The operating system is the program that actually makes the computer operate. Utilities are programs which either improve the functioning of the operating system or supply missing or additional functionality. 23 Application software Application software is the term used for programs that enable the user to achieve specific objectives such as create a document, use a database, produce a spreadsheet or design a building. Versions Software developers continually strive to improve the performance of their products and add new features. Especially in a world of competing products, each developer needs to make their product perform better, have fewer problems and have more features. The new releases of software products are called versions. The versions use a numbering system such as: Ubuntu Linux 7.04 OpenOffice.org 2.0 A change in the number before the decimal point represents a major new version while a change in the numbers after the decimal point represents a less significant change. Operating System Software As mentioned earlier, it is the operating system that actually makes the computer function. The following is a list of some of the functions of the operating system: boot-up the computer control the hard drives: this includes such features as formatting as well as saving files to and retrieving files from disk control the input/output ports control input devices such as keyboards, mice and scanners control output devices such as the video display and printer provide the functionality for computers to be linked in a network provide the foundation for application software to be launched enable application software to access and use the hardware The following list names some operating systems. They are grouped according to similarity. 24 Unix; Linux; Free BSD Windows 95; Windows 98; Windows Me, Windows NT4 Workstation/Server; Windows 2000 Workstation/Server; Windows XP; Windows 2003 Server; Windows Vista Macintosh OS 9; Macintosh OS X Application Software The following table lists some types of application software, brand names and function. Application Brand names Word processor OpenOffice.org Writer StarWriter Kword Function Create, store, format and edit documents, letters and articles. Word processors are used where the emphasis is on manipulation of text. Microsoft Word Lotus Ami Pro Corel WordPerfect Spreadsheet OpenOffice.org Calc StarCalc Kspread Microsoft Excel Create financial statements, balance sheets, perform statistical and numerical analysis of data and make forecasts based on numeric data. Spreadsheets are used where the emphasis is on arithmetic. Quattro Pro Lotus 123 Presentation OpenOffice.org Impress Create slide shows, lectures, seminars and other types of presentation. StarImpress Kpresenter Microsoft PowerPoint Database Sybase MySQL Store and convert data into information. Databases are particularly useful in working with large quantities of data. Microsoft Access Email client Evolution, Kmail Send, receive, store and organise electronic mail. Microsoft Outlook 25 Application Brand names Web browser Mozilla Function Surf the Internet and view web sites. Netscape Microsoft Internet Explorer Desktop publishing (DTP) Microsoft Publisher Page Maker Accounting GnuCash Pastel Accounting Web development Dreamweaver DTP is similar to word processing except that there is more emphasis on page layout and the integration of diagrams. Store accounting information and produce reports, statements and invoices. Create web sites that can be read by a browser. Microsoft FrontPage Graphics and imaging The GIMP Adobe Photoshop Create and manipulate graphics images and store images in a variety of formats. Graphical User Interface A graphical user interface or GUI is designed to simplify the work of the user whether they are using the operating system or an application package. The interface consists of a screen with a number of icons or menus. Functions are executed by pointing and clicking with the mouse. Some of the advantages of using a GUI are: 26 Less work for the user. To execute a function all you have to do is point and click on an icon instead of typing out an instruction. Quicker to learn. Easy access to the basic functionality of the operating system or application package. Hides the underlying complexity from the user. Simplifies and integrates multitasking. Multitasking refers to using several applications at the same time. Opening a new application or document involves a couple of mouse clicks. Likewise switching between tasks also involves only a couple of mouse clicks. There are some disadvantages to using a GUI based operating system. Not all the functionality is available. The icon represents the most commonly used form of a function. A text based system gives you access to all the options associated with a function. Power users tend to switch between the GUI and the system prompt as needed. Being graphics based, a GUI runs more slowly than a text based system. However, with the power and speed of modern computers this is not the problem it once was. The following screens illustrate a GUI in Linux (Ubuntu) and Windows (Windows XP). 27 The following screen illustrates the use of a menu: In each case, clicking on an icon will either execute a function or display another set of icons containing the function. Software for accessibility Software for accessibility was developed to assist people with challenges related to computer use. It encompasses a number of software programs that are designed to address visual, auditory and kinesthetic challenges. The programs can be classified as an extension to operating systems. Speech recognition Speech recognition software converts spoken word into machine-readable input that can be opened with text editing software. It is especially useful for people who have difficulty using their hands because of injury. Other uses are for transcription, where long recordings of human speech have to be transcribed to text. Screen readers A screen reader is a software program that interprets the information that is on a screen and relays that information to the user in the form of spoken word (text to speech) or Braille output. Screen magnifiers A screen magnifier is a software program that enlarges a portion of the computer screen for visually impaired people with some visual function. On-screen keyboard An on-screen keyboard, or virtual keyboard, is a program that allow users to enter keystrokes with multiple input devices, such as a computer mouse, a head mouse, or an eye mouse. It provides an alternative mechanism for people who cannot use a physical keyboard to enter characters. 28 System Development Program Development Life Cycle The development of computer programs is a highly developed and structured process involving a number of distinct stages as shown in the table below. The stages of development are known as the program development life cycle. Stage Analysis Description The problem or task is analysed and clarified. This involves analysis of the way the task is currently being done and consultation with end users. The project is set out in broad outline. The work of this stage is performed by systems analysts. The project is broken down into smaller sections. These too may be further broken down until there are units. The method of programming each unit is then specified in great detail. The most suitable programming language for each unit is then chosen. The complete specification is the final design. The work of this stage is also performed by systems analysts. The design is handed over to programmers who code the design into programming languages such as C+ or Java. The work of this stage is carried out by computer programmers. Since programs are long and complex, they may contain errors called bugs. These may be syntactical errors, in which the programmer made a mistake in the structure of the command, or logical errors. In these the program appears to work, but works incorrectly. The process of testing is designed to find and eliminate bugs. This stage involves end users to try out the program, programmers to fix syntactical mistakes and systems analysts to fix errors in the logic of the program. Design Programming Testing The following are often also included as part of the development cycle. Implementation Once the systems analysts are satisfied that the system is operating correctly, it is installed and implemented. Usually this is done using a pilot group. In this implementation, the system is implemented on a limited scale to start with. If any further bugs are found, these can be eliminated before full scale implementation. Further development Once the system has been in use for a while, further problems, limitations or performance problems may become apparent. The system will then be modified and new versions released with the changes. 29 Summary In this section, we learned: Computer software is the non-physical part of a computer. It is a term used to describe the programs and documentation that play a part in a computer system’s operation. Software is divided into two broad categories: systems software and application software. o Systems software is the term used to describe programs that enable the computer to function, improve its performance and access the functionality of the hardware. o Application software is the term used for programs that enable the user to achieve specific objectives such as create a document, use a database, produce a spreadsheet or design a building. A graphical user interface or GUI is designed to simplify the work of the user whether they are using the operating system or an application package. The interface consists of a screen with a number of icons or menus. Functions are executed by pointing and clicking with the mouse. The stages of software development are known as the program development life cycle. The stages of the program development life cycle are: o o o o o o 30 Analysis Design Programming Testing Implementation Further development Information Networks Section Overview Welcome to this section on Information Networks. After studying this section you will be able to: Understand the concept of networks Distinguish between Local Area Network (LAN) and Wide Area Network (WAN) Understand the term client/server Know the advantages associated with group working such as: sharing printers, applications and files across a network Differentiate between Intranet, Extranet and Internet Understand what the Internet is and know some of its main uses Understand what the World Wide Web (WWW) is Distinguish the WWW from the Internet Know about different types of communication technologies Understand the terms analogue, digital, modem, transfer rate Know about the use of telephone network in computing Understand the terms Public Switched Telephone Network (PSTN), Integrated Services Digital Network (ISDN), Asymmetric Digital Subscriber Line (ADSL) Main Concepts What are computer networks A set of computers connected together so that they can communicate is called a computer network. This involves installing network cards in each computer. Each computer is then connected through cabling or wirelessly to a central device called a hub. Operating systems contain components that are dedicated to the task of enabling computers to communicate over a network. This software makes use of special rules of communication called protocols. There are many different types of protocols used for a variety of purposes. The most commonly used protocol for establishing and maintaining communication across a network is called TCP/IP or Transmission Control Protocol/Internet Protocol. 31 Client-server and peer-to-peer networks Networks on which all computers have equal status are called peer-topeer networks. On most networks, certain computers have special dedicated tasks. Since these machines provide services to other computers, they are called servers. The computers that make use of the services of servers are called clients or workstations. A network such as this is called a client-server network. A server which is used for the central storage of files is called a file server. Using a file server, users can access their work from anywhere on the network. They can also make these files available to users on other computers. File servers also enable users to co-operate on a task by centralising the results of their work. Sending files to a server from a client computer is called uploading, whereas receiving a file from a server to a client computer is called downloading. A computer attached to a printer which users can access is called a print server. Having a single printer rather than a printer attached to each computer obviously saves capital. An increasingly important type of server is an applications server. In the case of applications servers, application packages are not installed on the workstations but on the applications server. A communications server is a computer dedicated to connecting a network to the outside world. These are often called proxy servers. As the case of print servers illustrates, one of the greatest values of having a network is that it enables resources to be shared. LAN A LAN or Local Area Network is a group of computers within the same building or within a group of buildings that are in close proximity, that are connected together. WLAN (Wireless LAN) A WLAN is a Local Area Network that is connected wirelessly. WAN A WAN or Wide Area Network is a group of widely dispersed computers that are connected together. These could be across the same town or across a country or even across the world. Apart from distance, the other feature that distinguishes a WAN from a LAN is that the WAN would make use of a range of communication technologies such as telephone, microwave and satellite links. 32 Advantages of Networking Sharing Printers and Files A peer-to-peer network is where two or more computers are linked together in order to share information and hardware. It is a major advantage to be able to share printers, plotters and scanners. When computers are networked together, there can be many PCs sharing a printer as opposed to each one having to have its own printer which is much more costly. It is also possible to share data files across the network by creating a share on the hard drive and allowing other people access to that information. If you want to share applications you would need to investigate a client/server network solution and some of the advantages are listed below. File Servers Users can access their work from any workstation connected to the network. Users can easily exchange work with colleagues. Users can easily co-operate on tasks. Backing up is centralised and can be placed under the control of experts who will follow the correct procedures. Printer Servers Instead of having printers attached to each computer, printers only need to be purchased for the print servers. This results in financial savings. As there are fewer printers to look after there is lower maintenance. As far fewer printers need to be purchased better quality printers with advanced features can be purchased. Application Servers Software only needs to be installed on the applications server instead of each workstation. The software is configured in the same way for all users. Upgrading of software only needs to be done on the server. Cost of licensing software for an applications server is less than the cost of many stand-alone versions. Centralising applications software simplifies the process of implementing software policies in an organisation. Software policies refer to what software may be installed on computers and how it may be used. 33 Internet Connection Sharing (Proxy Servers) Proxy servers contain a repository of Internet sites recently visited and cached for quicker access at a future date. Proxy servers can be configured with firewall software. This helps protect the network from attack by hackers. Files can be filtered for computer viruses before being passed on to the network. Organisations can control access of users to outside sites. Since there is only one point of communication there is a large saving on line costs. Communication Terminology Analogue signals Analogue signals are used on the Public Switched Telephone Network (PSTN) as well as for normal AM and FM radio transmissions. An analogue signal is one which varies continuously as, for example, in ordinary speech. An analogue signal has a graphical form as shown in the diagram below. Digital signals Digital signals are used in Integrated Services Digital Network (ISDN) and Asymmetric Digital Subscriber Line (ADSL) connections (to be discussed later). Newer television and radio transmission techniques are also making using of digital technology. Digital signals are two state signals corresponding to a switch which is on or off. The same two state signal can also represent TRUE and FALSE or 1 and 0. A digital signal is also represented graphically in the diagram below. Modems A modem or modulatordemodulator is a device connected between a computer and a telephone line. Its function is to convert the digital signals of the 34 computer into a form suitable for transmission over a telephone line. It must also do the reverse and convert the telephone line signals into a form suitable for the computer. Note that the modem used to connect to an ISDN line is different to that used to connect to an analogue line. Data transfer rates Each 1 or 0 that is transferred is referred to as a bit. The speed of a data transfer is measured by the number of bits that can be transferred each second or bps (bits per second). This is also sometimes called the baud rate or bandwidth. High speed lines have their speed measured in kbps or Mbps. 1 kbps = 1 024 bps (roughly 1 000 bps) 1 Mbps = 1 024 kbps = 1 048 576 bps (roughly 1 000 000 bps) To put these figures in perspective, the maximum theoretically attainable speed with an analogue line is 56 kbps. This figure is very seldom attained and the reality is usually substantially lower. ISDN lines operate at 64 kbps. The Telephone Network in Computing Communications between computers rely heavily on the public telephone system. Newer telephone line technologies have improved the standard of communications between networks considerably. The following is a brief description of some of the technologies that are available. PSTN The PSTN or Public Switched Telephone Network refers to the original telephone network. From a communications perspective it was slow and unreliable. Some of the exchanges on a PSTN may still make use of mechanical switches to route telephone calls. These add additional noise to the line. When lines are noisy, signals have to be resent repeatedly between the source and the destination. The PSTN makes use of analogue technology which uses continuously variable signals. An example of an analogue signal is ordinary speech. Newer digital technologies make use of pulses of fixed magnitude and duration. In order to improve connections, it is possible to have an analogue leased line. This is a dedicated permanent telephone connection between two computers using the PSTN. In order to connect a computer to a telephone network, you need a modem (modulator-demodulator). The function of the modem is to convert the digital signals from the computer into an analogue form suitable for transmission on the PSTN. 35 ISDN ISDN or Integrated Services Digital Network is a technological development that is able to make use of the existing PSTN cabling to transmit digital signals. Technically ISDN is an international standard for the transmission of data, voice and video or normal voice or digital telephone lines. ISDN supports rates of up to 64kbps. An ISDN connection consists of two lines which can be used independently or together to give a combined rate of 128 kbps. If you wish to connect a computer to an ISDN line you need a special ISDN modem. This is a different type of modem to the one used with an analogue line. Its purpose, however, is the same, to convert the digital signals of the computer into a form suitable for transmission on an ISDN line. It is possible to get a dedicated connection between two computers using ISDN. This is called a diginet connection. The older telephone systems make use of electrical currents transmitted through copper cabling. As electric signals are subject to interference, they are not the ideal method of transmitting data. Newer telephone systems make use of fiber optic cable. In fiber optic technology, light is transmitted along the cable. As light signals are not subject to the same interference problems as electrical signals, fiber optic is a far more efficient and reliable system. ADSL ADSL or Asymmetric Digital Subscriber Lines allow the transmission of high speed digital data over ordinary telephone lines using a modulation technology called DMT or Discrete MultiTone. Ideally, fiberoptic is the ideal medium for high speed digital transmission. As the installation of fiber-optic is expensive, ADSL provides a solution until copper cable is replaced by fiber-optic. Intranet, Extranet and Internet Intranet An intranet is a collection of all computers within an organisation that can access each other in some way. Users may browse computers within an intranet using a browser but will usually not be able to access the wider Internet. In the same way, outsiders will not be able to access the intranet of an organisation. An intranet can be thought of as a private Internet. 36 Extranet An extranet is an extension of an organisation’s intranet to include outside users. In an extranet, outside organisations or individuals are allowed access to certain parts of the intranet. This access is usually controlled by means of passwords and access rights. These restrict which users can access the extranet and what they can do once they have access. The purpose of the extranet is to facilitate business transactions with other organisations. Internet The Internet is the collection of all computers across the world which can access each other in some way. The links between computers might include telephone, fiber optic cable, radio, microwave or satellite. Today tens of millions of computers are able to access each other. The Internet has no central organisation which controls its use. Because the Internet knows no borders, many governments have tried to control the flow of information across the Internet. However, communications technology is so varied and so widespread that this is a near impossible task. Uses of Internet Some of its main uses are to: integrate the operations of multinational corporations provide access to and share information and databases transfer and share files between computers facilitate business transactions share resources and information promote scientific co-operation between research institutions provide a communications channel for the military advertise a product or service World Wide Web The World Wide Web or WWW is a part of the Internet. The WWW consists of all the sites that can be accessed using a web browser such as Mozilla, Internet Explorer, Opera or Google Chrome. In order for a browser to access a web site, the web site must contain files that have a particular format constructed using HyperText Markup Language or HTML. These sites are typically developed using special web development applications, but it is possible to create simple web sites using a word processor by saving the document in HTML format. The HTML documents are stored as web pages on special servers known as web servers. These run special web server software such as Apache Web Server or Internet Information Services. The WWW enables the free flow of information across the world. Developments in technology have made access to the Internet easier and 37 faster. As a result the WWW also became known as the Information Superhighway. Most of the activities listed under the Internet in the previous section are now actually carried out using the World Wide Web. In other words, the sites are created in HTML or a similar format, are installed on web servers and are accessed by web browsers. Connecting to the Internet Connecting to the Internet requires a client computer connected to some type of device that transfers data to a server computer, which is also connected to the Internet. Connection speeds and costs can vary quite greatly between the connection types. Dial-up connections Accessing the Internet through a dial-up connection means that your computer is literally dialing a telephone number. You must use a modem between your computer and your phone line to convert the digital signal coming from your computer to an analog signal carried by the phone line. This analog signal is converted by another modem at the other end of the phone line, which then connects to a computer that is connected to the Internet. Dial-up is a relatively slow way to access the Internet, with maximum speeds of 56 kbps. Also, when you are connected to the Internet, your phone line can’t be used make or receive phone calls. Connecting with a mobile phone Similar to dial-up, you can connect to the Internet using some mobile phones. Again, the connection is relatively slow, depending on whether your cell phone and access is analog or digital. Also, you probably will have to pay your cell phone provider for a data service plan. Some cell phones come equipped with e-mail applications and Web browsers to make your Internet experience more usable. Broadband connections Broadband connections are able to carry a broad range of frequencies. The broader the bandwidth of a connection, the greater the capacity for carrying data. The two main types of broadband Internet connections are ADSL and Cable. Because broadband connections are “always on”, they require a high level of security, including the installation of a firewall (a program designed to prevent unauthorised access to a computer). Cable Cable connections to the Internet work by using the same cable that carries television signals. The theoretical maximum speed for a cable 38 connection is 30 Mbps, but this is seldom achieved for a variety of reasons, chief among which is that the more people in close proximity that are using the Internet at any time, the slower the connection. However, cable connections provide a much higher speed than dial-up and are comparable to ADSL. ADSL ADSL (asynchronous digital subscriber line) connections work by splitting your phone line into two separate channels, one for data (Internet) and one for voice (phone calls). This means you can talk on the phone and be connected to the Internet at the same time. The speed of an ADSL connection ranges from between 256 kbps to 8 Mbps, depending on what your Internet Service Provider offers. Satellite connection If ADSL and cable connections to the Internet are unavailable, a third broadband choice is satellite Internet. In this scenario, a computer is connected through a modem to a satellite dish, which sends and receives data from a satellite. Speeds are comparable to ADSL, but setup, equipment and service costs are relatively high. Summary In this section, we learned that: Computer networks are a set of computers connected together so that they can communicate. There are two main categories of computer networks: o Peer-to-peer network networks are networks on which all computers have equal status. o Client-server network are networks on which certain computers have special dedicated tasks. (called servers) and other computers that make use of the services or servers (called clients). Networks can also be categorised by their range: o A LAN or Local Area Network is a group of computers within the same building, or within a group of buildings that are in close proximity, that are connected together. o A WAN or Wide Area Network is a group of widely dispersed computers that are connected together. o An intranet is a collection of all computers within an organisation that can access each other in some way. Users may browse computers within an intranet using a 39 browser but will usually not be able to access the wider Internet. 40 o An extranet is an extension of an organisation’s intranet to include outside users. In an extranet, outside organisations or individuals are allowed access to certain parts of the intranet. o The Internet is the collection of all computers across the world which can access each other in some way. The Use of Information Technology (IT) in Everyday Life Section Overview Welcome to this section on the use of IT in everyday life. After studying this section you will: understand the use of computers and communication technology in our everyday life be able to identify some situations where a computer might be more appropriate than a person for carrying out a task and where not know some of the uses of large scale computer applications in corporate, public, health and education understand the term teleworking list some of the advantages of teleworking such as reduced or no commuting time, greater ability to focus on one task, flexible schedules and reduced company space requirements list some disadvantages of teleworking such as lack of human contact and less emphasis on teamwork understand the term electronic mail (e-mail) and know its main uses Computers at Work Computers are ideal for repetitive work requiring speed and accuracy. This is especially true of those situations where human beings would become bored or simply cannot work fast enough. Some examples include: corporate data processing including functions such as sorting, selecting and summarising analysis of census and other demographic data administration of the national revenue system actuarial calculations statistical analysis corporate accounting functions creation of animations for films weather forecasting forensic analysis such as DNA and fingerprint matching manufacture of electronic components and circuitry Computer Application in Different Sectors Corporate Application Corporations have to keep records of their staff, details of their clients, levels of their stock, production schedules, debtors, creditors and a 41 myriad of other details. Many of these activities are themselves linked in one or more ways. For example, stock levels of raw materials and production schedules are very closely linked. The ideal solution in a corporate environment is Enterprise Software. This is a complex suite of applications that are created to work together. Enterprise Software is designed to automate all the activities of an organisation in one system. The different components or modules interact with each other. For example, if production requires certain raw materials, the appropriate production module will send a message to the stock module that certain materials are needed and when they will be needed. If the stock module determines that existing levels are too low, it will send a message to another module responsible for orders. This module will then check which supplier to use and automatically generate an order stating the quantity needed and a deadline for delivery. Organisations do not buy an entire enterprise package, but only the modules that are relevant to the operation. Because of cost and complexity, Enterprise Software is usually found only in large organisations. All organisations, no matter their size, can benefit from computer applications. Examples found in business include: Office application suites such as OpenOffice.org, Koffice, StarOffice or Microsoft Office for creating documents, spreadsheets and presentations. Accounting packages such as Pastel Accounting for keeping debtors and creditors records and creating statements and invoices. Inventory systems for keeping track of stock. Desktop publishing packages such as Microsoft Publisher and Page Maker for creating newsletters and press releases. Client tracking software such as Gold Mine for representatives to maintain regular contact with clients and record their activity. Airline bookings systems which manage large amounts of data and reservation details and also have the flexibility to handle frequent changes to bookings. Insurance claims systems to manage the processing and payment of claims. Online banking systems enable corporations and individuals to have easy access to funds transfer and account maintenance. Public Sector Applications Inland Revenue Governments need to keep records on millions of tax payers, both individual and corporate. It also needs to calculate the tax each has to pay and send out tax assessments. Sophisticated computer systems manage these tasks. For example, the South African Revenue Services (SARS) has a website that a taxpayer can register on and submit returns 42 electronically by filling in the return online and authorising payment directly from their bank account. National census and other demographic data National economic and social planning requires that governments have a good idea of the number of people in the country and in each region. They need to know income and health levels and size of families. They also need to know the skills and educational levels of different sections of the population. This information is obtained by means of a national census. Part of this involves people filling in census forms and these being collected and checked by census officials. In other cases, figures are obtained by indirect methods such as aerial photographs. In all cases the data has to be analysed to produce summaries that planners can use. This task can only be done by specialised software designed for the purpose. Other organisations also collect data for specific research purposes. For example, Medical Research Councils will conduct research to determine the prevalence of HIV/Aids. This research relies on sophisticated statistical software to analyse the data. Vehicle Registration Every vehicle has a unique registration number. This number, together with the vehicle and owner details is kept in a central database. This database can be accessed not only by the municipal officials, but also by other interested parties such as the police. Voting registers In order to vote, a person must be recorded on the voting register. This register of voters contains millions of records. Records need to be changed, deleted and added on a regular basis. Because of the sheer volume, it would be difficult to maintain in any other way than a computerised system. Electronic voting This is a system that is being introduced which will allow voters to register their choice online to submit their ballot instead of the traditional method of marking a piece of paper with a pen. National Identity System Governments are keeping records of all the citizens in a country. It keeps records of births, marriages and deaths. It also issues identity documents and passports. All this is only possible through the use of computerised systems. 43 Health Sector Applications Patient records Patient records need to record not only personal details such as name, address, relatives and employer, but most importantly detailed health history, record of operations and medication. The more efficiently this information can be stored and retrieved, the more efficiently the health care system can be administered. Scheduling Hospitals are extremely busy organisations which usually function amidst considerable stress. In order to use the facilities efficiently, where possible, activities need to be scheduled. For example, the availability of surgeons needs to be coordinated with the availability of operating rooms and the urgency of treatments. With good scheduling systems, much of the stress of the more routine activities can be reduced. Ambulance control systems By their very nature, ambulances do not work to a schedule. They are needed at unexpected places and unexpected times. The best a system can do is to optimise their use. That means knowing which ambulance is nearest to a scene at any given moment. Modern software can provide the ambulance driver details of the shortest route and the latest on-board software makes use of speech synthesis which actually tells the driver how to get to a destination as he is driving. This technology makes use of in-built maps and global positioning (GPS). Diagnostic tools With diagnostic tools, a doctor feeds information about a patient’s symptoms into the system. The system will respond with a series of possible causes. It may ask for further information to refine the diagnosis. At the moment these tools are not replacing the diagnostic skills of a doctor, but rather help him/her explore alternative diagnoses. Other diagnostic tools connect the patient directly to the computer. This is commonly used in the diagnosis of cardiac problems. Not only are all the different heart waves displayed on the screen, but the physician has the option of magnifying or analysing any of the patterns in more detail. They can also be stored and compared with the heart patterns at a later stage. Specialised surgical equipment A modern trend is towards less invasive surgery. This involves inserting catheters into different parts of the body through which miniature cameras and surgical instruments are placed. The output from the cameras is displayed on large screens. Other relevant data is also analysed and displayed on screens. All of the activities are assisted by special computer programs. 44 Education Sector Applications Student records Education institutions have electronic registration that allows students to be registered on the system first and further information such as personal records and results can be added as they progress through the course. Student records keep personal details of students as well as their academic records and fees/accounts. Where students have had disciplinary problems, these are also recorded. Some institutions offer health and accommodation services to students. All this information needs to be recorded on a centralised system that can be accessed according to the rights different users have. For example, although health data may be recorded on a centralised system, only health workers would have access to it. The same student administration system would need to send out examination results and accounts. Timetabling The process of timetabling involves scheduling staff, students and lecture rooms at the same time. The scheduling also needs to take into account the correct total amount of time allocated to staff, students and courses. Further public holidays and term holidays need to be taken into account. The larger the organisation, the more complex the process becomes. Software programs are now available which can factor in all the different parameters and produce a timetable. This can still be fine-tuned manually. Computer Based Training (CBT) Computer Based Training makes use of the computer to instruct students. The quality of CBT material varies widely. Some CBT material is little more than a text book on the screen, but other makes use of interaction or simulation to instruct. For example, if a student were learning word processing, a simulated version of the word processor would appear onscreen. The program would demonstrate how to perform a task by showing the activity of the cursor and the display of the menus. Most of this software produces an audible output so that the student is able to listen to a commentary on headphones as the activity is taking place onscreen. Automated examinations Automated examinations allow computerised systems to test students’ skills. These are most relevant to knowledge based or skills based courses. Courses requiring critical analysis such as literature or philosophy are not suited to this type of testing. Knowledge based courses can be tested using randomised multiple choice, true/false or similarly highly structured types of questioning. If there is a sufficiently large test bank, students can be given a random set 45 of questions. This would mean that no two students would get the same set of questions. Skills based courses can be tested using a simulated environment. For example, a pilot could take a test on flying an aircraft by taking a test in a simulator. This would appear exactly like the inside of the cockpit. Instead of windows, there would be computer screens with a simulation of the outside. An examiner would control all aspects of the simulation from a computer. The pilot would be required to respond by actually “flying” the simulator. The computer in turn would be able to analyse the quality of the “flying”. Distance learning In distance learning, the student manages their own learning timetable, when and where to learn and how long to participate in activities. Information and Communications Technologies can facilitate part of/the whole process. The student can send assignments and questions to the lecturer using email/online tools and the lecturer can respond using email/online tools. An institution may put the courses on a web site that is password protected. A student either reads the coursework directly on the Internet or downloads it from the Internet. This has obvious cost and administrative savings for the institution. It also means it can recruit students from all over the world. Registration and payment of fees can also be done online. Homework/Projects using the Internet The Internet contains enormous quantities of information. Some of this is excellent, some very poor and much incorrect. To access information on the Internet, a student makes use of a search engine such as Google. Feeding in a number of key words can result in a list of many thousands of sites being displayed. Each of these is represented by a hyperlink. This is a link to another site. When you click on a hyperlink, you are immediately taken to the site. There are two important aspects to using the Internet to search for information to do assignments: 1. The skilled use of a search engine: First you need to become familiar with the different ways of using keywords and the various criteria you can set. This comes with practice. 2. Sifting the good from the bad: There is no control over the Internet. People can, and do, deliberately post incorrect or biased information on the Internet. You need to be able to assess the quality of what you read. For example, does the site give references to its sources or is the information corroborated by that on another independent site. Developing a critical mind in determining the quality of information is as important as being able to access information in the first place. 46 Teleworking Applications Teleworking means literally doing work at a distance. This means instead of going into an office, you work from home, a holiday cottage, another country or any other location. When you telework, you can be thought of as having a virtual office. Modern technologies such as email, the Internet and Virtual Private Networks (VPNs) have made teleworking a reality for many people. A VPN makes use of the Internet and various security protocols to enable remote users to connect to a company network. Apart from speed limitations, it will appear as if they are working on the network inside the organisation. Not all occupations lend themselves to teleworking, but there are many that do. Examples include journalists, writers, computer programmers, graphic artists, consultants and representatives. Often teleworking is associated with contract work. Professionals are paid to do specific tasks and are given deadlines within which these have to be created. Where they do it is not relevant as long as it is done professionally and on time. Advantages of Teleworking Professionals Do not waste time on commuting between home and work. Are free to undertake work where ever they are. Have greater ability to focus on one task. Have flexibility to arrange their work time according to their needs and inclinations. Generally have tax advantages as they can claim business expenses. Organisations Save on office space, equipment and facilities. Disadvantages of Teleworking Professionals May suffer from lack of human contact. Need to be highly self-disciplined. Organisations May not get the benefits of teamwork. May have less control over workers. The disadvantages of teleworking can be overcome by requiring professionals to spend a certain amount of time at the office. This does not require that they actually have a workstation or office of their own. They could be required to attend meetings or seminars. If they are structured as part of a team working on a project, they could be required 47 to attend team meetings which focus on planning, allocation of tasks, feedback or general motivation. Electronic Mail (email) Email refers to the transmission of messages between computers across a network or across the Internet. Email allows text, graphics and sometimes sound. Users are able to send files together with messages. These are sent as attachments to the email. To use email, you need to have access to a network or the Internet. A mail client is installed on the computer. This is used for the creation, sending, receiving and storage of email messages. Well known email clients include Evolution, KMail, Microsoft Outlook and Outlook Express. Web based email systems only require that you have access to the Internet. Many of these such as Yahoo, Hotmail, Gmail and Eudoramail are free. Web based mail systems act as remote mail clients. Effectively, you log on to the mail client on the server using a web browser. From that point on, it acts in much the same way as a mail client installed on your own computer. You can log on to your web based mail system where ever in the world you happen to be. Email Addresses Email addresses consist of two parts separated by an @ symbol. The first part is the name of the user and the second part is the name of the mail server. For example, in the email address david@icdlafrica.com, the user name is david and the name of the mail server is icdlafrica.com. This is the address of the computer which holds his mail. Advantages of email It is very fast and efficient. Mail is transmitted from the sender to recipient in a matter of seconds. Recipients can reply immediately. If both happen to be on-line at the same time, they can conduct a conversation using email. Documents and files can be sent with the email. The only limitation is the maximum size of attachments that your system will permit. It is very cost effective. The cost of sending an email is a fraction of the price it would be to send it as a letter. There is a saving on paper, printing, postage and envelopes. Email clients can be organised so that copies of emails that have been sent can be stored under appropriate directories. Disadvantages of email 48 If there is a problem with the telephone lines/networks, email cannot be sent or received. There are certain security problems such as the interception of email by hackers. This can be overcome by encrypting email. This requires the email to be coded into an unintelligible form using a key. The recipients system has access to the key and is able to decrypt the email. Occasionally problems in the complex system between sender and recipient may occur, causing email to disappear. To know when this has occurred, it is possible for your system to request a receipt of delivery from the recipient’s computer. Unsolicited email or spam is becoming a problem. Because it is simple to send thousands of identical emails to users at the same time, some merchants acquire lists of email addresses and compile these into distribution lists. They then send the same advertising email to everyone on the distribution list. To overcome this, anti-spamming software is now available which identifies certain addresses as sources of spam and discards any mail that comes from them. Electronic Commerce (E-commerce) E-commerce is the name given to the process of carrying out commercial transactions over the Internet. One of the best known examples is Amazon.com. You can purchase books anywhere in the world from this web site. You make payment using your credit card at the time you make the purchase. Amazon.com exemplifies many of the characteristics of e-commerce. You are entitled to post a comment on the site, whether good or bad, about any book you buy. Before you purchase a book, you can look through the comments of other purchasers. They also have a procedure in place that allows you to return books under certain circumstances. To purchase goods using an e-commerce site you need to provide a name and physical address to which the goods must be sent and a credit card. You can also specify the delivery method. This will depend on how urgently you need the goods and how much you are willing to spend on delivery. Good e-commerce sites will tell you in advance the availability of the goods, how long delivery will take depending on the delivery method chosen and the cost of delivery. There are two types of e-commerce site. Business to consumer or B2C sites sell directly to the consumer. Other sites involve transaction between business themselves. These are Business to Business or B2B sites. CNP transactions When a purchaser uses a credit card to purchase goods, this is known as a Card Not Present or CNP transaction, since the vendor does not physically see the credit card. A purchaser not only has to give the credit card number but also the three digit security code. This means that there are a number of dangers associated with CNP transactions. In utilising CNP transactions, vendors need to be sure that: The card is not being used fraudulently. 49 Purchasers need to be sure that: They can afford the goods they are buying. It is very easy to spend money using a credit card on the Internet. The vendor will not abuse the information and make unauthorised debits. Purchasers should not deal with any unknown sites. The information will not be stolen by employees and used fraudulently. Once again, well known reputable sites will have measures in place and will generally take responsibility if anything does go wrong. The information will not be stolen and used by hackers. Only use sites that are able to encrypt the information you send using a secure link such as SSL. This eliminates the risk of insecure payment methods. They do not use public accessible computers such as in Internet cafés to do transactions. People can easily access information provided through the computer after you have left. Doing Business over the Net Advantages of on-line purchasing No restriction on shopping hours. You can purchase goods 24 hours a day, seven days a week. You are not put under pressure by a salesperson and have time to make a more rational purchase decision. You are not restricted to shopping in an area to which you have physical access. You can shop across the world. Usually it is much cheaper to purchase goods on-line from a virtual store. If you purchase at source you can eliminate the mark up of intermediaries. Further, on-line sites have lower overheads than conventional shops. You have access to a wider range of alternatives. Disadvantages of on-line shopping from a virtual store 50 It is more impersonal as you do not interact with a human being with whom you can discuss the product you wish to buy. You cannot physically see and touch the item you are buying. There are certain risks associated with purchasing goods on the Internet with a credit card. See the section on CNP transactions above. Returning defective or incorrect goods can be a problem. This is especially the case if they have come from another country. Summary In this section you: Discussed the use of computers and communication technology in our everyday life, including: o Corporate Applications o Public Sector Applications o Health Sector Applications o Education Sector Applications Identified situations where a computer might be more appropriate than a person for carrying out a task and where not. Discussed some of the advantages of teleworking such as reduced or no commuting time, greater ability to focus on one task, flexible schedules, reduced company space requirements. Discussed some of the disadvantages of teleworking such as lack of human contact, less emphasis on teamwork. 51 Computer Security Section Overview Welcome to this section on computer security. After studying this section you will: understand the term information security be familiar with privacy issues in computing understand the importance of data backup be aware of possible implications of theft of computers understand the danger of computer viruses and the best practices for downloading Information Security Because information and information technology are fundamental to just about all aspects of modern life, the modern era is often referred to as the Information age. By its very nature, much information is private and confidential. Information security refers to all the procedures which are used to protect information for deliberate or accidental misuse or dissemination. Technically, it refers to the maintenance of the integrity of information. Integrity means that the information remains correct at all times and cannot be accessed by unauthorised agents. Personal privacy If personal information such as health or finance status, personal or family issues and background details became available to unauthorised agents, this could lead to the standing of individuals being seriously compromised. In some cases it may have little more effect than a feeling of invasion of personal privacy, while in other cases it may lead to serious embarrassment, loss of status or job and even blackmail. Company confidentiality Business functions by trying to achieve a competitive edge. This is achieved by making better products and having better marketing strategies. If competitors found out the formulation of products or details of manufacturing or the marketing plans for new products, a company would lose its competitive edge. There is a whole dark area to business known as industrial espionage in which a variety of means are used to discover trade secrets and business dealings. Obviously, there is an absolute imperative to maintaining the confidentiality of all company information. A less obvious breach of information security occurs through industrial espionage where information is either changed or deleted to sabotage the functioning of the organisation. 52 Protecting company information There are a number of procedures companies can take to protect their information and these would usually be detailed in a company policy document which would be explained to staff on appointment. Often a personal copy of this document is given to each employee for their records. Staff employment practices Basic to good company security is loyal and trustworthy staff. If staff members are likely to have access to sensitive information, they should be thoroughly screened before they are employed. The more sensitive the information they have access to, the more vital is this process. Promotion to more sensitive positions can be based on a good history or loyalty and trust. Part of the staff induction process and on-going staff training should inculcate in staff the importance of security and an awareness of the consequences of its violation. Security procedures Information should be classified on the basis of its sensitivity. Access rights to this information should be limited to those who need to know. To access certain information, an employee might need a special security clearance. All access to sensitive information should be recorded. The question of access rights is discussed further in the next section. Sensitive information that is stored in the form of paper files should be kept in a secure vault. Procedures should be in place to enable staff to report breaches or suspected breaches of security. They should be able to report these without fear of reprisal. In large organisations security departments can be established specifically for the purpose of providing such channels and monitoring security on an on-going basis. This is often done in conjunction with forensic auditing. This is a special form of auditing to detect mismanagement and corruption. Privacy Issues Information stored on computers All computers from laptop computers to mainframes contain information. Much of this, whether corporate or personal, is confidential. Many thousands of laptop computers containing important company or State information have been stolen. Since most corporate records are now kept in electronic form on computer systems, procedures need to be put in place to protect the computers. Apart from deliberate violations by people, computers are also subject to accidental damage and natural disasters. Physical procedures Physical access to mainframes should be restricted to operators and systems administrators. Facilities should be fire and flood proof. Highly 53 sensitive installations should also have adequate protection from criminal and terrorist activities. Desktop and laptop computers are very vulnerable to theft. A simple procedure is to only allow authorised people access to offices. The use of security cameras can also act as a deterrent. Desktop computers can be physically attached to the floor or a work surface. Laptop computers present the greatest risk. They are not only light and easy to pick up, but they are also more expensive and valuable than desktops. The best protection is not to let them out of site. If a manager is staying at a hotel, he or she can leave the computer in the hotel safe rather than their room. Software procedures Information can be stolen, altered or deleted without the computer being physically removed. The information may even be accessed across the Internet. Firewalls A firewall is the first line of defence against hackers. It is a computer program that is installed on a computer that connects a network to the Internet. The firewall analyses the packets that pass in and out of the network. It is programmed to follow certain rules which enable it to decide whether or not to allow a packet to pass. There is firewall software available that can be installed on a stand-alone PC. Access rights Access rights can refer to both physical and software. In a physical sense, these refer to different members of staff who have to gain physical access to certain areas. For example, access to the room containing the mainframe may be restricted to operators. Software rights refer to the level of access different users have to different levels of data and information. For example, some users may have no access to certain data, others may only be able to read the data but not change it. Others in turn may have full rights to create and change data. Access rights are associated with a user id and password. A user id could be a user name or a combination of letters and numbers. To log on to a system a user would need a user id and a password. As other users may know the user id of colleagues, another level of security in terms of passwords needs to be added. Passwords are private and should never be divulged to anyone else. Users could have several user ids, each with a different level of security. They would log on each time with the lowest level of security they need to accomplish a given task. 54 Password policies Password policies refer to guidelines or requirements on the structure and use of passwords. They can be required for access to a computer system or a group of files or a single file. The following are some guidelines for password policies: They should never be blank. They should not be the names of family members or pets or anything else that would be easy for an intruder to try out. Ideally they should never be words, especially words like administrator, admin or root. They should never be less than five characters and preferably longer. Short passwords can easily be determined by a brute force password cracker. This is a piece of software that repeatedly feeds in all combinations of letters and numbers until access is gained. With short passwords this can be done in seconds. A good policy is to use a meaningless combination of letters and numbers that is seven or eight characters long. What some users do is to take a meaningful word such as looking and replace the o with the number 0 and the letter i with the number 1 so that the password becomes l00k1ng. You could also make a less obvious change, for example replace k with 3 and g with 9 so that the password becomes loo3in9. Passwords should be changed on a regular basis. Administrators can set a policy that automatically causes passwords to expire after a certain period of time, for example 7 days. When using a PC, you would need to use an operating system that provides genuine access protection with a user id and password. This means using Linux or Windows NT/2000/XP/2003. In Windows 95/98/Me the logon procedure can be bypassed. If Windows NT, 2000, XP or 2003 are used, it should be in conjunction with the NTFS file system (NTFS is the standard file system of Windows NT and later versions of Windows). Data encryption Data should be encrypted. Encryption scrambles the data and makes it unintelligible without the use of a key. The key is used to decipher the data. 55 Vulnerability of data (Data Backup) Data is vulnerable in many ways: The system on which it is stored can fail. For example, a hard drive may crash due to component failure. The medium itself may become corrupt. Where data is stored on a magnetic medium, this can become corrupt due to a number of factors including moisture, heat, magnetic fields and electromagnetic radiation. Even optical storage which is highly reliable should never be regarded as infallible. The system can be stolen. The system could be physically damaged through war, criminal activity, vandalism or carelessness. The system could be damaged as a result of a natural disaster such as a flood, fire or earthquake. The data could be deleted or changed through criminal activity, vandalism or carelessness. No matter what care you may take to protect a system, additional copies of data need to be made and stored on a regular basis. Copies of data are referred to as backups. The following are some guidelines to working with backups. Once backups have been created, they should be stored in a secure area at a different site. Never keep backups on the same site as the system. They could be stolen or destroyed along with the rest of the system. Backups should be made on a very regular basis. Even for a small organisation, this should be done daily. Even the loss of a single day’s work would be a major problem. In large organisations backing up may take place on an on-going basis. A schedule of backing up should be clear policy and strictly adhered to. More than one copy of data should be made. If the data is very valuable, the different copies could be stored in different secure locations. Different versions of the backup should be retained. The following is an example of a backup schedule that could be followed. The cycle of backing up starts on the first Monday of the month. At the end of each day of the week a backup is made. At the end of the week, there is a Monday, Tuesday, Wednesday ... Saturday backup. On Sunday a backup is created and labeled Week 1 backup. This is kept for the rest of the month. The weekday tapes are then reused and the process repeated. At the end of the month you end up with a series of weekly backups. The last one becomes the backup for the month and the process starts over the next month. At the end of the year you then have a series of monthly backups. 56 An appropriate medium for backing up must be used. In the case of companies this would generally be done using tape, although optical storage is becoming more common. For personal use, a CD or DVD makes an excellent backup. Never use diskettes for backup purposes. They are not reliable for this purpose. Even when backing up a PC, make multiple copies and keep them at another site for safe storage. You could, for example, use a safety deposit box at a bank. Often a network server has two identical hard drives, one being a mirror image of the other. This means that if one fails the other one can take over. In other words all the software on the first is identical to the software on the second. Software can be backed up by making a copy of the CD/DVD media and then storing the originals and using the backups to install from. This is allowed by most software manufacturers. The original is kept under lock and key along with the licence numbers. Implication of Theft Highly portable devices such as cell phones, PDAs and laptop computers can contain vital and confidential information. Even if the information is not confidential, it could be vital to your work. Losing your contact list or diary will very seriously compromise your business operations. PDAs, cell phones and laptops usually contain contact lists and diaries. Make sure that copies of these are kept elsewhere. Cell phones and PDAs come with synchronisation software. This software links the device with a personal computer or laptop and updates each of them with the latest data. In other words, if you keep your diary on your PDA, synchronising will automatically update the diary (and contacts) on the PC or laptop. You should make sure that your diary and contact list are on two different devices. These should be kept apart so that they are unlikely to be stolen at the same time. Ideally, you should make backups of these at the end of every day and keep these backups in a safe location. Although you can at least retain your diary, contacts and files through the use of backups, loss of these can compromise you seriously. If for example, you keep information of your bank and credit cards details on your PDA, cell phone or laptop, a criminal could make use of these if they steal these devices. Personal information and telephone numbers of friends and business colleagues could make them vulnerable to the activities of criminals. Computer Viruses A computer virus is a program that is deliberately created to cause annoyance or alter or delete data. Some viruses cause computer systems to slow down to the point where they are not usable. One of the features of viruses is that they are designed to replicate and spread. 57 Types of Viruses Trojan: A Trojan (or Trojan horse) is a virus that hides itself inside another legitimate program. When the program is used, the virus is released and can begin its work of replication and annoyance or damage. Worm: A Worm is a program that replicates itself over and over in the computer’s memory until the computer can barely function. One of the signs of invasion by a worm is the slowness of computers. Time bomb: A time bomb is a virus which lies dormant until a certain date or time or for a period of time. At this date or time, the virus suddenly becomes active and carries out whatever task it is programmed to do. This can include the deletion of everything on the hard drive. Logic bombs: A logic bomb is similar to a time bomb, except that instead of becoming active at a certain time, it becomes active when a particular activity happens. For example, instead of formatting a diskette, the virus causes the hard drive to be formatted. Macro-viruses: Macro-viruses make use of a special customisation feature in applications called macros. Macros allow you to create miniprograms to carry out certain tasks in your applications. Spread of computer viruses Viruses are spread in a number of ways: downloads from the Internet pirated software exchange of diskettes in attachments to emails and in emails themselves in documents – macro-virus, described above, can be hidden in ordinary documents, spreadsheets and presentations Virus Protection The actions of computer viruses were discussed in the previous section. The measures you can take to protect yourself against viruses will be discussed in the next section. One of the main measures to protect against viruses, anti-virus software, is discussed in this section. Anti-virus software Anti-virus software scans files for pieces of code, called signatures, which it recognises as part of a virus. Updating anti-virus software mostly involves updating the signatures file. This should be done on an as frequent as possible basis. This is even more the case when you receive files regularly from outside sources. The actual anti-virus program itself will be updated from time to time. These updates will include additional features and improved methods of scanning. 58 It is important to keep in mind that no anti-virus software is perfect. It is only as good as the techniques it uses for detecting viruses and the currency of the signature file. There is always the chance that a virus will go undetected. However, a good anti-virus system installed on your system is essential and will usually detect most viruses. When a virus is detected, the software will attempt to remove the virus. This is called cleaning or disinfecting. It sometimes happens that the system can detect the virus but not get rid of it. In this case, you will usually be given the option of deleting or quarantining the infected file. When a file is quarantined, it is made unusable and so unable to spread the virus. A future update of the software may be able to remove the virus. If it can the quarantine is removed. Best Practices when Downloading There are a number of measures you can take to protect yourself from viruses: Install good anti-virus software and update it on a regular basis, for example at least once a month but preferably once a week. But always remember, anti-virus software is not perfect. It cannot be the only measure you take. Scan all diskettes before reading them. Enable the auto-protection feature on the anti-virus software to scan emails. Be wary of emails from unknown sources, particularly if they contain attachments. Some very careful users delete emails they are unsure of without opening them. Use an Internet Service Provider that scans emails before delivery. Do not download files/software from unknown Internet sites. Be careful of using diskettes from unknown sources. Do not install pirated software. 59 Handling Viruses Using Virus Scanning Applications Because viruses are still uncommon on Linux systems, there has not been a great deal of development of anti-virus software. One example of opensource antivirus software that scans computer files as well as incoming emails is KlamAV. The Importance of Updating Virus-Scanning Software Regularly As viruses are created on an on-going basis, they need to be analysed continuously by the developers of anti-virus software. Not only do the developers need to be able to extract the signature of the virus, they also need to analyse how the virus acts and how it can be removed from the program. These changes then need to be incorporated into the anti-virus software. Users in turn need to download these changes and update their software. The longer the period between updates, the more vulnerable computer systems are to the action of new viruses. Updates are often made available on a daily basis by developers. Summary In this section you: 60 became familiar with the main aspects of information security, including: o Personal privacy o Company confidentiality o Staff employment practices o Security procedures understand the importance of data backup became aware of possible implications of computer theft understand the danger of computer viruses and the best practices for downloading files. Copyright and the Law Section Overview Welcome to this section on Copyright and the Law. After studying this section you will: understand the concept of copyright when applied to software and different types of electronic information know about shareware, freeware and end user license agreement be aware of data protection legislation Copyright Concept Copyright refers to the legally protected right to publish and distribute any literary, musical, artistic or software material. This means that only the developer and authorised sellers have the right to copy and distribute computer software, video materials, music or text. Because there is no control over the Internet, there are hundreds of sites where software, music and videos can be downloaded. Access to permanent connections makes downloading of large files physically possible. Many of these sites are located in countries that do not protect copyright. The fact that it is possible to copy/download something, does not make it legally and ethically right. Authors and developers are entitled to a return on their creative efforts. Downloading pirated material is both ethically and legally wrong. By reducing revenue, piracy can hamper the development of software. Software development is expensive and part of the royalties are needed for future development. Software piracy is a form of theft. It is both a criminal and a civil offence. Developers are entitled to claim damages in cases of piracy. Increasingly they are making use of all legal avenues to reduce piracy and obtain compensation where it has occurred. They are entitled to claim damages against not only sites, organisations and individuals who make pirated software available, but also those who make use of it. Downloading from the Internet is not the only form of software piracy. Making copies of software, other than for personal use, as well as installing software on more computers than specified in the licence agreement are also forms of piracy. 61 Copyright Issues When you purchase software, you are actually purchasing the right to install the software on a specified number of machines. Software usually comes out in two forms, standalone and network. When you purchase standalone software, you are purchasing the right to install it on a single machine. Generally there are further restrictions that are specified in the licence agreement. Licence agreements are covered in the next section. When you purchase a network version of the software, you purchase the right to install the software on computers attached to a particular network. This may give you the right to install it on all the computers on the network or a certain maximum number. It is important to realise that you do not purchase the actual program. The program remains the intellectual property of the developer. The concept of intellectual property is used as the developer owns something abstract, something which is the result of considerable intellectual effort. This also means that you do not have the right to alter the program in any way other than the configuration allowed in the installation. However, you may store the program on CD, DVD, zip disk, diskette, hard drive or tape, the program still remains the intellectual property of the developer. This does not mean that you may lend the stored program out to others, though. This would be a breach of copyright. The stored version is for that purpose only as a backup and for the licensed user only. The section on licence agreements in the next section specifies some of the copyright issues in more detail. Licencing Issues Licence agreements As mentioned in the previous section, when you purchase software, you only purchase the right to use the software subject to certain conditions. These conditions are specified in the licence agreement. When you install the software onto a computer, there is always a stage where you have to make a selection that you have read and accept the terms and conditions of the licence agreement. When you do this, you are agreeing to the developer’s rights under copyright law. The terms of the licence agreement include the following: 62 clarification of the licence as meaning the right to use the software, not ownership of the intellectual property the number of machines on which the software may be installed restrictions on copying the distribution CD restriction on the resale of the software prohibitions on altering the code and reverse engineering. Reverse engineering involves a process of uncovering the logic and algorithms used to develop the program Shareware Shareware is software, generally downloaded from the Internet, which can be freely used and distributed. However, it does require that if users would like to continue using it, they pay the developer a fee. This is nearly always done by means of a credit card transfer across the Internet. When payment is received, users get a serial number which they insert into the software. To attempt to enforce payment, developers usually employ a number of methods: Nag notices. These are notices that appear on a regular basis reminding the user that the software has not yet been registered. Time limitations. The software can be used for a certain period of time. At the end of this period it ceases to work. Function limitations. The shareware version may exclude certain key features. These limitations would be removed when a valid serial number is entered. Freeware Freeware is software which can be freely copied and distributed. Usually there are certain restrictions such as it may not be resold or its source should be acknowledged. Open Source Software An interesting evolution in software development is the Open Source Movement. This movement has the objective of creating software that can be distributed freely, changed and used at no charge. Developers all over the world are encouraged to become part of the movement. Many corporations are playing an active role in the development of open source software. Two examples are Linux and OpenOffice.org. The development of Linux is being actively supported by corporations such as IBM and Sun Microsystems. Sun Microsystems are central to the development of OpenOffice.org. Open source software is still subject to a licence agreement. However, the licence agreement is quite different in tone and purpose from that attached to commercial software. 63 The following is an extract from the licence agreement of KOffice, another Open Source office application suite. Preamble The licenses for most software are designed to take away your freedom to share and change it. By contrast, the GNU General Public Licenses are intended to guarantee your freedom to share and change free software-to make sure the software is free for all its users. This license, the Library General Public License, applies to some specially designated Free Software Foundation software and to any other libraries whose authors decide to use it. You can use it for your libraries, too. When we speak of free software, we are referring to freedom, not price. Our General Public Licenses are designed to make sure that you have the freedom to distribute copies of free software (and charge for this service if you wish), that you receive source code or can get it if you want it, that you can change the software or use pieces of it in new free programs; and that you know you can do these things. To protect your rights, we need to make restrictions that forbid anyone to deny you these rights or to ask you to surrender the rights. These restrictions translate to certain responsibilities for you if you distribute copies of the library, or if you modify it. For example, if you distribute copies of the library, whether gratis or for a fee, you must give the recipients all the rights that we gave you. You must make sure that they, too, receive or can get the source code. If you link a program with the library, you must provide complete object files to the recipients so that they can relink them with the library, after making changes to the library and recompiling it. And you must show them these terms so they know their rights. Data Protection Legislation Because of the all-pervading nature of information and communications technology as well as the ease with which data can be accessed and transferred, some countries have introduced legislation to protect the privacy of individuals and organisations. The purpose of data protection legislation is to specify how data may be obtained, stored and used. This type of legislation can be very technical and complex. Some of the key points of the Data Protection Act of 1998 of the United Kingdom are set out below as an illustration of the issues covered. 64 The provisions of the act refer to data in whatever way it is stored, whether electronic or paper. Personal data should be obtained in a fair and lawful way. Data should be processed in accordance with its original purpose. If data is to be used for purposes other than for which it is collected, safeguards need to be put in place to avoid abuse. Data must be up-to-date and accurate. Data must not be kept for longer than is necessary. Appropriate security measures must be in place to prevent: - unlawful or unauthorised processing; - accidental loss; - damage; and - theft. Personal data may not be transferred. Data may not be used for certain purposes such as direct marketing. In addition, subjects of the data have certain rights. These include the right to access data held about them. Summary In this section, you: discussed the concept of copyright when applied to software and different types of electronic information learned about shareware, freeware and end user license agreements learned about data protection legislation 65 Health Safety and Environment Section Overview Welcome to this section on Health, Safety and Environment. After studying this section you will be able to: understand what elements and practices can help create a good working environment become aware of issues related to health and environment and the precautions that can be taken Ergonomics Ergonomics is the science of co-ordination of the physical and psychological aspects of human beings with their working environment. Although computers present us with great opportunities for making our work easier, they do present some health and safety risks if used incorrectly. The science of ergonomics tells us how to use computers correctly. Monitors If you work with a monitor, tired, sore or blood-shot eyes indicate eye strain. The following points indicate some aspects of monitors to be aware of. Refresh rate The refresh rate of a monitor is the rate at which it updates the images on the screen. When the refresh rate is too low, the screen appears to flicker. Apart from the annoyance factor, this causes eye strain. The refresh rate should be at least 72 Hz (72 times a second) and preferably higher. Reflection/Glare Reflections/glare on the screen can cause eye strain. This can be overcome by using a monitor filter with an anti-glare screen or by placing a special anti-glare cover in front of the screen. Focus The image on the screen should be sharp. Poor quality monitors have a slightly blurred effect. This causes the eyes to continually attempt to reduce the blur. Low radiation The beam of electrons that strikes the screen to display the image also sends out electromagnetic radiation. There is some fear that this can be a 66 health hazard, particularly to pregnant women. Use a monitor with low electromagnetic radiation. Position Place the monitor in a position where you can look into the distance at regular intervals. To the side of a window is an ideal position. You need to change the focus of your eyes on a regular basis to prevent eye strain. Angle The monitor should be slightly below eye level. Looking up at a monitor can cause strain in the neck. Rest Take regular rest periods where you do not look at the monitor. Keyboards and mouse Repeated use of the same muscles and joints can result in a type of injury called RSI or Repetitive Strain Injury. This type of injury can range from inflammation of joints, to damaged ligaments and muscles or even hairline fractures in bones. RSI is usually caused by the incorrect use of the keyboard and mouse. Ergonomic keyboards Ergonomic keyboards are designed in such a way that the strain on the hands and finger are reduced. Touch typing Learning to touch type can help reduce strain as it distributes the work evenly between the fingers. Users who can touch type also tend to use far less force when striking the keyboard. Mouse mats (pads) Mouse mats or pads are available with a cushion for the wrist to rest on. Repeated clicking of the mouse buttons can lead to inflamed finger joints. Resting the wrist on the cushion reduces this effect. Rest: Take regular breaks to rest the muscles and joints. 67 Desks and chairs Height and position of chairs The height and position of the chair is an important factor in reducing strain. These should be adjusted so that: the feet can rest flat on the floor. This maintains blood circulation the thigh is horizontal to the floor the head can be kept upright in line with the spinal column. If the chair is too high, the head will be bent. This will in turn cause backache A chair with adjustable height will allow you to find the most appropriate and comfortable height for your build. Posture The back should be slightly bent forward. Sitting rigidly upright for long periods can cause stress in the back and shoulders. Support There should be support for the lower back to avoid sitting in a hunched position. Rest It is important to get up and move around on a regular basis and do some stretching exercises to help relax tense muscles. Height of the desk A common problem is having a desk which is too high. This is largely a matter of trial and error. A good test is whether the elbows are able to rest comfortable on the work surface. 68 Health Issues Lighting and ventilation It is important to ensure that there is adequate lighting, but does not cause a glare on the screen. Another important consideration is whether there is enough air circulation in the room as computers generate a lot of heat and if a room is not adequately ventilated it can become stuffy and cause fatigue. It is also not good for the equipment so most companies make use of air conditioning. Other health problems associated with using a computer as discussed in the previous section are listed below: repetitive strain injury eye strain caused by the glare on the screen back problems due to poor seating or bad posture Precautions Apart from health issues, there are a number of safety issues associated with the use of computers. Adequate grounding (earth) A faulty grounding system can cause electrical shock. A good system will be properly grounded and will incorporate earth-leakage detection. If the system detects a fault that could lead to electrical shock, a switch will trip before any damage can be done. Cabling It is common to see electrical cabling lying on the floor of offices. Apart from the fact that it looks untidy, workers can trip over cabling. Electrical cabling should be installed by electricians so that there is a minimum of open cabling. Electrical power sockets should be installed close to workstations so that there is no need to run cabling across the floor. The cabling between the power point and the computer should be secured using cable ties. Load on power points There should be adequate power points for the equipment. Overloaded power sockets are a fire hazard. If there is any sound of sparking in a power socket, the cause should be investigated by a qualified electrician. The Environment Paper One of the goals on information technology was the paperless office. The reality is quite different and users are often careless and wasteful in the 69 use of paper. The cost factor will be considered in the next section. From an environmental perspective, waste of paper is very damaging. Here are some things that you can do to reduce the environmental impact. Do not throw paper away. Set up a storage area for paper that cannot be re-used. Have this collected on a regular basis for recycling. Print on both sides of the paper. Unless you are producing a document in final form, print on the reverse side of used paper. Alternatively, look for organisations that can make use of this paper. Many poor schools would be very glad to get supplies of paper that can still be used on one side. Consumables Often users throw used toner and ink cartridges away. There are two alternatives. You can have them refilled or if this is not an option because of guarantee restrictions on printers, you could resell them to companies which refurbish cartridges for resale. In either case, you reduce the waste output from your organisation. Power Another area where users are often careless is electrical power consumption. For example, many users only switch their monitors off at the end of the day so they do not have to boot up in the morning. Apart from the security risk, this means that the computer is running all night and wasting electrical power. Switch off any equipment that does not need to be on. When purchasing equipment, low power options should be selected. An example would be the purchase of flat LCD screens over older CRT monitors as these consume less power. It is also possible to configure the computer to save power. For example, when a component, such as the monitor, has not been used for a while, the computer can shut it down after a period of time to save power. Environmental Consciousness Using networks and email, there is little need to send printed documents. Rather send them in electronic format. In addition to avoiding printing, it is faster and more efficient. Avoid printing documents even for your own use unless it is necessary. It is quite possible to do much of your reading onscreen. Set the zoom and font size to facilitate on-screen reading. 70 Older, used computers present an environmental hazard when they go directly to a landfill before being processed. Certain chemicals in the computer’s construction can lead to degradation of land and water. Research the options in your community for environmentally safe ways to dispose of old equipment. Summary In this section you: Learned how the science of ergonomics helps us to use computers correctly to avoid physically injury. Discussed health issues and other precautions that should be taken when using computers. Discussed the effects of our computer use and disposal on the environment and ways we can minimise this effect. 71 Module summary In this unit, you learned: Computer hardware is the physical part of a computer, including its digital circuitry. What the main types of personal computers are. What the main parts of the computer are. The common types of computer hardware, including processors, memory, input devices and output devices. What computer software is. Software is divided into two broad categories: systems software and application software. A graphical user interface or GUI is designed to simplify the work of the user whether they are using the operating system or an application package. The stages of software development are known as the program development life cycle. Computer networks are a set of computers connected together so that they can communicate. The main categories of computer networks. About the use of computers and communication technology in our everyday life. The concept of copyright when applied to software and different types of electronic information. 72 How the science of ergonomics helps us to use computers correctly to avoid physically injury. About the effects of our computer use and disposal on the environment and ways we can minimise the negative effects.