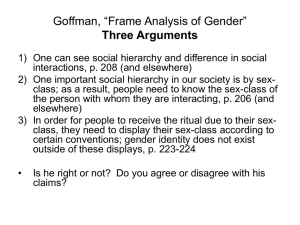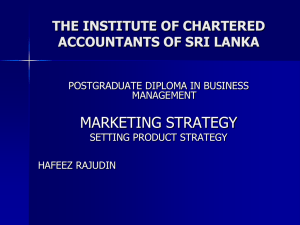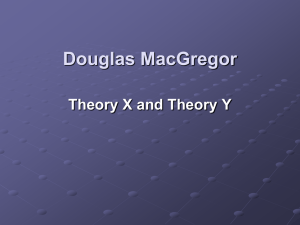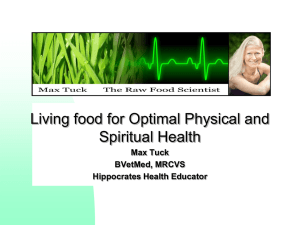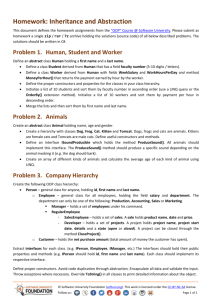Initial Setup Steps - Iowa State University Extension and Outreach
advertisement

FairEntry Setup Initial Setup - Iowa Before You Start Once you have indicated to the company (sales@fairentry.com) that you are definitely purchasing the program, these things will happen: 1) You will receive an invoice for payment. 2) Your organization and admin account will be set up in FairEntry, triggering an automatic email with login information and a temporary password. 3) Your initial fair will be created for you. Setting Up Your First Fair For the first year, you will need to enter all the information about your fairbook (classes, etc), premiums, and entry rules. In the second year and beyond, you will be able to copy over all the settings from that first year, just altering whenever changes are made. Setup >> 4-H Integration – this allows records from 4HOnline to be imported into FairEntry (members, clubs, projects, animals). This may have been done for you in the initial account setup, but will need to be re-established each year. Setup >> Fair-to-Fair Connection – this is necessary to establish the connection between your county fair and the state fair, for promoting selected county exhibits to the state fair. This may have been done for you in the initial account setup, but will need to be re-established each year. Enter your classes that are not tied to a state fair entry—basically livestock. Classes that are tied to state fair classes (entries will advance like static) are done another way. 1) Setup >> Fair Details tab >> Upload Hierarchy—this is the first of the two ways to build your class hierarchy (fairbook) in the program. You can download the template and example data, complete the Excel spreadsheet with your own classes, and then “Upload Your Hierarchy”. (OR) 2) Hierarchy – you can manually enter your class hierarchy, beginning with the departments. Highlight your fair in the left column, click “Select Fair” and “Add a Department”. When you are done with departments, go back to the hierarchy, select a department, and add divisions… continuing for classes until done. Synchronize to build the exhibits, communication, and clothing event classes (after fairto-fair connection has been approved). Since entries from these classes will be selected to advance to state fair, the two fairs must be linked. 1) Setup >> Fair-to-Fair Connection >> Synchronize Hierarchy. It is extremely important that this step is done AFTER the livestock classes are uploaded ©RegistrationMax LLC 2.8.16▪ 1 FairEntry Setup Set up your ribbons. 1) Setup >> Ribbons – Select all the ribbon colors that you will be using, typically purple, lavender, blue, red, white. This must be done before starting to build the premium structure. Enter your premium structure. 1) This will happen on the hierarchy, and you will start with the level that is appropriate for your fair premium rules. For example, if every exhibit in every department receives $3 for a blue ribbon, you would start at the fair level of the hierarchy. If each department has its own structure, you would start at the department level. 2) If MOST departments have the same setup, enter that structure at the fair level of the hierarchy, and just define the exceptions at the department level. For example, if all livestock get the same premium, then enter that at the fair level, and just change it at the department level for the static department. 3) Once you have a strategy, go to Hierarchy (select a level) >> Points and Premiums. Entry Rules and Limits 1) At each level, you probably have rules about entry fees, how many entries one member may make (either overall or per-class), how many classes each animal may be shown in, how many animals are in a pen for a pen class, etc. 2) Again, start at the highest and most generic level. If there is a limit of static exhibits, define that limit at the department level. If the limit is 2 breeding heifers, that would be set at the division level. Pen sizes are set for the specific class. 3) All settings flow down unless they are overridden at a lower level. If you set a rule for a department, it applies to every division and class in that department UNLESS there is a different rule set at the division or class level. 4) Once you have a strategy, go to Hierarchy (select a level) >> Entry Settings. Animal Types 1) Which animal type(s) (from 4HOnline) will be associated with each department (or division or class)? Set up that link: go to Hierarchy (select a level) >> Hierarchy Editor to enter that information. Once you have started the entry process, that cannot be changed, so be sure to think through how all the animals may have been identified and add all applicable animal types. Tips Paper planning can be your friend. Sketch out your points/premiums and entry rules, finding the most efficient way to enter them. You could set them all at the class level, but it’s much more efficient to enter the most common settings at the highest level, and then just enter the exceptions at lower levels. ©RegistrationMax LLC 2.8.16▪ 2