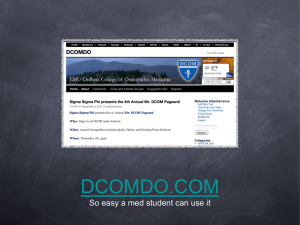Creating a Flex Page
advertisement

Welcome to the Section Editor training. This class will give you the opportunity to learn how to edit the homepage for your school, add news items, and update the calendar. Terms There are a few terms that SchoolWires uses that are specific to the SchoolWires program. Channel- the bar across the page with menu options. Menu- drop- down list of choices specific to a particular channel. Tutorials In the top right hand corner of the workspace, after signing in, all users have access to interactive tutorials. Click on the tutorial button available, with more added over time. to access the tutorials page. There are several tutorials Accessing the Web Site and Logging In Open a web browser. The temporary site, for the purposes of setting up the page, is http://flemingtonraritan.schoolwires.net/flemingtonraritan/site/default.asp. Your user name and password are the same for the Schoolwires login as it is for the network. Click the sign in button to sign in. Once you sign in, you will see all the pages that a “teacher” can see. If you have access to edit the page you are on, you will also see Site Manager at the end of the top bar. Some people may see this on multiple pages- others may not. You can use the Access My Info button to update your personal information. At the bottom of the information page, you can sign up, or subscribe, to e-alerts. By signing up for only specific alerts, you will not receive unwanted e-mail from the district site. Navigation At the top of the page, there is a home button with District next to it. This will allow the user to return to the district home page. The select a school drop- down menu will allow the user to navigate to a school’s home page. In addition, there is a Schools channel on the district home page, with each of the schools listed individually. Each staff member has webspace in their respective buildings and/ or locations. Basic information for staff members who do not wish to have their own pages will be entered. Basic information includes name, school/ location, e-mail address, and voicemail. Each school site is set up with three columns- quick links, in the news, and calendar information. Updating Your School Site After navigating to your site, click on the sign in button in the top bar. You will now see the site manager button. Click on the site manager button. You will see the following screen. From this screen, you can click on the edits for the homepage and calendar, manage users, add pages, add channels, and a variety of other site maintenance. You can also click on any of the pages listed on the left hand side and edit those pages as well. A few quick tipsAlways be sure to save your work before leaving a page. If you do not save your work, you will lose it. We cannot retrieve it- it is lost. Be sure to sign in and out of the site. If you leave your site logged in, anyone sitting at that computer can edit the information you have access to. If you need assistance, Laura Bruhn and Michelle Ritger are here to help you. We can be reached on our district extensions (7566 for Laura, 7655 for Michelle) or our cell phones. Click on the link for homepage. There are two sections you can edit from here- Quick Links and In the News. Nothing else on the homepage can be edited. These other items are part of the school’s template, and can only be edited or changed by a designer. When you click on the Edit Shortcuts, you will see the following Edit Subsite Shortcuts box. By clicking Add Link, you can add links to this menu that will appear on your homepage. You will fill out the information on this page to add a new link, and tell the computer how it should open that link. You can also reorder links and delete links from this as well. Going back to the subsite workspace, click on the link for home (two of them exist- both in the blue section and as part of the breadcrumb). From here, you will click on the button to edit In the News. Click on Homepage once again. This time, you will click the link under In the News, which says Edit Headlines and Features. Click on New Headline to enter new headlines for the page. Click on Sort Headlines to sort the headlines on the page. When entering a new headline, fill in the information below. Once the first page is filled out, click the Next button below. Teaser Text is a short description that will appear. The entire event will not be displayed- only the teaser text. Once you click the next button, you will be able to enter the entire news item. After the information is entered, you can determine who can see it (based on roles), and create an e-alert. An e-alert is an email notification that goes out to subscribed users. Anyone wishing to receive e-alerts from the homepage must be a registered user. Before leaving the page, be sure to save your work. Creating Calendar Events Each person has his or her own calendar. This calendar is visible to anyone who visits that particular page. Items may be pushed down to other calendars from district to school, and school to individual site. Events can be entered one of three ways- quick event, detailed event, and import event. To enter a quick event, double click on the date and fill out the window that pops up. The information includes the date, start and end time, event title and category. Categories are set up at the district level, and are optional when entering an event. To enter a detailed event, click on the tab for new event. The information is broken down into several “pages”- event, contact and location, attachments, roles, and registration. Using the detailed event tab to enter events allows the user to enter many more details about the event, a contact person for the event, attachments needed for the event, who can see the event (based on roles), and the ability to have people register for an event. The user can also set up a recurring event as well. Once the event is created, the user can also send out an e-alert to those people registered to receive e-alerts from that page. Events on the homepage under Upcoming Events are pulled from the school calendar. As not all events will fit on the page, there is a link bringing users to the full calendar. Import events allow the user to import events from a saved file. Be sure the file is saved as a CSV (.csv) file. When you click on the New Event tab under calendar, you have the ability to enter much more detailed information. The information that you can enter about the event can include location, registration, contact information, handouts, and what roles can see this event. This way, you can enter events just for staff members (such as faculty meetings)- or for the general public. As with other pages in our website, be sure to save your work before leaving a page. In addition, you can create an e-alert for the calendar event you just posted. If you want to request that your event be on the district calendar, click on the checkbox for request at the bottom of the page. Teachers can request to have events posted to the school calendar. They have a check box at the bottom of their page to request that an event be posted to the school calendar. That event will appear in the event queue. You have the option to accept or reject any event. Remember- not all events need to be displayed on the school calendar. Creating a new page Click on the button for New Page. The following will display. The list shows the different page types a user can create. For the most part, all pages will be a flex page. Click on the page type you wish to create. Creating a Flex Page Below are the steps for creating a flex page. Enter the page name, and choose the layout you wish. When a page layout is selected, the layout preview will display in the right layout preview box. Click the save button to save the page. Editing a Webpage Once a page is created, you will be brought back to your main page, which lists all the pages that are part of your website. Click on the name of the page you wish to edit. The editing window will display, showing a set of toolbars, and the website workspace with your content (or blank if nothing has been entered yet). Be sure to save your page- and save often. If you navigate away from the page without saving, your work will be lost. You can view your work as you go along by clicking the tab at the top of the page for View Website. If you click on view website without saving, your work will be lost. Before navigating away from a page, you will be given a warning, reminding you to save your work. Tools at the top of the page will allow you to upload your files. Be sure to upload your files to the page where the link will be created. It is important that you create files and folders for your website that will allow you to easily access and find your files. All files need to be uploaded to the page the file will be linked to. If you no longer need a file for that particular webpage, please delete it. The web server is not a files storage system- it is to house files that will be accessed from your website. Once the page is updated, the user has the option to create an e-alert. An e-alert is an e-mail message that is sent to all the subscribers of a particular page or section. The e-alert “canned” text states that XYZ page has been updated. The text can be changed, and the user can enter any text the person wishes to enter. For example, the user may want to change the text to state that a new homework assignment has been posted, notes are now available, or there is a test tomorrow. An update does not need to be made to send an e-alert. Just go to one of the pages and click on the e-alert button. Be sure to send the message when you are done. If a person is not subscribed to your section or webpage, then the person will not receive the alert. The toolbars provided in the workspace are similar to the toolbars in Microsoft Word. The first row of tools, from left to right, include spellcheck, preview, print, search, cut, copy, paste, paste from word, paste text, undo, redo, clear all, full screen, and tutorials. The second row of tools, from left to right, include templates, styles, font name, font size, font color, background color, formatting, bold, italic, underline, strikethrough, left alignment, center alignment, right alignment, justify, numbers, bullets, increase indent, decrease indent. The third row of tools, from left to right, include insert image, edit image properties, insert file link, horizontal rule, bookmark, insert link, edit link properties, insert photo gallery, insert directory, insert table, edit table/ cell, show/ hide gridlines, insert textbox, special characters, open toolbox, position by pixel, remove formatting, active blocks. Using the Website Tools Users have access to four sets of tools- files and folders, directories and lists, photo galleries, and section reports. Files and folders allow a user to upload files and folders, either a few files at a time or in a batch upload. Directories and lists allow a user to create and manage directories and lists. Photo galleries allow a user to create and manage photo galleries. Section reports allows a user to view who is registered to receive e-alerts about that particular section.