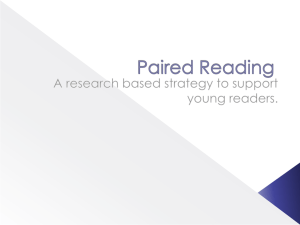What`s New In Powerpoint 2013 Microsoft

Work Smart by Microsoft IT
What’s new in PowerPoint 2013
Customization note: This document contains guidance and/or step-by-step installation instructions that can be reused, customized, or deleted entirely if they do not apply to your organization’s environment or installation scenarios. The text marked by yellow highlighting indicates either customization guidance or organization-specific variables. All of the highlighted text in this document should either be deleted or replaced prior to distribution.
The Microsoft PowerPoint 2013 presentation graphics program has a new look. It’s cleaner and primed for use on tablets, so you can swipe and tap your way through presentations.
Presenter View automatically adjusts your projection setup, and you can even use it on a single monitor. Themes come with variations, which makes it easy to find the look that you want. And when you’re working with other people, you can reply to comments and have meaningful conversations where they matter most.
Topics in this guide include:
presentation
2 | What’s new in PowerPoint 2013
Designing a presentation
In PowerPoint 2013, widescreen themes and theme variations help you get started quickly on your presentation. Add videos, pictures, and shapes, and align them perfectly. Maximize your creativity by using powerful tools like Merge Shapes and the eyedropper.
Getting started quickly
PowerPoint gives you several ways to start your next presentation by using a template, a theme, a recent presentation, a not-so-recent presentation, or a blank one.
Using themes and theme variations
PowerPoint includes a collection of compelling themes (including widescreen themes) that you can choose from to create your presentation. Themes come with a set of variations, like different color palettes, backgrounds, and font families. So you can change the look and feel of your presentation by using a single tap or click.
3 | What’s new in PowerPoint 2013
Using alignment guides
Enhanced alignment guides in PowerPoint 2013 help you line up shapes, text boxes, and other graphics. Alignment guides include smart guides and master-level guides.
Smart guides enable you to see, in real time, how your graphics line up and intuitively help you drop objects in the right place. Smart guides automatically appear when objects such as pictures and shapes are close to even. Smart guides also tell you when objects are evenly spaced.
Master-level guides set fixed guides for specific slides from the master, which makes it easy to achieve visual consistency across slides.
Merging common shapes
You can create new shapes for diagrams and icons by using the improved Merge Shapes tool. Just select two or more common shapes on your slide, tap or click the Merge Shapes
button on the Format tab, and then tap or click Union, Combine, Fragment, Intersect, or Subtract.
Matching colors by using the eyedropper
Use the eyedropper to capture the exact color of an object on the screen, and then apply it to any shape. For example, match the color of a tile to an accompanying picture or match an exact logo color. The eyedropper does the match-up work for you.
To use the eyedropper:
1.
Select the shape or object that you want to match colors for.
2.
Tap or click any of the color options, such as Shape Fill, Shape Outline, or Font Color.
4 | What’s new in PowerPoint 2013
3.
Tap or click Eyedropper, and then tap or click the color that you want to match and apply to the selected object. To cancel the eyedropper without choosing a color, press
Esc.
NOTE: To see RGB color coordinates for an object, pause on a color.
Adding online pictures
You can use PowerPoint 2013 to search through your online albums on Flickr and other online services and add pictures directly to a presentation without saving them to your computer.
To add an online picture:
1.
On the Insert menu, tap or click Online Pictures.
5 | What’s new in PowerPoint 2013
2.
In the Insert Pictures dialog box, select a source for your pictures. To insert a picture from a site like Flickr, tap or click the link at the bottom of the dialog box.
Taking advantage of improved video and audio support
PowerPoint 2013 supports multimedia formats such as .mp4 and .mov with H.264 video and
Advanced Audio Coding (AAC) audio, in addition to high-definition (HD) content.
PowerPoint 2013 also includes numerous built-in codecs, so you don’t have to install them for certain file formats to work.
Playing music in the background
You can have music and sound play across several slides or your whole presentation.
To play a song for the duration of a slide show:
1.
On the Insert tab, tap or click Media, and then tap or click Audio.
2.
Do one of the following:
Tap or click Audio on my PC to insert an audio file that is stored on your computer.
Tap or click Online Audio to insert sound clips from Office.com.
3.
Locate and double-tap or double-click the music file.
4.
On the Playback tab, tap or click Play in Background.
6 | What’s new in PowerPoint 2013
Taking advantage of widescreen format
In earlier versions of PowerPoint, default slides were squarer (4:3). Many of the world’s TVs and videos have gone to widescreen and HD formats. The default aspect ratio in
PowerPoint 2013 is widescreen (16:9). New themes are designed to take advantage of these widescreen possibilities.
To change to a widescreen format:
1.
On the Design tab, tap or click Customize, and then tap or click Slide Size.
2.
Tap or click Widescreen (16:9).
NOTE: You can also change your slide size to a custom dimension. On the Design tab, tap or click Slide Size, and then tap or click Custom Slide Size.
Watching a motion path to see where an object stops
When you create a motion path on a slide, PowerPoint 2013 shows you where your object will stop. Your original object stays motionless, and a “ghost” image moves along the path to the ending point.
7 | What’s new in PowerPoint 2013
Formatting objects by using the formatting pane
Shape, picture, and text design tools are centralized in a formatting pane, so you can edit or format objects more easily than before.
To use the formatting pane:
1.
Right-click the object that you want to format, and then tap or click Format Shape or
Format Picture.
2.
Tap or click one of the four icons: Fill & Line , Effects , Size & Properties , or Picture .
3.
Select a formatting option.
Presenting
In PowerPoint 2013, the Presenter View includes several tools to keep you in control. You can see your notes on your monitor (while your audience only sees the slides), zoom in on specific areas, and move easily between slides by using the Slide Navigator. These features work great with touch too. Just stretch a slide to zoom out to the Slide Navigator. Touch to zoom in to a new slide, which also switches the slide that's being presented.
Connecting to a projector is simple too. PowerPoint can automatically sense your computer setup and choose the right monitor for Presenter View.
You can use Presenter View on a single monitor so that you can rehearse in Presenter View without connecting to another monitor.
8 | What’s new in PowerPoint 2013
To display Presenter View on a single monitor:
1.
At the bottom of the PowerPoint window, tap or click the Slide Show button.
2.
In Slide Show view, point to the lower-left corner of the window. When the control bar appears, tap or click , and then tap or click Show Presenter View.
TIP: If Presenter View is projected on the big screen and the presentation is on your personal monitor, by using a couple of taps or clicks, you can change the setting to swap the displays. At the top of Presenter View, tap or click DISPLAY SETTINGS, and then tap or click Swap Presenter View and Slide Show.
Working together
By using PowerPoint 2013 and OneDrive for Business, you can share your presentation with other people and collaborate in the cloud. You can also comment on each other’s work by using the Comments pane. It’s also simple to share a presentation in a Microsoft Lync 2013 online meeting.
Saving and sharing a presentation in the cloud
When you store your presentations in the cloud, you can access them anytime you’re online. You and your coworkers can even work together on the same presentation at the same time.
CAUTION: Do not use your personal OneDrive account to share business documents.
Your personal OneDrive account is a consumer service and is not intended for confidential business information. Use OneDrive for Business instead.
To save a document on OneDrive for Business:
1.
Tap or click File, and then tap or click Save As.
2.
Under Save As, tap or click Microsoft, and then on the right side of the screen, select your Documents folder (OneDrive @ Company) or a team site.
9 | What’s new in PowerPoint 2013
NOTE: After you save files on OneDrive for Business, you can create a local cache of the files for offline usage simply by clicking the Sync button. The Sync button appears in every document library. The local folder will always sync with the online library when you regain connectivity.
Inviting people to share a presentation saved on OneDrive for Business
After you save a presentation on OneDrive for Business, you can invite people to share the presentation. You can even set up permissions (view or edit) for the presentation from
PowerPoint.
To invite people to share a presentation:
1.
In PowerPoint, open the presentation that you want to share.
2.
Tap or click File, and then tap or click Share.
NOTE: If you haven’t saved the presentation to OneDrive for Business before you start this procedure, PowerPoint walks you through the process of saving to
OneDrive for Business before you invite people.
3.
Under Share, tap or click Invite People.
4.
On the right side of the screen, under Invite People:
Type the names or email addresses of the people that you want to share the presentation with.
Select Can edit or Can view to set permissions for the presentation.
Type a message to include with the invitation (optional).
5.
Tap or click Share.
10 | What’s new in PowerPoint 2013
Presenting online
You can present online, even if your audience doesn’t have PowerPoint. Just send a link.
Others can follow you in their browser as you advance through the presentation on your screen.
Starting an online meeting from PowerPoint
You can start a Lync 2013 meeting from PowerPoint and present with audio and instant messaging. Your audience can join you from anywhere on any device by using Lync.
To start a Lync online meeting:
1.
In PowerPoint, on the Slide Show tab, tap or click the arrow next to Present Online, and then tap or click Microsoft Lync.
A list of active Lync conversations and scheduled Lync online meetings (within 30 minutes) appears. You can also start a new meeting immediately.
2.
In the list, select a scheduled meeting or start a new Lync meeting, and then tap or click
OK.
3.
In Lync, do one of the following:
Begin your scheduled meeting.
–Or– a.
To begin a new meeting, tap or click to invite more attendees, and then tap or click Invite More People. b.
Select contacts from the Contacts list or type each name in the box, and then tap or click Select. c.
Begin your presentation.
11 | What’s new in PowerPoint 2013
Adding and replying to comments
In PowerPoint 2013, you can provide feedback by using the Comments pane. You can also show or hide comments.
To add a comment:
1.
On the slide, tap or click the text or object that you want to add a comment to, or tap or click anywhere on the slide to add a general comment.
2.
On the Review tab, in the Comments group, tap or click New Comment.
This step opens the Comments pane at the side of the slide pane, and it places an orange comment icon next to the selected item.
3.
Type your comment in the comment box. When you’re finished adding your comment, press Enter or tap or click outside the comment box.
NOTES:
If the Comments pane is already open, you can tap or click New Comment to add a comment to the selected text, object, or slide. You can attach multiple comments to the same text or object this way.
A comment icon indicates elements that have comments. Tap or click the icon to see the comments.
To move between comments, tap or click the Previous and Next buttons at the top of the Comments pane.
To show or hide the Comments pane, on the Review tab, tap or click Show
Comments. To show or hide the comment icons, tap or click the arrow next to Show Comments, and then tap or click Show Markup.
12 | What’s new in PowerPoint 2013
To reply to a comment:
In the comment that you want to reply to, simply begin typing in the Reply box, and then press Enter.
Picking up where you left off
When you close a presentation, PowerPoint remembers the last slide that you looked at.
When you reopen the file, you can resume reading where you left off. As long as you are signed in to Microsoft Office though a Microsoft account or a Microsoft Office 365 account, the Resume Reading callout appears next to the scroll bar to indicate the last location.
To resume reading in a presentation:
1.
Reopen a presentation. PowerPoint displays the Resume Reading callout.
2.
Tap or click the callout to go directly to the slide where you left off.
NOTE: After a few seconds, the callout is minimized to a bookmark icon. You can tap or click the icon to go to the slide where you left off.
Using touch
You can use PowerPoint 2013 on a touch-enabled computer or tablet that is running the
Windows 7 or Windows 8 operating system. By using typical touch gestures, you can swipe, tap, scroll, zoom, and pan your way through your slides. Presenter tools in PowerPoint 2013 work great with touch too—just pinch and stretch to zoom in and out if you want to emphasize a part of a slide.
If you want to enlarge the space between buttons on the ribbon to make it easier to select options by using your fingers, you can use the Touch/Mouse Mode button. You can add the Touch/Mouse Mode button to the Quick Access Toolbar so that you can switch back and forth between touch and mouse modes.
13 | What’s new in PowerPoint 2013
To add the Touch/Mouse Mode button to the Quick Access Toolbar:
1.
Tap or click the arrow on the Quick Access Toolbar.
2.
Tap or click Touch/Mouse Mode.
3.
Tap or click the Touch/Mouse Mode button on the Quick Access Toolbar, and then select the mode that you want.
NOTE: Even in mouse mode, if you open a menu (the collapsed ribbon or the rightclick shortcut menu) by using touch, the menu will appear with spaced icons and controls, as if you set touch mode. Functionality that requires hover behavior is not active in touch mode. For example, if you tap Font Color (rather than clicking by using the mouse), the buttons will be bigger, but the eyedropper will not be available on the menu.
You can use the following table as a PowerPoint 2013 touch guide.
To Do this
Stretch two fingers apart.
Pinch two fingers together.
Zoom in to a slide in Slide Show view.
Zoom out of a slide to the Slide
Navigator in Slide Show view.
Show controls in Slide Show view.
Go to the next or previous slide in
Normal view.
Select multiple slides.
Rearrange slides.
Select multiple objects.
Edit the text in an object.
Tap a slide.
Make a quick vertical flick on the slide, or tap the slide’s thumbnail in the thumbnail pane.
In the thumbnail pane or in Slide Sorter view, make a short, horizontal swipe across each slide until the color of the thumbnail’s border changes.
Drag a slide horizontally out of the thumbnail pane and place it in the new location.
Tap an object to select it, and then tap and hold it while you tap the other objects.
Double-tap the text.
14 | What’s new in PowerPoint 2013
15 | What’s new in PowerPoint 2013
For more information
What's new in PowerPoint 2013
http://office.microsoft.com/en-us/powerpoint-help/what-s-new-inpowerpoint-2013-HA102809628.aspx?CTT=1
PowerPoint 2013 Quick Start Guide
http://office.microsoft.com/en-us/support/powerpoint-2013-quick-startguide-HA103673693.aspx?CTT=1
Create your first PowerPoint 2013 presentation
http://office.microsoft.com/en-us/support/create-your-first-powerpoint-
2013-presentation-RZ102925085.aspx?CTT=1
Use keyboard shortcuts in PowerPoint
http://office.microsoft.com/en-us/powerpoint-help/keyboard-shortcuts-foruse-while-creating-a-presentation-in-powerpoint-2013-
HA102749080.aspx?CTT=1
Make the switch to PowerPoint 2013
http://office.microsoft.com/en-us/powerpoint-help/make-the-switch-topowerpoint-2013-RZ102925029.aspx?CTT=1
Work Smart by Microsoft IT
http://aka.ms/customerworksmart
Modern IT Experience featuring IT Showcase
http://microsoft.com/microsoft-IT
This guide is for informational purposes only. MICROSOFT MAKES NO WARRANTIES, EXPRESS, IMPLIED, OR
STATUTORY, AS TO THE INFORMATION IN THIS DOCUMENT. © 2014 Microsoft Corporation. All rights reserved.