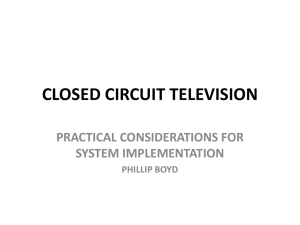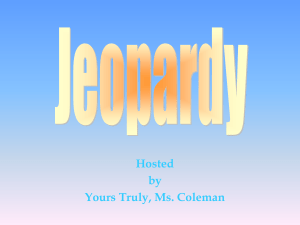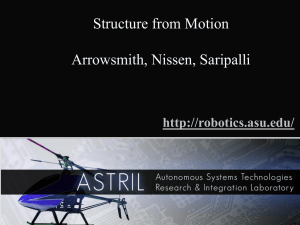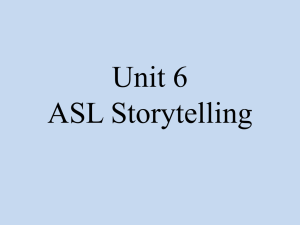- D-Link Canada
advertisement

Contents 1. How do I set up and install my Baby Camera? ................................................................ 1 2. What are the minimum system requirements for the Baby Camera? .......................... 11 3. How can I communicate through the Baby camera using two-way audio? .................. 11 4. The image is out of focus, how do I correct it? ............................................................. 13 5. How do I play a lullaby through the Baby camera?....................................................... 14 6. How do I change the password on my Baby Camera? .................................................. 15 3. How do I reset my camera to factory default settings? ................................................ 18 4. How do I configure motion detection on my mydlink Baby Camera using the mydlink service?................................................................................................................................. 19 5. How do I configure Sound Detection on my mydlink Baby Camera using the mydlink service?................................................................................................................................. 24 6. How do I configure Temperature Detection on my mydlink Baby Camera using the the mydlink service? ................................................................................................................... 29 7. How do I manually upgrade the firmware on my baby camera using Windows®? ...... 34 8. How do I manually upgrade the firmware on my mydlink Baby Camera using a computer with a Mac operating system?............................................................................. 37 9. How do I mount my camera to a wall or ceiling? .......................................................... 39 10. How do I configure Internet Explorer® to allow ActiveX Controls? ........................... 40 11. How do I access my Baby camera remotely by using mydlink Web Portal?.............. 42 1. How do I set up and install my Baby Camera? Step 1: Plug in your Baby Camera and wait until the Power LED turns green. You can use the included power adapter, or you can use a portable USB battery (not included) that can supply 5V/2A of power. Step 2: Download the free mydlink Baby Camera Monitor app on your smartphone or tablet. Step 3: Connect directly to the camera’s Wi-Fi signal. The Wi-Fi network name and password are located on the label on the base of the unit. iPhone/iPad: Settings > Wi-Fi Settings Android: Settings > Wireless & Networks > Wi-Fi Settings Step 3: Launch the mydlink Baby Camera Monitor app. The app will guide you through the configuration process. Step 4: Tap Setup. Step 5: If you have not done so already, connect the included power cable (or a USB power source) to the camera. Tap Next. Setp 6: Confirm that the Power LED on the base of the unit is lit solid green. Tap Next. Step 7: Tap the name of the mydlink Baby Camera which you want to set up. Step 8: Create a name and password for your camera. If you wish to change the name of your camera, enter the new name in the Camera Name field, otherwise just leave the default name. To specify an administrator password for your camera, enter a password in the Password field, and re-enter it again in the Confirm Password field (this password is for the setup utility of the camera, and is not the same as the password for your Wi-Fi network). Tap Next. Step 9: Select your home’s Wi-Fi network from the list provided (you can scroll down the list if several networks are available) and enter the password for your wireless network in the Password field. You can also manually enter the name of the network you wish to connect to in the Network Name field. Tap Connect. : Step 10: A. If you want to link your camera to the mydlink sevice, tap I want to use the mydink™ service. 1. If you want to register your camera with your existing mydlink account, enter yor email address and password in the fields provided. 2. If you don’t have a mydlink account, check the Create a new mydlink™ account box and enter the email address and password you wish to use to create your new account. Tap Next. Tap Finish. Please continue to step 12. B. If you do not wish to register your camera with the mydlink service at this time, tap I do not want to use the free mydlink™ service. Please note that you will not be able to view your camera’s live feed remotely if you have not registered for the mydlink service. Step 12: Tap the device icon for the DCS-825L. Step 13: Tap OK to continue to the live video page. Your camera’s live video will appear on the following screen. 2. What are the minimum system requirements for the Baby Camera? Smartphone or tablet with iPhone/iPad: iOS 5.1.1 or higher; Android 4.01 or higher 802.11g/n Wi-Fi network (Wireless N network recommended for optimal performance) Internet access required for remote viewing You are advised to check your mobile device operating system’s application store for the most up-to-date requirements for the mydlink™ Baby Camera app. 3. How can I communicate through the Baby camera using two-way audio? Step 1: Launch the mydlink Baby Camera app. Step 2: Select the camera which you want to use to communicate. Step 3: Press the microphone button on the bottom-left of the Live View screen. This will allow you to speak into the microphone of your smartphone or tablet, and the audio will be played out of the camera’s speaker. 4. The image is out of focus, how do I correct it? You can turn the white focus ring on the front of the camera to adjust the focus. Turn the ring while watching the camera’s live view to fine tune the image focus. 5. How do I play a lullaby through the Baby camera? Step 1: Launch the mydlink Baby app. Step 2: Tap the camera which you want to use to play the lullaby. Step 3: Tap the lullaby button (found on the bottom of the Live View screen, fourth from the left). Tap buttons 1-5 to choose a specific lullaby, “ALL” to play them all in sequence, or “OFF” to stop playing a lullaby. Alternatively, press the lullaby button on top of the camera unit to toggle playing a lullaby on or off. 6. How do I change the password on my Baby Camera? Note: mydlink Cloud Service registration requires the admin password Step 1: Launch the mydlink Baby app. Step 2: Tap the camera which you want to change the password for. Step 3: Tap the settings icon in the top right-hand corner of the screen. Step 4: Tap the arrow to expand the Camera Info section Step 5: To change the administrator password, enter the existing administrator password in the Current Password field (leave blank if you have not changed it from the default), and enter a new password in the New Password field and again in the Confirm Password field. Step 5: Tap Apply to save the configuration. 3. How do I reset my camera to factory default settings? Example: a. If you forget your camera’s password, you can perform a reset to return all settings to the factory default. b. If you can’t log in to the device. c. If you change your network environment. d. If you want to assign the device to another mydlink account. e. If you encounter a problem while registering the device to the mydlink service. f. If the setup wizard can’t find the camera. Note: After a factory reset you will need to re-register the camera with mydlink Cloud Services. Warning: Do not turn off your mydlink Baby Camera during this process. It is recommended that this process is only carried out while the camera is connected directly to a power outlet using the supplied power adapter. Step 1: With the unit on, use a paper clip to press the reset button inside the hole on the base on the unit labeled RST. Step 2: Hold the button down for 10 seconds and release. Note: Do not unplug the power adapter during this procedure. Step 3: The unit will then reboot. Once the power light stops blinking, the unit is reset and all settings are restored to their defaults. 4. How do I configure motion detection on my mydlink Baby Camera using the mydlink service? Use this process if your mydlink Baby Camera is already registered with your mydlink account. Step 1: Open your web browser and enter http://www.mydlink.com/ Step 2: Enter your mydlink ID (email) and password at the login screen and click Sign in. Step 3: Select the camera and click on the Settings tab. Step 4: Ensure the Motion Detection checkbox is checked and click the icon. Step 5: Select the detection area and sensitivity you would like using the drawing tools. Click Next to continue. Step 6: Click Finish to confirm the motion detection settings. Step 7: Click Save to save the current configuration. Step 7: Click Yes to confirm changes. 5. How do I configure Sound Detection on my mydlink Baby Camera using the mydlink service? To be used if your mydlink Baby Camera is already registered with the mydlink Cloud Service. Step 1: Open your web browser and enter http://www.mydlink.com/ Step 2: Enter your mydlink ID (email) and password at the login screen and click Sign in. Step 3: Select the camera and click on the Settings tab. Step 4: Ensure that the Sound Detection checkbox is checked and click the icon. Step 5: The graph shows the current volume in the device's environment. Click and drag the blue tab to move the level bar and define a volume detection threshold for sound detection. Click Next to continue. Step 6: Click Finish to confirm motion detection settings. Step 7: Click Save to save the current configuration. Step 7: Click Yes to confirm saving changes. 6. How do I configure Temperature Detection on my mydlink Baby Camera using the the mydlink service? To be used if your mydlink Baby Camera is already registered with the mydlink Cloud Service. Step 1: Open your web browser and enter http://www.mydlink.com/ Step 2: Enter your mydlink ID (email) and password at the login screen and click Sign in. Step 3: Select the camera and click on the Settings tab. Step 4: Ensure that the Temperature Detection checkbox is checked and click the icon. Step 5: Click and drag the sliders to set the range of acceptable temperatures. You can change between Celsius and Fahrenheit by clicking on the degree symbol on the right side. Click Next to continue. Step 6: Click Finish to confirm temperature detection settings. Step 7: Click Save to save the current configuration. Step 7: Click Yes to confirm saving changes. 7. How do I manually upgrade the firmware on my baby camera using Windows®? Note: Before carrying out this procedure, please ensure that the computer you are using is connected to the same wireless network as your mydlink Baby Camera. Step 1: In the Control Panel, click Network and Internet. Step 2: Click View network computers and devices. Step 3: Make a note of the camera’s IP address. Step 4: Open a web browser and enter “http://IP_Address/eng/admin/tools_firmware.cgi” in the address bar (where IP_Address is the IP address you made a note of in Step 3). eg: http://192.168.20.56/eng/admin/tools_firmware.cgi Step 5: If you do not already have the firmware file to use, follow the instructions on this page to download the latest file from the D-Link Support Page. Then click the Browse… button and locate the file. Once you have located the firmware file, click Upload to commence the upgrade process. Warning: Do not turn off your mydlink Baby Camera during this process. It is recommended that this process is only carried out while the camera is connected directly to a power outlet using the supplied power adapter. 8. How do I manually upgrade the firmware on my mydlink Baby Camera using a computer with a Mac operating system? Note: Before carrying out this procedure, please ensure that the computer you are using is connected to the same wireless network as your mydlink Baby Camera. Step 1: Open Safari, and click the Bonjour button which is located below the address bar. Step 2: Select DCS-825L as the device you want to perform the firmware upgrade on. Step 3: Add “/eng/admin/tools_firmware.cgi” to the address currently in the address bar and press Enter. Step 4: If you do not already have the firmware file to use, follow the instructions on this page to download the latest file from the D-Link Support Page. Then click the Browse… button and locate the file. Once you have located the firmware file, click Upload to commence the upgrade process. Warning: Do not turn off your mydlink Baby Camera during this process. It is recommended that this process is only carried out while the camera is connected directly to a power outlet using the supplied power adapter. 9. How do I mount my camera to a wall or ceiling? Step 1: Hold the included mounting base where you want to position the camera and use a pencil to mark the holes. Use a 6mm drill bit to drill both holes at least 30mm deep. Use a mallet to insert the wall anchors into the holes. Place the mounting base over the holes that are in the wall. Make sure to align the mounting base holes with the holes in the wall and then use the supplied screws to attach the mounting base to the wall. Step 2: Place the base cover over the mounting base and screw the camera stem into the mounting base. Step 3: Loosen the collar on the camera stem and then screw the camera stem into the bottom of the camera. Turn the securing wheel to ensure the connection to the camera is snug. Step 4: Adjust the angle of the camera as desired and then tighten the collar on the camera stem to lock it in place. 10. How do I configure Internet Explorer® to allow ActiveX Controls? Your browser may require ActiveX controls to be allowed in order to view live video using the mydlink Portal. If ActiveX is required, please follow these steps. Step 1: Open Internet Explorer browser. Step 2: Click the Settings icon and then Internet Options. Step 3: Click on the Security tab, select Internet, then click on the Custom Level… button. Step 4: Ensure that the Allow ActiveX Filtering option is Disabled. Note: Enabling settings will block your ActiveX Installation, Note: If you have antivirus or firewall programs running, make sure they are not blocking ActiveX controls from being downloaded or running. Make sure that you have administrative rights before installing the ActiveX controls. 11. How do I access my Baby camera remotely by using mydlink Web Portal? Step 1: Log in to your mydlink account at http://www.mydlink.com Step 2: Select your mydlink-enabled camera to view live video. Disclaimer: Windows and Internet Explorer are registered trademarks of Microsoft Corporation in the United States and other countries. Mac, Safari, Bonjour, iPad, and iPhone are trademarks of Apple Inc., registered in the United States and other countries.