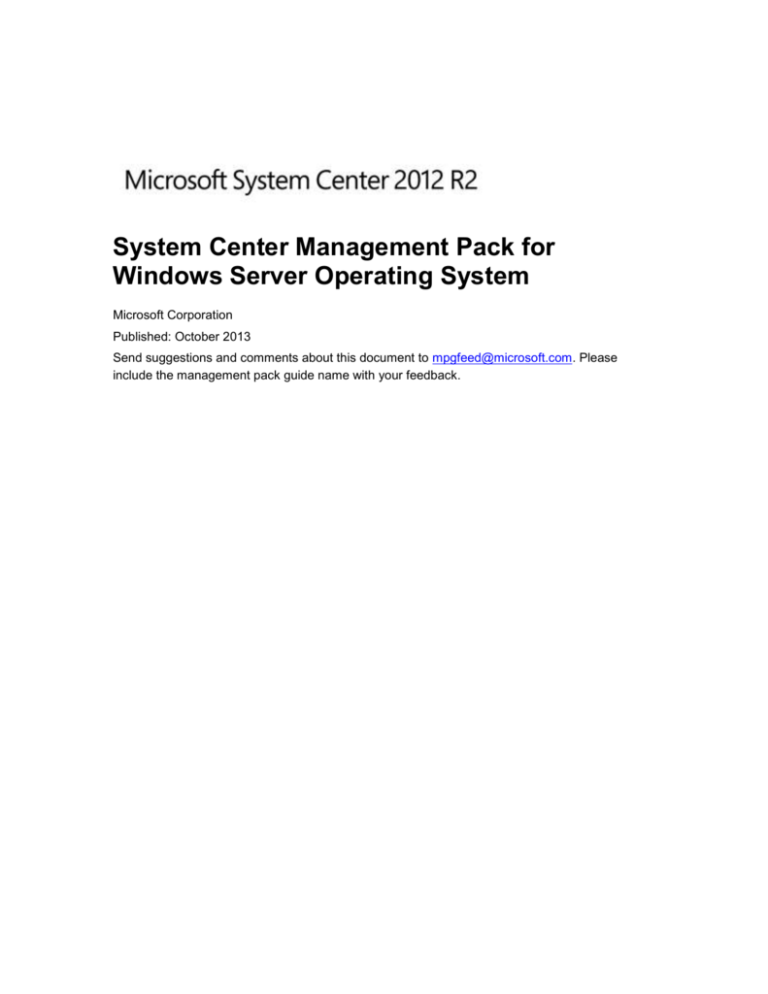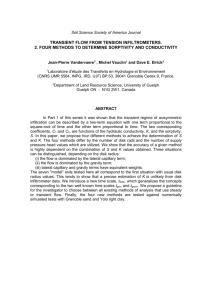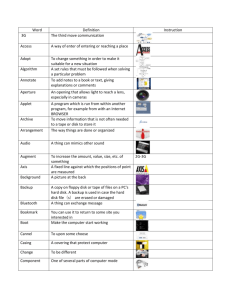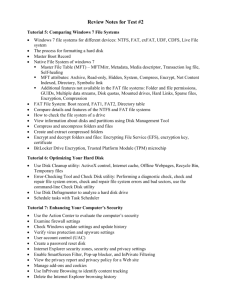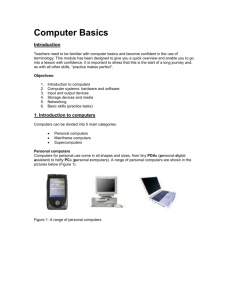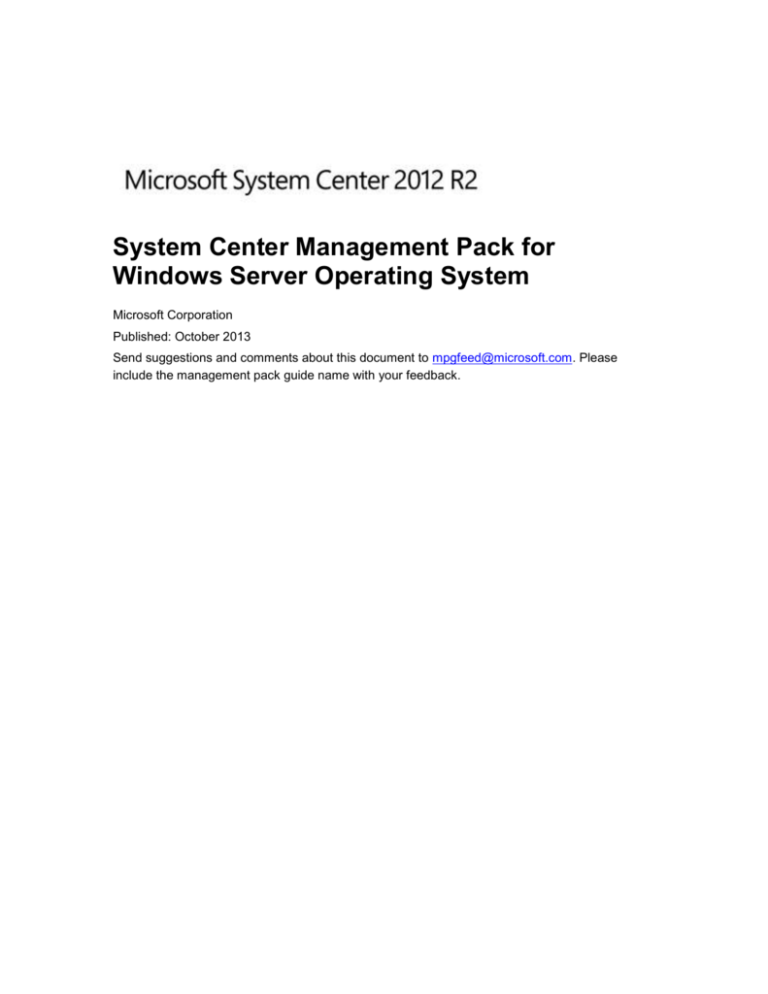
System Center Management Pack for
Windows Server Operating System
Microsoft Corporation
Published: October 2013
Send suggestions and comments about this document to mpgfeed@microsoft.com. Please
include the management pack guide name with your feedback.
Copyright
Information in this document, including URL and other Internet Web site references, is subject to
change without notice. Unless otherwise noted, the companies, organizations, products, domain
names, e-mail addresses, logos, people, places, and events depicted in examples herein are
fictitious. No association with any real company, organization, product, domain name, e-mail
address, logo, person, place, or event is intended or should be inferred. Complying with all
applicable copyright laws is the responsibility of the user. Without limiting the rights under
copyright, no part of this document may be reproduced, stored in or introduced into a retrieval
system, or transmitted in any form or by any means (electronic, mechanical, photocopying,
recording, or otherwise), or for any purpose, without the express written permission of Microsoft
Corporation.
Microsoft may have patents, patent applications, trademarks, copyrights, or other intellectual
property rights covering subject matter in this document. Except as expressly provided in any
written license agreement from Microsoft, the furnishing of this document does not give you any
license to these patents, trademarks, copyrights, or other intellectual property.
© 2013 Microsoft Corporation. All rights reserved.
Microsoft, and MS-DOS, Windows, Windows Server, and Active Directory are trademarks of the
Microsoft group of companies. All other trademarks are property of their respective owners.
Revision History
Release Date
Changes
March 2007
Original release of this guide
July 2007
Updated topics in this release:
October 2007
June 2008
October 2008
Getting Started
New topics in this release:
Monitors and Overrides for Management
Packs
Added multiple new topics
Added changes for the July 2008 release
(version 6.0.6278.22) of this management
pack.
Documented the changes for the October
release (version 6.0.6321.3) of this
management pack.
Release Date
September 2009
November 2009
Changes
Changed “June 2008” in the Revision
History table to “July 2008” to match the
actual release date of the previous
version, and added an item for the version
changes.
Updated “Changes in This Update”.
Added information on the new “Logical
Disk Fragmentation Level” monitor to the
“Key Management Scenarios” section.
Added “Management Software Installation
Failures” topic to the “Optional
Configuration” section.
Added content to “Objects the Windows
Server Operating System Management
Pack Discovers” topic.
Added update requirements to “Supported
Configurations”.
Removed “Appendix: Monitors and
Overrides for Management Packs”.
Guide update only – no changes to
management pack
In “Changes in This Update”, changed
“Modified logical disk discovery to exclude
mount points, because numerous rules
use performance counters that are not
applicable to mount points.” to “Modified
logical disk discovery to exclude hidden
mount points, because numerous rules
use performance counters that are not
applicable to mount points.”
Removed statement that agents must be
installed on all computers from “Before
You Begin” section.
Fixed introductory paragraph in
“Management Total Processor
Performance” section.
March 2010
Updated “Changes in This Update”.
September 2011
Changed title from “Windows Server
Operating System Management Pack for
Operations Manager 2007” to “System
Release Date
Changes
Center Management Pack for the
Windows Server Operating System”.
References to the “Windows Server
Operating System Management Pack” in
the guide have not been changed.
Updated “Changes in This Update”
Added “Upgrading an Operating System:
How to Prevent Discovery Problems”
section.
Added “Appendix: Windows Server 2008
Rules and Monitors Disabled by Default”
Added note to the “Management Logical
and Physical Disks” topic to emphasize
that the values for both percentage free
space and MB free space must fall below
the respective thresholds for health state
to change.
Added list of rules to “Appendix: Reports”.
October 2011
Updated “Changes in This Update”.
May 2012
Updated “Changes in This Update”.
September 2012
Updated “Changes in This Update”.
April 2013
Updated “Changes in This Update”.
June 2013
Updated “Changes in This Update”.
October 2013
Updated “Changes in This Update” and
“Supported Configurations”.
Contents
System Center Management Pack for the Windows Server Operating System ............................. 6
Changes in This Update ............................................................................................................... 6
Supported Configurations .......................................................................................................... 11
Getting Started ........................................................................................................................... 12
Before You Import the Management Pack ............................................................................. 12
Files in This Management Pack .......................................................................................... 13
Recommended Additional Management Packs .................................................................. 14
Other Requirements ............................................................................................................ 14
How to Import the System Center Management Pack for Windows Server Operating System
............................................................................................................................................. 14
Create a New Management Pack for Customizations ............................................................ 15
Optional Configuration ............................................................................................................... 15
Monitoring Physical Disks and Disk Partitions ........................................................................ 15
Monitoring Logical and Physical Disks ................................................................................... 16
Management Processors (Windows Server 2012, Windows Server 2008, and Windows
Server 2003) ........................................................................................................................ 20
Monitoring Network Adapter ................................................................................................... 24
Monitoring Memory Utilization ................................................................................................ 24
Probe Module: IsFeatureInstalled ........................................................................................... 25
Monitoring Software Installation Failures ................................................................................ 28
Security Considerations ............................................................................................................. 29
Low-Privilege Environments ................................................................................................... 29
Computer Groups ................................................................................................................... 30
Understanding Management Pack Operations .......................................................................... 31
Objects the System Center Management Pack for Windows Server Operating System
Discovers ............................................................................................................................. 31
Classes ................................................................................................................................... 33
How Health Rolls Up ............................................................................................................... 36
Viewing Information in the Operations Console ..................................................................... 37
Key Monitoring Scenarios ....................................................................................................... 38
Troubleshooting.......................................................................................................................... 41
Appendix: Reports ...................................................................................................................... 43
Appendix: Windows Server 2012, Windows Server 2008 Rules, and Monitors Disabled by
Default ..................................................................................................................................... 47
System Center Management Pack for the
Windows Server Operating System
The System Center Management Pack for Windows Server Operating System consists of the
following management packs: Microsoft Windows Server Library, Microsoft Windows Server 2012
Discovery, Microsoft Windows Server 2012 Monitoring, Windows Server 2008 Discovery,
Windows Server 2008 Monitoring, Microsoft Server 2008 R2 Best Practice Analyzer Monitoring,
Windows Server Cluster Shared Volume Monitoring, Windows Server Operating System Reports,
Windows Server 2003. The Microsoft Windows Server management packs monitor the
performance, health, and availability of Windows Server 2008 and Windows Server 2003.
By detecting, alerting on, and automatically responding to critical events and performance
indicators, management packs reduce resolution times for issues and increase the overall
availability and performance of your Windows Server 2012 R2, Windows Server 2012, Windows
Server 2008 R2, Windows Server 2008, and Windows Server 2003 operating systems, thereby
helping to reduce the total cost of ownership.
For information about Microsoft System Center Operations Manager, 2007, see Microsoft System
Center Operations Manager 2007 R2 in the TechNet Library.
For information about System Center 2012 - Operations Manager, see Microsoft System Center
2012 - Operations Manager in the TechNet Library.
Document Version
This guide was written based on the 6.0.7061.0 version of the Management Pack for Windows
Server Operating System.
Getting the Latest Management Pack and
Documentation
You can find the Management Pack for Windows Server Operating System in the System Center
Operations Manager 2007 Catalog (http://go.microsoft.com/fwlink/?LinkId=82105).
Changes in This Update
The October 2013 update (version 6.0.7061.0) of the Windows Server Operating System
Management Pack included the following changes:
Fixed Windows Server 2012 R2 Beta Monitoring bugs for final release.
6
Changes in Version 6.0.7043.0
The June 2013 update (version 6.0.7043.0) of the Windows Server Operating System Beta
Management Pack included the following changes:
Added support for Windows Server 2012 R2 monitoring.
Added filter to discovery for Windows Server 2012 and Windows Server 2012 R2.
Fixed MaxConcurrentAPI issues.
Changed Cluster Discovery to only discover volumes and resource type “Physical Disk”.
Added performance rules and reports for Windows Server 2012 R2 that target Windows
Server 2012 R2 Operating System.
Changes in Version 6.0.7026.0
The April 2013 update (version 6.0.7026.0) of the Windows Server Operating System
Management Pack contains the following changes:
Fixed a bug in Microsoft.Windows.Server.2008.Monitoring.mp where the performance
information for Processor was not getting collected.
Made monitoring of Cluster Shared Volume consistent with monitoring of Logical Disks by
adding performance collection rules. (“Cluster Shared Volume - Free space / MB”,”Cluster
Shared Volume - Total size / MB”,”Cluster Shared Volume - Free space / %”,”Cluster Disk Total size / MB”,”Cluster Disk - Free space / MB”,”Cluster Disk - Free space / %”).
Fixed bug in Microsoft.Windows.Server.ClusterSharedVolumeMonitoring.mp where the
Cluster disks running on Windows Server 2008 (non R2) were not discovered.
Fixed bug Cluster Disk Free Space Percent and Cluster Disk Free Space MB' monitors
generate alerts with bad descriptions when the volume label of a cluster disk is empty.
Added feature to raise event when NTLM requests time out and customers are unable to use
mailboxes, outlook stops responding, due to the low default value for Max Concurrent API registry
Key (HLM\SYSTEM\CurrentControlSet\Services\Netlogon\Parameters), which is a ceiling for the
maximum NTLM or Kerberos PAC password validations a server can take care of at a time. It
uses the “Netlogon” performance counter to check for the issue.
Changes in Version 6.0.6989.0
The September 2012 update (version 6.0.6989.0) of the Windows Server Operating System
Management Pack included the following changes:
Introduced support for Windows Server 2012
Added monitoring for NTFS events to check if they are corrupted or unavailable
Disabled monitoring of Event 55 in Windows 2012 as this event can be raised even if there is
no corruption. Event 55 has been replaced with Event 98.
Update rules and monitors for Counter Processor Information in the 2008 Management Pack
to fix the issue of renaming “Processor” to “Processor Information”.
Updated Cluster disk monitoring to fix the warning 999 and the Script error generated when a
cluster disk is removed.
7
Changes in Version 6.0.6972.0
Unless explicitly noted, these updates apply to all operating system versions supported by this
Monitoring Pack:
Updated the Cluster shared volume disk monitors so that alert severity corresponds to the
monitor state.
Fixed an issue where the performance by utilization report would fail to deploy with the
message “too many arguments specified”.
Updated the knowledge for the available MB monitor to refer to the Available MB counter.
Added discovery and monitoring of clustered disks for Windows Server 2008 and above
clusters.
Added views for clustered disks.
Aligned disk monitoring so that all disks (Logical Disks, Cluster Shared Volumes, Clustered
disks) now have the same basic set of monitors.
There are now separate monitors that measure available MB and %Free disk space for
any disk (Logical Disk, Cluster Shared Volume, or Clustered disk).
Note
These monitors are disabled by default for Logical Disks, so you will need to
enable them.
Updated display strings for all disks to be consistent, regardless of the disk type.
The monitors generate alerts when they are in an error state. A warning state does not
create an alert.
The monitors have a roll-up monitor that also reflects disk state. This monitor does not
alert by default. If you want to alert on both warning and error states, you can have the
unit monitors alert on warning state and the roll-up monitor alert on error state.
Fixed an issue where network adapter monitoring caused high CPU utilization on servers with
multiple NICs.
Updated the Total CPU Utilization Percentage monitor to run every 5 minutes and alert if it is
three consecutive samples above the threshold.
Updated the properties of the Operating System instances so that the path includes the
server name it applies to so that this name will show up in alerts.
Disabled the network bandwidth utilization monitors for Windows Server 2003.
Updated the Cluster Shared Volume monitoring scripts so they do not log informational
events.
Quorum disks are now discovered by default.
Mount point discovery is now disabled by default.
Notes
This version of the Management Pack consolidates disk monitoring for all types of disks
as mentioned above. However, for Logical Disks, the previous Logical Disk Free Space
monitor, which uses a combination of Available MB and %Free space, is still enabled. If
you prefer to use the new monitors (Disk Free Space (MB) Low Disk Free Space (%)
8
Low), you must disable the Logical Disk Free Space monitor before enabling the new
monitors.
The default thresholds for the Available MB monitor are not changed, the warning
threshold (which will not alert) is 500MB and the error threshold (which will alert) is
300MB. This will cause alerts to be generated for small disk volumes. Before enabling the
new monitors, it is recommended to create a group of these small disks (using the disk
size properties as criteria for the group), and overriding the threshold for available MB.
Changes in Version 6.0.6958.0
The October 2011 release (version 6.0.6958.0) of the System Center Management Pack for the
Windows Server Operating System includes the following changes:
Disabled BPA Rules by default
Added appropriate SQL Stored Procedures credentials
Updated Knowledge of Logical Disks
Updated Overrides for Logical Disks
Note
The Microsoft.Windows.Server.Reports Management Pack will only import on systems
that use SQL Server 2008 as the Database and is not currently supported on SQL Server
2005.
Changes in Version 6.0.6957.0
The September 2011 release (version 6.0.6957.0) of the System Center Management Pack for
the Windows Server Operating System includes the following changes:
Optimized operating system performance collection rules.
Added two new operating system-specific reports:
Performance by System
Performance by Utilization
Added support for the Server Manager Best Practices Analyzer (BPA). The monitoring pack
now collects BPA results from monitored servers and returns the BPA state to Operations
Manager.
Added support to discover and monitor Cluster Shared Volumes (CSV).
Modified collection rules to include the latest service packs and hotfixes.
Changed the threshold for the “Average Disk Seconds Per Read”, “Average Disk Seconds
Per Transfer”, and “Average Disk Seconds Per Write” monitors to 0.04.
Added new monitors for “Disk $ Idle Time” and “Current Disk Queue Length”.
Changed the monitor types for disk performance from Average Samples to Consecutive
Samples to reduce noise and improve collected data.
“Logical Disk Availability Monitor” has been renamed to “File System Error or Corruption”.
9
Changes in Version 6.0.6794.0
The March 2010 release (version 6.0.6794.0) of the Windows Server Operating System
Management Pack includes the following change:
Updated the script used in the “Discover Windows 2008 Servers” discovery to prevent it from
failing completely on computers running Windows Server 2008 R2 when an attempt to query
the Win32_PowerPlan class fails.
Changes in Version 6.0.6667.0
The September 2009 release (version 6.0.6667.0) of the Windows Server Operating System
Management Pack includes the following changes:
Support for Windows Server 2008 R2, including new classes to represent Windows
Server 2008 R2 systems specifically.
The intervals for some discoveries have been changed to reduce CPU usage. For details,
see Objects the System Center Management Pack for Windows Server Operating System
Discovers.
Added Logical Disk Fragmentation Level monitors for Windows Server 2003 and Windows
Server 2008.
Disabled the following rules and monitors for Windows Server 2008 because the events
needed are in Windows Server 2003 only.
Duplicate computer name was detected
Windows Activation State
Disk Group Failed
Disk Group Auto Import Failed
Volume Not Started
Run WMIAdap
Fixed the summary details for the Performance History (Percent Processor Time) report to
indicate that the object type is Windows Server 2003 operating system rather than Windows
Server 2003 processor.
Fixed the Performance History (Percent Interrupt Time) report to use a rule that targets
the operating system rather than the processor.
Changed the data source for discoveries from System.Scheduler to
System.Discovery.Scheduler to avoid performance issues.
Changed the Logical Disk Availability monitor to use a Run As profile with administrative
privileges to enable it to run in a low-privilege environment.
Modified logical disk discovery to exclude hidden mount points, because numerous rules use
performance counters that are not applicable to mount points. (A hidden mount point is a
mount point with no drive letter or drive path.)
Fixed an issue in which an alert could be generated for Windows Activation too early.
Addressed an issue that was causing some discoveries to not show up correctly in the
authoring section of the console.
10
Improved the product knowledge for the alert generated by the A Service is Misconfigured
rule.
Fixed issue in which logical disk health check could have performance problems when run
against clustered servers.
Fixed links to views in product knowledge articles.
Added Active Alerts views for Windows Server 2003 and Windows Server 2008.
Added retry logic to the "Probe Module: Is Feature Installed" module to avoid failures due to
periodic time-outs.
Added a new integer property named "Size (MBytes) (Numeric)" to the Logical Disk class and
updated the existing property "Size (Bytes) (String)" to clarify that it is a string. The new
property can now be used in formulas and views as expected.
Changes in Version 6.0.6321.5
The October 2008 release (version 6.0.6321.5) of the Windows Server Operating System
Management Pack includes the following changes:
Various scripts were updated to prevent issues with locale specific number formatting.
Changes in Version 6.0.6278.22
The July 2008 update (version 6.0.6278.22) of the Windows Server Operating System
Management Pack included the following changes:
Introduced support for Windows Server 2008.
Added version specific notations to the names of the performance collection rules to reduce
ambiguity, specifically when searching for rules by name.
Added a new task to leverage the new “Admin” switch of the remote desktop connection tool.
More detail is provided in the “Troubleshooting” section.
Updated the logical drive discoveries to omit mapped network drives.
Addressed an issue with the Logical Disk Free Space to prevent it from looking like the
thresholds were set incorrectly.
The state of the configuration of a server now reflects the state of its operating system as
well.
Fixed an issue with the Server Service Configuration Health monitor which prevented it from
ever generating an alert.
Supported Configurations
The System Center Management Pack for Windows Server Operating System is designed to
monitor the following versions of the base operating system:
Windows Server 2012 R2
Windows Server 2012
Windows Server 2008 (including Windows Server 2008 R2)
11
Windows Server 2003
Support for these operating systems is also subject to Microsoft’s overall support lifecycle
(http://go.microsoft.com/fwlink/?Linkid=26134).
All the management packs are supported on Operations Manager 2007 R2 and System Center
2012 and System Center 2012 R2 Operations Manager. For specific configurations regarding
patches, see the table below.
Operating system being monitored
Operations Manager 2007 R2
Windows Server 2008 SP1
Install the updates for the operating system as
provided in the following Knowledge Base
articles:
KB951327 (install on computers running the
Operations console)
KB952664
KB953290
Windows Server 2008 SP2
No updates required.
Windows Server 2008 R2
Refer to the support statement in Knowledge
Base article 974722
(http://go.microsoft.com/fwlink/?LinkId=161394).
Windows PowerShell 2.0 for Windows Server
2008 (http://www.microsoft.com/enus/download/details.aspx?id=9864 )
Getting Started
This section provides information about importing System Center Management Pack for Windows
Server Operating System files.
Before You Import the Management Pack
Before you import the System Center Management Pack for Windows Server Operating System,
know the following:
The Management Pack for Windows Server Operating System provides the fundamental
monitoring basics for monitoring computers running the Microsoft Windows operating system
and Windows-based applications. You should import the Management Pack for Windows
Server Operating System before using any other management packs such as Microsoft SQL
Server, Active Directory Domain Services (AD DS), and Internet Information Services (IIS).
This management pack includes newer versions of the Windows Server Library and the
Windows Server 2012 R2, Windows Server 2008 R2, Windows Server 2008, and Windows
12
Server 2003 management packs. Importing these management packs will overwrite any
previous versions of those management packs.
Files in This Management Pack
To monitor a Windows Server operating system by using Operations Manager 2007 R2 or
System Center 2012 - Operations Manager or System Center 2012 R2 Operations Manager, you
must first download the System Center Management Pack for Windows Server Operating System
from the Management Pack Catalog, located at http://go.microsoft.com/fwlink/?LinkId=82105.
The Management Pack for Windows Server Operating System includes the following files:
Microsoft.Windows.Server.Library.mp: Displayed as “Windows Server Operating System
Library,” this management pack is the library management pack that defines all of the
features and components that are common to all versions of the Windows Server operating
systems. This management pack contains no monitoring configuration and is a prerequisite
for all other Windows Server operating system management packs. Therefore, this
management pack must be imported at the same time or prior to the version-specific
management packs.
Microsoft.Windows.Server.2012.R2.Discovery.mp: Displayed as “Windows Server 2012
R2 Operating System (Discovery),” this management pack discovers Windows Server 2012
R2 version specific classes. This management pack is a prerequisite for the Windows Server
2012 R2 management pack and is required by other management packs that focus their
monitoring on systems running Windows Server 2012 R2 specifically.
Microsoft.Windows.Server.2012.R2.Monitoring.mp: Displayed as “Windows Server 2012
R2 Operating System (Monitoring),” this management pack defines the rules, monitors,
views, tasks, and reports that are used for monitoring the Windows Server 2012 R2 operating
system.
Microsoft.Windows.Server.2012.Discovery.mp: Displayed as “Windows Server 2012
Operating System (Discovery),” this management pack discovers Windows Server 2012
version specific classes. This management pack is a prerequisite for the Windows Server
2012 monitoring management pack and is required by other management packs that focus
their monitoring on systems running Windows Server 2012 specifically.
Microsoft.Windows.Server.2012.Monitoring.mp: Displayed as “Windows Server 2012
Operating System (Monitoring),” this management pack defines the rules, monitors, views,
tasks, and reports that are used for monitoring the Windows Server 2012 operating system.
Microsoft.Windows.Server.2008.Discovery.mp: Displayed as “Windows Server 2008
Operating System (Discovery),” this management pack discovers Windows Server 2008. It
contains the version-specific classes used for monitoring and provides the means by which
instances of those classes will be discovered. This management pack is a prerequisite for the
Windows Server 2008 monitoring management pack and is required by other management
packs that focus their monitoring on systems running Windows Server 2008 specifically.
Microsoft.Windows.Server.2008.Monitoring.mp: Displayed as “Windows Server 2008
Operating System (Monitoring),” this management pack defines the rules, monitors, views,
tasks, and reports that are used for monitoring the Windows Server 2008 operating system.
Microsoft.Windows.Server.2008.R2.Monitoring.BPA.mp: Displayed as “Windows
Server 2008 R2 Best Practice Analyzer Monitoring,” this management pack defines the rules,
13
monitors, views, tasks, and reports that are used for monitoring the Best Practice Analyzer on
Windows Server 2008 operating systems.
Microsoft.Windows.Server.Reports.mp: Displayed as “Windows Server Operating System
Reports,” this management pack defines reports on Windows Server operating systems.
Note
This management pack will only import on systems that use SQL Server 2008 as the
database and is not currently supported on SQL Server 2005.
Microsoft.Windows.Server.ClusterSharedVolumeMonitoring.mp: Displayed as “Windows
Server Cluster Shared Volume Monitoring,” this management pack defines the rules,
monitors, views, tasks, and reports that are used for monitoring Cluster Shared Volumes on
Windows Server 2008 operating systems.
Microsoft.Windows.Server.2003.mp: Displayed as “Windows Server 2003 Operating
System,” this management pack provides both discovery and monitoring for the Windows
Server 2003 operating system.
Recommended Additional Management Packs
You should import the System Center Management Pack for Windows Server Operating System
before using any other management packs such as Microsoft SQL Server, Active Directory
Domain Services (AD DS), and Internet Information Services (IIS).
Other Requirements
The Windows Server 2003 management packs rely on the RTM (Release to Manufacturing)
version of Operations Manager 2007, but the Windows Server 2008 Management Pack requires
Operations Manager 2007 Service Pack 1 (SP1) because the agent must be SP1 to run on a
server running Windows Server 2008.
The Windows Server Library and the Windows Server 2012 management packs rely on both
RTM of System Center 2012 - Operations Manager and Operations Manager 2007 R2 with the
latest updates installed.
How to Import the System Center Management Pack for
Windows Server Operating System
For instructions about importing a management pack, see How to Import a Management Pack in
Operations Manager 2007 (http://go.microsoft.com/fwlink/?LinkID=98348).
The System Center Management Pack for Windows Server Operating System files must be
imported together.
For information about importing management packs, see the “How to Import a Management Pack
in Operations Manager 2007” topic in the Operations Manager 2007 Help.
14
Create a New Management Pack for Customizations
Most vendor management packs are sealed so that you cannot change any of the original
settings in the management pack file. However, you can create customizations, such as overrides
or new monitoring objects, and save them to a different management pack. By default,
Operations Manager 2007 saves all customizations to the default management pack. As a best
practice, you should instead create a separate management pack for each sealed management
pack you want to customize.
Creating a new management pack for storing overrides has the following advantages:
It simplifies the process of exporting customizations that were created in your test and preproduction environments to your production environment. For example, instead of exporting a
default management pack that contains customizations from multiple management packs,
you can export just the management pack that contains customizations of a single
management pack.
It allows you to delete the original management pack without first needing to delete the
default management pack. A management pack that contains customizations is dependent
on the original management pack. This dependency requires you to delete the management
pack with customizations before you can delete the original management pack. If all of your
customizations are saved to the default management pack, you must delete the default
management pack before you can delete an original management pack.
It is easier to track and update customizations to individual management packs.
For more information about sealed and unsealed management packs, see Management Pack
Formats (http://go.microsoft.com/fwlink/?LinkId=108355). For more information about
management pack customizations and the default management pack, see About Management
Packs in Operations Manager 2007 (http://go.microsoft.com/fwlink/?LinkId=108356).
Optional Configuration
This section contains information about optional configuration changes you can make to the
management pack features; for example, you can change the thresholds for monitoring physical
and logical disk partitions, processors, and memory. It also contains step-by-step instructions for
enabling a number of object discoveries.
Monitoring Physical Disks and Disk Partitions
By default, Windows Server operating system management packs do not discover physical disk
partitions, only logical disk partitions. If you want to monitor physical disk drives, you can do so by
enabling the Object Discoveries feature for the Windows Server 2008, Windows Server 2003
physical disk objects. After the object discovery has been enabled, physical disks will be
discovered within 24 hours, after which they will become monitored. The following procedure for
enabling Object Discoveries for Windows Server 2008 is for use with the Windows Server 2008
Management Pack.
Note
15
You can use these steps for the Windows Server 2003 management packs by
substituting Windows Server 2003 in place of Windows Server 2008. The same applies
for Windows Server 2012.
To enable Object Discoveries for Windows Server 2008 physical disk
1. Log on to the computer with an account that is a member of the Operations Manager
Administrators role for the Operations Manager 2007 management group.
2. In the Operations Console, click the Authoring button.
Note
When you run the Operations Console on a computer that is not a management
server, the Connect To Server dialog box is displayed. In the Server name box,
type the name of the Operations Manager 2007 management server that you
want the Operations Console to connect to.
3. In the Administration pane, expand Authoring, expand Management Pack Objects, and
then click Object Discoveries.
4. On the Operations Manager 2007 toolbar, click Scope.
5. In the Scope Management Pack Objects by target(s) dialog box, click Clear All.
6. In the Look for box, type Windows Server 2008 Physical Disk, select the Windows
Server 2008 Physical Disk check box, and then click OK.
7. In the Object Discoveries pane, expand Discovered Type: Windows Server 2008
Physical Disk.
8. Right-click Discover Windows Physical Disks, point to Overrides, point to Override
the Object Discovery, and click For a specific object of type: Windows Server 2008
Operating System.
Note
By selecting For a specific object of type: Windows Server 2008 Operating
System, you decide which objects are affected by this change. If you select For
all objects of type: Windows Server 2008 Operating System, every object of
this type will be affected by this change.
9. In the Select Object dialog box, click the object on which you want to monitor the
physical disk, and then click OK.
10. In the Override Properties dialog box, locate the row with the Parameter Name of
Enabled, click Override, click the Override Setting menu, click True, and then click OK.
Monitoring Logical and Physical Disks
The same set of monitors apply to Logical Disks, Cluster Shared Volumes, and Clustered Disks.
16
Objects
Monitor name
Windows Server 2008 Logical Disk
Logical Disk Free Space
Windows Server 2008 Logical Disk
Disk Free Space (MB) Low
Windows Server 2008 Logical Disk
Disk Free Space (%) Low
Windows Server 2008 Logical Disk
Average Disk Seconds Per Transfer
Windows Server 2008 Logical Disk
Average Disk Seconds Per Read
Windows Server 2008 Logical Disk
Average Disk Seconds Per Write
Windows Server 2008 Logical Disk
Logical Disk Percent Idle Time
Windows Server 2008 Logical Disk
Current Disk Queue Length (Logical Disk)
Windows Server 2008 Physical Disk
Average Disk Seconds Per Transfer
Windows Server 2008 Physical Disk
Average Disk Seconds Per Read
Windows Server 2008 Physical Disk
Average Disk Seconds Per Write
Windows Server 2012 Logical Disk
Current Disk Queue Length (Logical Disk)
Windows Server 2012 Logical Disk
File system error or corruption
Windows Server 2012 Logical Disk
Average Logical Disk Seconds Per Transfer
Windows Server 2012 Logical Disk
Logical Disk Free Space
Windows Server 2012 Logical Disk
Logical Disk Fragmentation Level
Windows Server 2012 Logical Disk
Logical Disk Percent Idle Time (Disabled by
Default)
Windows Server 2012 Logical Disk
Average Disk Seconds Per Read (Logical
Disk) (Disabled by Default)
Windows Server 2012 Logical Disk
Average Disk Seconds Per Write (Logical
Disk) (Disabled by Default)
Windows Server 2012 Logical Disk
Windows Server 2012 Logical Disk Free
Space (MB) Low (Disabled by Default)
Windows Server 2012 Logical Disk
Windows Server 2012 Logical Disk Free
Space (%) Low (Disabled by Default)
Windows Server 2012 Physical Disk
Current Disk Queue Length (Physical Disk)
Windows Server 2012 Physical Disk
Average Physical Disk Seconds Per Transfer
Windows Server 2012 Physical Disk
Physical Disk Percent Idle Time (Disabled by
Default)
17
Objects
Monitor name
Windows Server 2012 Physical Disk
Average Physical Disk Seconds Per Read
(Disabled by Default)
Windows Server 2012 Physical Disk
Average Physical Disk Seconds Per Write
(Physical Disk) (Disabled by Default)
Notes
The same monitors and default settings are defined in the Windows Server 2003
management packs.
You can choose whether you want Logical Disk Free Space measured by a single
monitor, or by separate monitors. It is not recommended to leave all three monitors
enabled.
Evaluate the default settings for the following parameters and compare them against your
business needs. If your monitoring strategy could benefit from a change in these values, use
overrides to make the necessary changes. For more information about overrides, see the
"Overrides in Operations Manager 2007" topic in Operations Manager 2007 Help
Monitoring Logical Disk Free Space using the Logical Disk Free Space
monitor
The default health state thresholds for the Logical Disk Free Space monitor are different for
system and nonsystem logical disk volumes. Error and Warning health states are based on both
percentage of free space and on an absolute value, designated in megabytes (MB), of free
space, as shown in the following sections.
System Partition
Health state
Percentage free space
MB free space
Error
5%
300 MB
Warning
10%
500 MB
Important
For health state to change to Error or Warning, the values for both percentage free space
and MB free space must drop below the corresponding threshold.
Nonsystem Partition
Health state
Percent free space
MB free space
Error
5%
1,000 MB
18
Health state
Percent free space
MB free space
Warning
10%
2,000 MB
Important
For health state to change to Error or Warning, the values for both percentage free space
and MB free space must drop below the corresponding threshold.
By designing this monitor to evaluate both percentage free and MB free, the monitor works
equally well for disks regardless of their storage capacity. This monitor does not alert on warning
state, only on error state.
Monitoring Logical Disk Free Space using the Disk Free Space (%) Low and
Disk Free Space (MB) Low monitors
The thresholds used in these monitors are exactly the same as the ones used for the Disk Free
Space Monitor.
One reason for using these monitors is when you want to alert separately on available MB and
%free space. You should then disable the Logical Disk Free Space monitor.
These monitors do not alert on a warning state, only on error state.
Monitoring Logical and Physical Disk Performance
The following monitors can be used to assess disk performance. By default, Average Disk
Seconds Per Transfer is enabled. Average Disk Seconds Per Read and Average Disk Seconds
Per Write are not enabled by default. For more information about enabling these two monitors,
see the "How to Override a Monitor" topic in Operations Manager 2007 Help.
Average Disk Seconds Per Transfer
Average Disk Seconds Per Transfer monitors the time, in seconds, of the disk transfer. The
default threshold value is .04. This monitor collects fifteen samples to compute the threshold. The
threshold is met when the value of all fifteen consecutive samples is greater than .04. The health
state is considered Healthy when it is below the threshold value and Critical when it is above the
threshold. We recommend leaving the threshold at its default value of .04 seconds for an average
disk transfer, which is considered acceptable performance.
Average Disk Seconds Per Read and Write
Average Disk Seconds Per Read is the average time, in seconds, to read data from the disk.
Average Disk Seconds Per Write is the average time, in seconds, to write data to the disk. The
threshold for both these monitors is .04 seconds and a sample is taken every minute. These
monitors collect fifteen samples to compute the threshold. The threshold is met when the values
of fifteen consecutive samples are greater than .04.
19
Management Processors (Windows Server 2012, Windows
Server 2008, and Windows Server 2003)
Windows Server 2012, Windows Server 2008, and Windows Server 2003 management packs
can monitor individual instances of processors or all instances together. By default, the health of
the processors is monitored as a total of all instances. If you are interested in monitoring
individual processor instances, you can do so by enabling the Object Discoveries for Windows
Server 2008 Processor or Object Discoveries for Windows Server 2003 Processor objects. After
Object Discoveries has been enabled, the processors will be discovered within 24 hours after
which they will become monitored and performance data will be collected. The following is a
procedure for enabling Object Discoveries for processors running Windows Server 2008 or
Windows Server 2003 for use with the Windows Server 2008 and Windows Server 2003
management packs.
Note
You can use these steps for the Windows Server 2003 management pack by substituting
Windows Server 2003 in place of Windows Server 2008.
To enable Object Discoveries for Windows Server 2008 Processor
1. Log on to the computer with an account that is a member of the Operations Manager
Administrators role for the Operations Manager 2007 management group.
2. In the Operations console, click the Authoring button.
3. In the Administration pane, expand Authoring, expand Management Pack Objects, and
then click Object Discoveries.
4. In the Operations Manager 2007 toolbar, click Scope.
5. On the Scope Management Pack Objects by target(s) dialog box, click Clear All.
6. In the Look for box, type Windows Server 2008 Processor, select the Windows
Server 2008 Processor check box, and then click OK.
7. In the Object Discoveries pane, expand Discovered Type: Windows Server 2008
Processor.
8. Right-click Discover Windows CPUs, point to Overrides, point to Override the Object
Discovery, and click For a specific object of type: Windows Server 2008 Operating
System.
Note
By selecting For a specific object of type: Windows Server 2008 Operating
System, you decide which objects are affected by this change. If you select For
all objects of type: Windows Server 2008 Operating System, every object will
be affected by this change.
9. In the Select Object dialog box, click the computer on which you want to monitor the
individual processors, and then click OK.
10. In the Override Properties dialog box, locate the row with the Parameter Name of
Enabled, click Override, click the Override Setting menu, click True, and then click OK.
20
After you have enabled an override for the processor, rules, and monitors for the targets,
Windows Server 2008 Processor or Windows Server 2003 Processor will start to work on the
CPUs.
Monitoring Total Processor Performance
Many rules, tasks, and monitors in the management pack are used for monitoring processor
performance. We recommend that you at least monitor the items listed in the following table.
Object
Monitor/rule name
Windows Server 2008 Operating System
Total CPU Utilization Percentage
(enabled by default)
Windows Server 2008 Operating System
Total Processor % Interrupt Time
(disabled by default)
Windows Server 2008 Operating System
Processor % Processor Time Total
(enabled by default)
Windows Server 2008 Operating System
Total Processor % DPC Time
(disabled by default)
Windows Server 2012 Operating System
Free System Page Table Entries
Windows Server 2012 Operating System
Memory Pages Per Second
Windows Server 2012 Operating System
Computer Browser Service Health
Windows Server 2012 Operating System
DHCP Client Service Health
Windows Server 2012 Operating System
DNS Client Service Health
Windows Server 2012 Operating System
Windows Event Log Service Health
Windows Server 2012 Operating System
Available Megabytes of Memory
Windows Server 2012 Operating System
Plug and Play Service Health
Windows Server 2012 Operating System
RCP Service Health
Windows Server 2012 Operating System
Server Service Configuration Health
Windows Server 2012 Operating System
Server Service Health
Windows Server 2012 Operating System
TCP/IP NetBIOS Service Health
Windows Server 2012 Operating System
Total CPU Utilization Percentage
Windows Server 2012 Operating System
Workstation Service Health
21
Object
Monitor/rule name
Windows Server 2012 Operating System
Windows Server 2012 Operating System BPA
Monitor
Windows Server 2012 Operating System
Percentage of Committed Memory in Use
(Disabled by Default)
Windows Server 2012 Operating System
Total DPC Time Percentage (Disabled by
Default)
Windows Server 2012 Operating System
Total Percentage Interrupt Time (Disabled by
Default)
Note
The same parameters are available in the Windows Server 2003 management packs.
Evaluate the default settings for the following parameters and compare them against your
business needs. If your management strategy could benefit from a change in these values, use
overrides to make the necessary changes. For more information about overrides, see the
"Overrides in Operations Manager 2007" topic in Operations Manager 2007 Help
Total CPU Utilization Percentage (Monitor)
CPU utilization is the percentage of elapsed time that the processor spends to run a non-idle
thread. It is calculated by measuring the duration of the idle thread that is active in the sample
interval and subtracting that time from interval duration. CPU utilization is the primary indicator of
processor activity, and this monitor displays the average percentage of busy time observed
during the sample interval.
CPU queue length is the current length of the system work queue for this CPU.
By default, the threshold for this monitor is a CPU utilization of 95 percent along with a CPU
queue length greater than 15 measured once every 2 minutes using five samples to compute the
threshold.
Total Processor % Interrupt Time (Collection Rule)
This rule collects the Total Instance of the % Interrupt Time performance counter. By default, a
sample is taken every 5 minutes. % Interrupt Time monitors the overall average processor
utilization that occurred in Interrupt mode. Only interrupt service routines (ISRs), which are device
driver functions run in Interrupt mode. Excessive % Interrupt Time can identify that a device is
malfunctioning and serves as a secondary indicator that a device might be contributing to a
processor bottleneck.
Processor % Processor Time Total (Collection Rule)
This rule collects the Total Instance of the % Processor Time performance counter. By default, a
sample is taken every 5 minutes. % Processor Time is the percentage of time when the
processor is not running the idle thread and it is assumed that the processor is busy on behalf of
22
real work. % Processor Time is the primary indicator of a processor bottleneck. You should be
concerned of sustained periods of % Processor Time over 80 to 90 percent.
Total Processor % DPC Time (Collection Rule)
This rule collects the Total Instance of the % DPC Time performance counter. By default, a
sample is taken every 5 minutes. % DPC Time monitors the percentage of time that the
processor spent in routines known as deferred procedures calls, which are device driver
scheduled routes which are called from ISRs. Excessive %DPC Time might be an indication of a
hardware or device driver problem.
Monitoring Individual Processor Performance
The following monitors and rules are enabled when you enable Object Discoveries for
processors.
Object
Monitor/rule name
Windows Server 2008 Processor
Processor % Interrupt Time
Windows Server 2008 Processor
Processor % Processor Time
Windows Server 2008 Processor
Processor % DPC Time
Windows Server 2008 Processor
CPU Percentage Utilization
Windows Server 2012 Processor
CPU Percentage Utilization
Windows Server 2012 Processor
CPU DPC Time Percentage (Disabled by
Default)
Windows Server 2012 Processor
CPU Percentage Interrupt Time (Disabled by
Default)
Note
The same parameters are available in the Windows Server 2003 management pack.
Processor % Interrupt Time (Collection Rule)
This rule collects the Processor of the % Interrupt Time performance counter. By default, a
sample is taken every 5 minutes. % Interrupt Time monitors the overall average processor
utilization that occurred in Interrupt mode. Only interrupt service routines (ISRs), which are device
driver functions run in Interrupt mode. Excessive % Interrupt Time can identify that a device is
malfunctioning and serves as a secondary indicator that a device might be contributing to a
processor bottleneck.
Processor % Processor Time (Collection Rule)
This rule collects the Processor of the % Processor Time performance counter. By default, a
sample is taken every 5 minutes. % Processor Time is the percentage of time when the
23
processor is not running the idle thread and it is assumed that the processor is busy on behalf of
real work. % Processor Time is the primary indicator of a processor bottleneck. You should be
concerned of sustained periods of % Processor Time over 80 to 90 percent.
Processor % DPC Time (Collection Rule)
This rule collects the Processor of the % DPC Time performance counter. By default, a sample is
taken every 5 minutes. % DPC Time monitors the percentage of time that the processor spent in
routines known as deferred procedures calls, which are device driver scheduled routes which are
called from ISRs. Excessive %DPC Time might be an indication of a hardware or device driver
problem.
CPU Utilization Percentage (Monitor)
CPU utilization is the percentage of elapsed time that the processor spends to run a non-idle
thread. It is calculated by measuring the duration of the idle thread that is active in the sample
interval and subtracting that time from interval duration. CPU utilization is the primary indicator of
processor activity, and this monitor displays the average percentage of busy time observed
during the sample interval.
CPU queue length is the current length of the server work queue for this CPU.
By default, the threshold for this monitor is CPU utilization of 95 percent measured once every 2
minutes using 5 samples to compute the threshold.
Monitoring Network Adapter
The performance counters measured from network interfaces are key indicators of network
issues.
Windows Server 2012 Network Adapter
Percent Bandwidth Used Total
Windows Server 2012 Network Adapter
Percent Bandwidth Used Read (Disabled by
Default)
Windows Server 2012 Network Adapter
Percent Bandwidth Used Write (Disabled by
Default)
Windows Server 2012 Network Adapter
Network Adapter Connection Health (Disabled
by Default)
Monitoring Memory Utilization
Sufficient memory is essential for efficient operation of a computer. We recommend that you
consider using the following monitor.
24
Class
Monitor name
Windows Server 2008 Operating System
Available Megabytes of Memory
Windows Server 2003 Operating System
Available Megabytes of Memory
Available Megabytes of Memory
Available Megabytes of Memory is the amount of physical memory, in megabytes, immediately
available for allocation to a process or for system use. It is equal to the sum of memory assigned
to the standby (cached), free, and zero page lists. For more information about the memory
manager, see MSDN, or the System Performance and Troubleshooting Guide chapter in the
Windows Server 2008 Resource Kit or the Windows Server 2003 Resource Kit.
The default threshold is 2.5MB, a sample is taken every 2 minutes, and three samples are taken
to compute the threshold. This monitor is considered Healthy when available memory is above
the threshold and Critical when it is below the threshold.
Probe Module: IsFeatureInstalled
The Microsoft.Windows.Server.IsFeatureInstalled.Probe checks whether a specified feature is
installed on a computer running the Windows Server 2008 or later server operating system. This
module can be used by developers who need to discover features installed.
Module
ID
Microsoft.Windows.Server.IsFeatureInstalled.Probe
Type
ProbeActionModuleType
MP
Microsoft.Windows.Server.Library
RunAs
System.PrivilegedManagementAccount
Accessibility
Public
Input (Configuration)
Name
Type
Description
Overrideable
TimeoutSeconds
int
Timeout (seconds)
No
TargetComputerName string
Target computer name
No
ServerFeature
Server component ID or name.
No
string
25
Name
Type
Description
Overrideable
The possible values of the ServerFeature
property correspond to values of the ID or
Name property of the WMI class
Win32_ServerFeature
(http://go.microsoft.com/fwlink/?LinkId=119210).
If ServerFeature is a valid integer, then the
module will try to search for a particular
feature/role by ID first, and then by Name.
Important
Win32_ServerFeature::Name does
not correspond to a description field
provided in documentation for
Win32_ServerFeature::ID. One way to
determine the actual name is to run
servermanagercmd.exe -q and find the
name in the output. There is also a risk
that Win32_ServerFeature::Name is
subject to change without any notice in
future operating system versions.
Example Code
The following discovery and data source module type discovers Fax Server (ID = 5) on Windows
Server 2008:
<DataSourceModuleType ID="Windows.Fax.Server.Discovery.DataSource"
RunAs="System!System.PrivilegedMonitoringAccount" Accessibility="Internal">
<Configuration>
<xsd:element minOccurs="1" name="IntervalSeconds" type="xsd:unsignedInt" />
<xsd:element minOccurs="1" name="TimeoutSeconds" type="xsd:unsignedInt" />
</Configuration>
<OverrideableParameters>
<OverrideableParameter ID="IntervalSeconds" Selector="$Config/IntervalSeconds$"
ParameterType="int" />
<OverrideableParameter ID="TimeoutSeconds" Selector="$Config/TimeoutSeconds$"
ParameterType="int" />
</OverrideableParameters>
<ModuleImplementation Isolation="Any">
<Composite>
26
<MemberModules>
<DataSource ID="Scheduler" TypeID="System!System.Discovery.Scheduler">
<Scheduler>
<SimpleReccuringSchedule>
<Interval Unit="Seconds">$Config/IntervalSeconds$</Interval>
</SimpleReccuringSchedule>
<ExcludeDates />
</Scheduler>
</DataSource>
<ProbeAction ID="Probe"
TypeID="WindowsServer!Microsoft.Windows.Server.IsFeatureInstalled.Probe">
<TimeoutSeconds>$Config/TimeoutSeconds$</TimeoutSeconds>
<TargetComputerName>$Target/Host/Property[Type="Windows!Microsoft.Windows.Computer"]/Netw
orkName$</TargetComputerName>
<!--It is possible to pass the feature/role name instead of its ID-->
<ServerFeature>5</ServerFeature><!--"Fax Server"-->
<!--<ServerFeature>Fax Server</ServerFeature>-->
</ProbeAction>
<ConditionDetection ID="Mapper"
TypeID="System!System.Discovery.ClassSnapshotDataMapper">
<ClassId>$MPElement[Name="Windows.Fax.Server"]$</ClassId>
<InstanceSettings>
<Settings>
<Setting>
<Name>$MPElement[Name="Windows!Microsoft.Windows.Computer"]/PrincipalName$</Name>
<Value>$Target/Host/Property[Type="Windows!Microsoft.Windows.Computer"]/PrincipalName$</V
alue>
</Setting>
<Setting>
<Name>$MPElement[Name="System!System.Entity"]/DisplayName$</Name>
<Value>Fax Server</Value>
</Setting>
</Settings>
</InstanceSettings>
27
</ConditionDetection>
</MemberModules>
<Composition>
<Node ID="Mapper">
<Node ID="Probe">
<Node ID="Scheduler" />
</Node>
</Node>
</Composition>
</Composite>
</ModuleImplementation>
<OutputType>System!System.Discovery.Data</OutputType>
</DataSourceModuleType>
<Discovery ID="Windows.Fax.Server.Discovery" Enabled="true"
Target="Server2008!Microsoft.Windows.Server.2008.OperatingSystem" ConfirmDelivery="true"
Remotable="true" Priority="Normal">
<Category>Custom</Category>
<DiscoveryTypes>
<DiscoveryClass TypeID="Windows.Fax.Server" />
</DiscoveryTypes>
<DataSource ID="DS" TypeID="Windows.Fax.Server.Discovery.DataSource">
<IntervalSeconds>60</IntervalSeconds>
<TimeoutSeconds>360</TimeoutSeconds>
</DataSource>
</Discovery>
Related Links
ServerManagerCmd.exe tool for installing/removing server roles/features:
http://go.microsoft.com/fwlink/?LinkId=119209
Windows Management Instrumentation (WMI) Win32_ServerFeature class
http://go.microsoft.com/fwlink/?LinkId=119210
Monitoring Software Installation Failures
The rule "A Software Update Installation Failed" is disabled for Windows Server 2003 and
Windows Server 2008. You can enable this rule for Windows Server 2003 and Windows
Server 2008 by using overrides.
28
Security Considerations
This section provides information about using a low-privilege account with the System Center
Monitoring Pack for Windows Server Operating System. It also includes information about the
computer groups that are added when this management pack is installed.
Low-Privilege Environments
The Windows Operating System Management Pack uses the agent action account to perform
discovery and run rules, tasks, and monitors. The agent action account can run as Local System
or as a named account. When running as Local System, the agent action account has all of the
rights needed to perform discovery and run rules, tasks, and monitors.
Important
A low-privilege account can be used only on computers running Windows Server 2008 or
Windows Server 2003. On computers running Windows 2000 Server, the action account
must be a member of the local administrator security group or Local System.
Using a low-privilege domain account requires password updating that is consistent with
your password expiration policies.
Using a Low-Privilege Account
You can use a low-privilege account for the agent action account; however, a number of rules
and monitors require elevated rights. On computers running Windows Server 2008 or Windows
Server 2003, the low-privilege account must meet the following requirements:
Member of the local users group
Member of the local Performance Monitor Users group
Granted Log On Locally rights
Three of the monitors and object discoveries in the Windows Operating System Management
Pack require a high-privilege account to perform the functions:
Mount Point Discovery
Physical Disk Discovery
Monitoring the Computer Browser service
In addition, the following tasks related to Windows Server 2008 require a high-privilege account:
Top CPU Usage
Display Active Sessions
Display Server Statistics
These rules and monitors have been configured to use the Privileged Monitoring Account Run As
Profile, which defaults to Local System and does not require association with any Run As account
and target computer. As a result, no user intervention is required for these rules and monitors that
need to use a high-privilege account.
29
If your requirements stipulate that only a low-privilege account is to be used in your environment,
use overrides to disable the three monitors and object discoveries.
Computer Groups
You can delegate authority to a precise level by using user roles. For more information about user
roles, see the "About User Roles in Operations Manager 2007" topic in the Operations
Manager 2007 Help (http://go.microsoft.com/fwlink/?LinkId=108357).
The following groups are added when you install the System Center Management Pack for
Windows Server Operating System:
Group
Comments
Windows Server 2008 R2 Computer Group
A group containing all computers that are
running a Windows Server 2008 R2 version of
the Windows operating system.
Windows Server 2008 R2 Core Computer
Group
A group containing all computers that are
running a Windows Server 2008 R2 Core
version of the Windows operating system.
Windows Server 2008 R2 Full Computer
Group
A group containing all computers that are
running a Windows Server 2008 R2 Full
version of the Windows operating system
Windows Server 2008 Computer Group
A group containing all computers that are
running a Windows Server 2008 version of the
Windows operating system.
Windows Server 2008 Core Computer Group
A group containing all computers that are
running a Windows Server 2008 Core version
of the Windows operating system.
Windows Server 2008 Full Computer Group
A group containing all computers that are
running a Windows Server 2008 Full version
of the Windows operating system
Windows Server 2003 Computer Group
A group containing any computer running
Windows Server 2003
Windows 2000 Server Computer Group
A group containing any computer running
Windows 2000 Server
Windows Server Computer Group
A group containing any computer that is
running Windows Server 2008, Windows
Server 2003, or Windows 2000 Server
30
Group
Comments
Windows Server Instances Group
A group containing any instance of the
Windows Server classes such as logical disk,
physical disk, disk partition network adapter,
or processor
Windows Server 2012 Computer Group
A group containing all computers that are
running a Windows Server 2012 version of the
Windows operating system.
Windows Server 2012 Core Computer Group
A group containing all computers that are
running a Windows Server 2012 Core version
of the Windows operating system.
Windows Server 2012 Full Computer Group
A group containing all computers that are
running a Windows Server 2012 Full version
of the Windows operating system.
Windows Server 2012 R2 Computer Group
A group containing all computers that are
running a Windows Server 2012 R2 version of
the Windows operating system.
Windows Server 2012 R2 Core Computer
Group
A group containing all computers that are
running a Windows Server 2012 R2 Core
version of the Windows operating system.
Windows Server 2012 R2 Full Computer
Group
A group containing all computers that are
running a Windows Server 2012 R2 Full
version of the Windows operating system.
Understanding Management Pack Operations
This section provides information about the objects that are discovered, how health rollup works,
key monitoring scenarios, and additional views that you can expect in the Operations
Manager 2007 user interface as a result of importing this management pack.
Objects the System Center Management Pack for Windows
Server Operating System Discovers
The System Center Management Pack for Windows Server Operating System will, by default,
discover the following objects:
Operating systems
Logical disks
Cluster Shared Volumes
31
Mount point
Disk partitions containing logical partitions
Physical disks containing a disk partition
Network adapter
The following objects are not discovered by default but can be discovered if Object Discoveries is
enabled using overrides.
Physical disks
Processor
Disk partitions
In version 6.0.6667.0 of the Windows Server Operating System Management Pack, the following
group discoveries are disabled:
Microsoft.Windows.Server.2008.R2.Full.AllServersComputerGroupDiscovery
Microsoft.Windows.Server.2008.R2.Core.AllServersComputerGroupDiscovery
In version 6.0.6667.0 of the Windows Server Operating System Management Pack, the intervals
for some discoveries are changed for Windows Server 2003 and Windows Server 2008 as shown
in the following table:
Discovery
Previous interval
New interval (seconds)
(seconds)
Computer Discovery
3605
86400
CPU Discovery (disabled)
3605
86640
DiskPartition.Discovery (disabled)
3605
86700
DiskPartitionContainsLogicalDisk.Discovery
7200
86580
LogicalDisk.Discovery
3605
86460
MountPoint.Discovery
3605
86520
NetworkAdapter.All.Discovery (disabled)
3605
86760
NetworkAdapter.Discovery
3605
86820
PhysicalDisk.Discovery(disabled)
3605
86880
PhysicalDiskContainsDiskPartition.Discovery
7200
86940
Note
Some discoveries are disabled by default, such as the discovery of physical disks. These
discoveries can have a negative impact on performance. Consider the trade-off in
benefits versus performance cost when deciding to enable any of these discoveries.
32
Upgrading an Operating System: How to Prevent Discovery Problems
Best Practice: Before you upgrade the operating system on a monitored computer, uninstall the
Operations Manager agent. After the upgrade, reinstall the Operations Manager agent.
Explanation: The objects that the management pack discovers, such as logical disks, are hosted
by a parent class that is not version-specific. When you upgrade the operating system, the order
in which discovery occurs can result in duplicate objects being discovered.
For example, you upgrade a computer running Windows Server 2003 to Windows Server 2008.
If the Windows Server 2003 discovery rules run first after the upgrade, the instance of the
computer running Windows Server 2003 and its objects will be removed from discovery
because the operating system base class has been removed. When the Windows
Server 2008 discovery rules run, the computer and its objects will be discovered again.
If the Windows Server 2008 discovery rules run first after the upgrade, the computer running
Windows Server 2008 and its objects will be discovered. When the Windows Server 2003
discovery rules run, the instance of the computer running Windows Server 2003 will be
removed from discovery, but the objects hosted by that instance will not be removed.
If you upgrade a computer without uninstalling the agent first and then discover duplicate objects,
uninstall the agent to mark all hosted objects as deleted in the database. Next, reinstall the agent
to only discover existing applications/objects.
Classes
The following table describes the available classes:
Available Classes
Description
Windows Server 2003 Computer
All instances of computers running the
Windows Server 2003 operating system
Windows Server 2003 Computer Group
A group containing all computers that are
running a Windows 2003 Server version of the
Windows operating system
Windows Server 2003 Disk Partition
All instances of a disk partition on a
Windows 2003 Server operating system
Windows Server 2003 Logical Disk
All instances of a logical disk on a
Windows 2003 Server operating system
Windows Server 2003 Network Adapter
All instances of a network adapter on a
Windows 2003 Server operating system
Windows Server 2003 Operating System
All instances of the Windows Server 2003
operating system
Windows Server 2003 Physical Disk
All instances of a physical disk on a
Windows 2003 Server operating system
33
Available Classes
Description
Windows Server 2003 Processor
All instances of a processor on a
Windows 2003 Server operating system
Windows Server 2008 Computer
All instances of computers running the
Windows Server 2008 operating system
Windows Server 2008 Computer Group
A group containing all computers that are
running a Windows 2008 Server version of the
Windows operating system
Windows Server 2008 Core Computer
All instances of computers running the
Windows Server 2008 Core operating system
Windows Server 2008 Core Computer Group
A group containing all computers that are
running a Windows 2008 Core Server version
of the Windows operating system
Windows Server 2008 Core Operating System
All instances of the Windows Server 2008
Core operating system
Windows Server 2008 Disk Partition
All instances of a disk partition on a
Windows 2008 Server operating system
Windows Server 2008 Full Computer
All instances of computers running the
Windows Server 2008 Full operating system
Windows Server 2008 Full Computer Group
A group containing all computers that are
running a Windows 2008 Full Server version
of the Windows operating system
Windows Server 2008 Full Operating System
All instances of the Windows Server 2008 Full
operating system
Windows Server 2008 Logical Disk
All instances of a logical disk on a
Windows 2008 Server operating system
Windows Server 2008 Network Adapter
All instances of a network adapter on a
Windows 2008 Server operating system
Windows Server 2008 Operating System
All instances of the Windows Server 2008
operating system
Windows Server 2008 Physical Disk
All instances of a physical disk on a
Windows 2008 Server operating system
Windows Server 2008 Processor
All instances of a processor on a
Windows 2008 Server operating system
34
Available Classes
Description
Windows Server 2008 R2 Computer
All instances of computers running the
Windows Server 2008 R2 operating system
Windows Server 2008 R2 Core Computer
All instances of computers running the
Windows Server 2008 R2 Core operating
system
Windows Server 2008 R2 Full Computer
All instances of computers running the
Windows Server 2008 R2 Full operating
system
Windows Server 2008 R2 Operating System
All instances of the Windows Server 2008 R2
operating system
Windows Server 2008 R2 Core Operating
System
All instances of the Windows Server 2008 R2
Core operating system
Windows Server 2008 R2 Full Operating
System
All instances of the Windows Server 2008 R2
Full operating system
Windows Cluster
All instances of a Windows Cluster. This is
used for Cluster Shared Volumes
Cluster Shared Volume
All instances of Windows Server Cluster
Shared Volumes
Windows Server 2012 Computer
All instances of computers running the
Windows Server 2012 operating system.
Windows Server 2012 Core Computer
All instances of computers running the
Windows Server 2012 Core operating system.
Windows Server 2012 Full Computer
All instances of computers running the
Windows Server 2012 Full operating system.
Windows Server 2012 Operating System
All instances of the Windows Server 2012
operating system.
Windows Server 2012 Core Operating
System
All instances of the Windows Server 2012
Core operating system.
Windows Server 2012 Full Operating System
All instances of the Windows Server 2012 Full
operating system.
Windows Server 2012 Disk Partition
All instances of a disk partition on a Windows
8 Server operating system.
Windows Server 2012 Logical Disk
All instances of a logical disk on a Windows 8
Server operating system.
35
Available Classes
Description
Windows Server 2012 Network Adapter
All instances of a network adapter on a
Windows 8 Server operating system.
Windows Server 2012 Physical Disk
All instances of a physical disk on a Windows
8 Server operating system.
Windows Server 2012 Processor
All instances of a processor on a Windows 8
Server operating system.
Windows Server 2012 R2 Computer
All instances of computers running the
Windows Server 2012 R2 operating system.
Windows Server 2012 R2 Core Computer
All instances of computers running the
Windows Server 2012 R2 Core operating
system.
Windows Server 2012 R2 Full Computer
All instances of computers running the
Windows Server 2012 R2 Full operating
system.
Windows Server 2012 R2 Operating System
All instances of the Windows Server 2012 R2
operating system.
Windows Server 2012 R2 Core Operating
System
All instances of the Windows Server 2012 R2
Core operating system.
Windows Server 2012 R2 Full Operating
System
All instances of the Windows Server 2012 R2
Full operating system.
How Health Rolls Up
The System Center Management Pack for Windows Server Operating System views the
operating system as a hierarchy, where each level depends on the objects at the next lower level
to be healthy. The health state from a lower-level object rolls up the hierarchy to the computer
node.
36
Viewing Information in the Operations Console
After you import the System Center Management Pack for Windows Server Operating System,
the following additions are made to Operations Manager 2007.
Monitoring Pane
The Microsoft Windows Server node is added to the Monitoring pane and contains the following
views:
Active Alerts
Operating System Performance
Task Status
Windows Server State
The following views are available in the Health Monitoring node:
Cluster Shared Volumes Health
Disk Health
Cluster Disk Health
Network Adapter Health
Operating System Health
The following views are available under the Operating System Events node:
37
Failed Software Update Installations
Services or Drivers Failing to Start
Shares with Invalid Configuration
Unexpected Service Terminations
The following views are available under the Performance node:
Cluster Shared Volume Disk Capacity
Disk Capacity
Disk Performance
Disk Utilization
Memory Utilization (Page File)
Memory Utilization (Physical)
Network Adapter Utilization
Processor Performance
Key Monitoring Scenarios
The System Center Management Pack for Windows Server Operating System is designed to
provide monitoring information for computers running Windows Server 2008 (Full and Core),
Windows Server 2003 or Windows 2000 Server. The following section describes some of the
most common monitoring scenarios.
Availability
Operating system and services
The following required services are checked
for status (for example, running, not running,
or paused):
Logical Disk Manager (Windows
Server 2003)
Server (Windows Server 2012, Windows
Server 2008 and Windows Server 2003)
Workstation (Windows Server 2012,
Windows Server 2008, and Windows
Server 2003)
Remote Procedure Call (Windows Server
2012, Windows Server 2008, and
Windows Server 2003)
DHCP Client (Windows Server 2012,
Windows Server 2008, and Windows
Server 2003)
Computer Browser (Windows
Server 2003)
38
DNS Client (Windows Server 2012,
Windows Server 2008, and Windows
Server 2003)
Event Log (Windows Server 2012,
Windows Server 2008, and Windows
Server 2003)
Messenger (Windows Server 2012, and
Windows Server 2003)
Plug and Play (Windows Server 2012,
Windows Server 2008, and Windows
Server 2003)
TCP/IP NetBIOS Helper (Windows Server
2012, Windows Server 2008, and
Windows Server 2003)
In addition, services and drivers are checked
for unstable or unpredictable states, incorrect
configuration, failure to start, or unexpected
termination.
Storage
Logical hard drives are checked for availability,
sufficient free space, and integrity of the NTFS
partition.
Network
Network adapters are checked for connection
health, name and IP address conflicts.
Performance
Processor
System processor(s) performance is checked
system-wide using the following performance
indicators:
CPU Utilization
Percent Interrupt Time
DPC Time
Processors can optionally be monitored on a
per processor basis using the following criteria
performance indicators:
CPU Utilization
Percent Interrupt Time
Percent DPC Time
39
Performance data is collected for the following
processor performance indicators:
Memory
System Processor Queue Length
System Context Switches Per Second
Total Percent Interrupt Time
Total DPC Time
Total CPU Utilization
Memory consisting of physical memory and
virtual memory (also known as page files) is
monitored using the following performance
indicators:
Available memory (in MB)
Pages per second
Page file percent usage
Performance data is collected for the following
memory criteria:
Logical disk
Percent Committed Bytes In Use
Available MB
Pages per second
Memory Pool Non Paged Bytes (disabled
by default)
Memory Pool Paged Bytes (disabled by
default)
Page File Percent Usage
Logical disks are monitored, and
performance data is collected for average
disk seconds per read, disk seconds per
write, and disk seconds per transfer.
The “Logical Disk Fragmentation Level”
monitor runs a periodic fragmentation
check for all logical disks on a given
computer running Windows Server 2003,
Windows Server 2008, or Windows Server
2012 during non-business hours. Use
overrides to enable automatic
defragmentation or to modify the
configuration of non-business hours. The
Logical Disk Defragmentation task for
Windows Server 2003 disks may take long
periods of time to execute (up to several
hours).
40
Note
The “Logical Disk Fragmentation
Level” does not apply to Windows
Server 2003 clusters.
Physical disk
Physical disks are monitored, and
performance data is collected for average disk
seconds per read, disk seconds per write, and
disk seconds per transfer.
Network adapter
Network adapters are monitored for the
number of bytes received per second, the
number of bytes sent per second, and the total
bytes per second. In addition, the health state
of the network adapter is evaluated and is set
to Healthy if connected and Critical if
disconnected.
Troubleshooting
The following issues have been identified in the System Center Management Pack for Windows
Server Operating System.
Disk Partitions Which Correspond to Mounted Disks Are Not
Monitored
Issue: Disk partition discovery is not enabled by default, but when enabled, disk partitions that
correspond to mounted disks cannot be monitored properly and will show up as “Not Monitored”
in the Operations Console. Management is still provided by way of other means in this
management pack, but the disk partition perspective will not work in these instances.
Workaround: There is no workaround currently available.
The “Core Windows Services Rollup” Monitor for Windows
Server 2008 Includes Services That It Should Not
Issue: The Core Windows Services Rollup monitoring that exists in all server operating system
management packs aggregates the state of a number of monitors that are watching the state of
various “core services” and will change state if any one of those services is not running. The
Windows Server 2008 version of this monitor includes a monitor for the “Computer Browser
Service Health,” which is not accurate because the service is no longer required for the Windows
Server 2008 operating system to function properly.
Workaround: The monitor can be safely ignored, but it can also be disabled by overriding it.
41
Remote Desktop (Admin) Not Always Accessible
Issue: There are times when Remote Desktop (Admin) is not accessible.
Workaround: The new Remote Desktop (Admin) functionality of Windows Server 2008 is
supported by way of the /admin switch. However, it is available only in Windows Server 2008 and
the Windows Vista operating system with SP1.
The Console Session Does Not Work in Windows Server 2008
Issue: Attempts to use the /console switch do not work properly.
Workaround: The console session no longer exists in Windows Server 2008. Use of the
/console switch will be ignored, and the behavior is the same as a simple Remote Desktop task.
Behavior for Accessing the Console Session of Windows
Server 2003 Has Changed
Issue: There is a change in behavior for accessing the console session of Windows Server 2003.
Workaround: For the Windows XP operating system with SP1 or earlier and Windows Vista, use
the Remote Desktop (Console) task in Windows Server 2003. Remote Desktop (Admin) will
cause an error dialog. For Windows Vista with SP1, use the Remote Desktop (Admin) task in
Windows Server 2008. Remote Desktop (Console) will work as the Remote Desktop task without
any notice.
SUBST Drive Mappings Are Not Supported by Logical Disk
Monitoring
Issue: There is a command-line tool (SUBST.exe) that can be used to associate a path (such as
c:\windows\system32) with a drive letter (such as D:\). Because these mappings are exposed in
WMI, logical disk monitoring discovers them and attempts to monitor them as such, but will
subsequently generate errors.
Workaround: There is no workaround currently available, and this configuration is not supported.
Known Issues with Localized Versions of the Management Pack
Object discoveries scoped to Windows Server 2008 Computer and Windows Server 2008
Operating System may not display correctly in the Authoring pane.
Some instances of localized display strings may not display correctly in the Operations
console.
42
Known Issue: Cluster Disks Managed by Third-Party Software
are Not Monitored
Issue: If the Cluster disks are managed by third party software, and they change the resource
type to anything other than “Physical Disk”, these disks will be discovered but we do not provide
monitoring for these.
Workaround: There is no workaround currently available. In future, we will be removing
discovery for these too.
Known Issue: PowerShell in 2012 MP failed if .NET is uninstalled
from Core OS agent by user
Issue: .NET 4.5 and PowerShell are installed by default on Core OS and PowerShell depends on
.NET, if they are uninstalled from Core OS agent by user, some workflows depending on
PowerShell in 2012 MP will be failed.
Workaround: Install .NET Framework 4.5 and PowerShell on Core Operating System.
Known Issue: Disk Performance dashboard view is empty
Disk Performance Dashboard View is empty. This is because the rule to see this data is not
enabled. In order to populate this view, please enable the rules.
In 2012 Monitoring MP:
Microsoft.Windows.Server.6.2.OperatingSystem.TotalPercentDPCTime.Collection
Microsoft.Windows.Server.6.2.OperatingSystem.TotalPercentInterruptTime.Collection
Microsoft.Windows.Server.6.2.Processor.PercentDPCTime.Collection
Microsoft.Windows.Server.6.2.Processor.PercentInterruptTime.Collection
In 2012 R2 Monitoring MP:
Microsoft.Windows.Server.2012.R2.OperatingSystem.TotalPercentDPCTime.Collection
Microsoft.Windows.Server.2012.R2.OperatingSystem.TotalPercentInterruptTime.Collection
Appendix: Reports
The Windows Server 2008 Operating System and Windows Server 2003 Operating System
nodes appear in the Reporting pane and contain the following reports:
Disk Performance Analysis
Memory Performance History (Available MB)
Memory Performance History (Page Reads per Sec)
Memory Performance History (Page Writes per Sec)
Memory Performance History (Pages per Sec)
Operating System Configuration
Operating System Performance
43
Operating System Storage Configuration
Paging File Performance History (Percentage Usage)
Performance By System
Performance By Utilization
Performance History
Performance History (Context Switches per Sec)
Performance History (Percent Processor Time)
Performance History (Processor Queue Length)
Performance History Interrupt Time
Physical Disk Performance History (Average Disk Queue Length)
Pool Performance History (Non-Paged Bytes)
Pool Performance History (Paged Bytes)
To run the Performance report for logical drives
1. In the Operations console, click the Reporting button.
2. Expand Reporting and then click Microsoft Generic Report Library.
3. In the list of reports, click Performance and then in the Actions pane, click Open.
4. In the From field, select a specific date or a previous week’s day that equates to seven
days earlier than the day you are running the report. Leave the time field to the default.
5. In the To field, leave the day and time fields to the default.
6. In the Objects section, click Change.
7. In the Settings window, click New Series.
8. In the Details section, click Add object.
9. In the Add Object window, select Contains, type : and click Search. This displays a list
of all logical disks discovered.
10. Click one of the C: drive instances in Available items, click Add, and then click OK.
11. In the Settings window, in the Rule section, click Browse.
12. On the Search By Counter tab, in the Performance object field, select LogicalDisk.
13. In the Counter field, click % Free Space, and then click OK.
14. Repeat steps 6 through 13 for a different instance (ideally using the same rule).
15. Run the report. There will be a line corresponding to each instance and the lines are
correlated to instances in the table below the chart.
The following table lists the rules that generate data for each report.
Report
Rules used to generate data for report
Disk
Performan
Microsoft.Windows.Server.2008.LogicalDisk.AvgDiskQueueLength.Collection
Microsoft.Windows.Server.2008.LogicalDisk.DiskReadsPerSec.Collection
Microsoft.Windows.Server.2008.LogicalDisk.DiskReadsPerSec.Collection
44
Report
Rules used to generate data for report
ce
Analysis
Microsoft.Windows.Server.2008.LogicalDisk.AvgDiskSecPerTransfer.Coll
ection
Microsoft.Windows.Server.2008.LogicalDisk.AvgDiskSecPerTransfer.Coll
ection
Memory
Performan
ce History
(Available
MB)
Memory
Performan
ce History
(Page
Reads per
Sec)
Memory
Performan
ce History
(Page
Writes per
Sec)
Memory
Performan
ce History
(Pages
per Sec)
Operating
System
Performan
ce
Microsoft.Windows.Server.2008.LogicalDisk.DiskBytesPerSec.Collection
Microsoft.Windows.Server.2008.OperatingSystem.MemoryAvailableMByte
s.Collection
Microsoft.Windows.Server.2008.OperatingSystem.MemoryPageReadsPer
Sec.Collection
Microsoft.Windows.Server.2008.OperatingSystem.MemoryPageWritesPer
Sec.Collection
Microsoft.Windows.Server.2008.OperatingSystem.MemoryPagesPerSec.
Collection
Microsoft.Windows.Server.2008.OperatingSystem.TotalPercentProcessor
Time.Collection
Microsoft.Windows.Server.2008.OperatingSystem.SystemProcessorQueu
eLength.Collection
Microsoft.Windows.Server.2008.OperatingSystem.MemoryAvailableMByte
s.Collection
45
Report
Rules used to generate data for report
Microsoft.Windows.Server.2008.OperatingSystem.MemoryPagesPerSec.
Collection
Microsoft.Windows.Server.2008.LogicalDisk.FreeSpace.Collection
Microsoft.Windows.Server.2008.LogicalDisk.AvgDiskSecPerRead.Collection
Microsoft.Windows.Server.2008.LogicalDisk.AvgDiskSecPerWrite.Collection
Paging
File
Performan
ce History
(Percenta
ge Usage)
Performan
ce History
Performan
ce History
(Context
Switches
per Sec)
Performan
ce History
(Percent
Processor
Time)
Performan
ce History
(Processo
r Queue
Length)
Performan
ce History
Interrupt
Time
Physical
Disk
Performan
ce History
Microsoft.Windows.Server.2008.OperatingSystem.PageFilePercentUsage.
Collection
Microsoft.Windows.Server.2008.OperatingSystem.TotalPercentProcessor
Time.Collection
Microsoft.Windows.Server.2008.OperatingSystem.SystemContextSwitche
sPerSec.Collection
Microsoft.Windows.Server.2008.OperatingSystem.TotalPercentProcessor
Time.Collection
Microsoft.Windows.Server.2008.OperatingSystem.SystemProcessorQueu
eLength.Collection
Microsoft.Windows.Server.2008.OperatingSystem.TotalPercentInterruptTi
me.Collection
Microsoft.Windows.Server.2008.PhysicalDisk.AvgDiskQueueLength.Collection
46
Report
Rules used to generate data for report
(Average
Disk
Queue
Length)
Pool
Performan
ce History
(NonPaged
Bytes)
Pool
Performan
ce History
(Paged
Bytes)
Microsoft.Windows.Server.2008.OperatingSystem.MemoryPoolNonPaged
Bytes.Collection
Microsoft.Windows.Server.2008.OperatingSystem.MemoryPoolPagedByte
s.Collection
Appendix: Windows Server 2012, Windows Server
2008 Rules, and Monitors Disabled by Default
The following table lists the rules and monitors for Windows Server 2008 that are disabled by
default.
Rule/monitor
Why disabled
When to enable
Discover Windows CPUs
This discovery is disabled
based on customer feedback.
A majority of our customers
do not monitor Windows
CPUs by default.
Enable this discovery rule
when CPUs need to be
discovered and monitored.
Discover Windows Disk
Partitions
This discovery is disabled
based on customer feedback.
A majority of our customers
do not monitor Windows disk
partitions by default.
Enable this discovery rule
when Windows disk partitions
need to be discovered and
monitored.
Discover Network Adapters
(Both Enabled and Disabled)
There are two different
discoveries for network
adapters; Discover Network
Adapters (Enabled) and
Discover Network Adapters
Enable this discovery rule
when disabled network
adapters need to be
discovered.
47
Rule/monitor
Why disabled
When to enable
(Both Enabled and Disabled).
Since they both discover
enabled network adapters,
both should not be enabled at
the same time.
Discover Windows Physical
Disks
This discovery is disabled
based on customer feedback.
A majority of our customers
do not monitor Windows
physical disks by default.
Enable this discovery rule
when Windows physical disks
need to be discovered and
monitored.
Populate All Windows
Server 2008 R2 Core
Computer Group
This group population rule is
disabled based on customer
feedback. A majority of our
customers do not differentiate
between Windows
Server 2008 R2 Core and Full
computers and therefore do
not need to populate these
groups.
Enable this Group Population
Rule if you need a group of
only the Windows
Server 2008 R2 Core
computers.
Populate All Windows
Server 2008 R2 Full
Computer Group
This Group Population Rule is
disabled based on customer
feedback. A majority of our
customers do not differentiate
between Windows
Server 2008 R2 Core and Full
computers and therefore do
not need to populate these
groups.
Enable this group population
rule if you need a group of
only the Windows
Server 2008 R2 Full
computers.
(Windows Server 2008
Logical Disk) Average Disk
Seconds Per Write (Logical
Disk)
This monitor is disabled
based on customer feedback.
A majority of our customers
do not monitor average disk
seconds per write
performance information on
logical disks by default.
Enable this monitor if average
disk seconds per write
performance monitoring is
required.
(Windows Server 2012,
Windows Server 2008 Logical
Disk) Average Logical Disk
Seconds Per Read
This monitor is disabled
based on customer feedback.
A majority of our customers
do not monitor average logical
Enable this monitor if average
logical disk seconds per read
performance monitoring is
required.
48
Rule/monitor
Why disabled
When to enable
disk seconds per read
performance information on
logical disks by default.
(Windows Server 2012,
Windows Server 2008 Logical
Disk) Logical Disk Percent
Idle Time
This monitor is disabled
based on customer feedback.
A majority of our customers
do not monitor logical disk
percent idle time performance
information on logical disks by
default.
Enable this monitor if logical
disk percent idle time
performance monitoring is
required.
(Windows Server 2012,
Windows Server 2008
Network Adapter) Network
Adapter Connection Health
This monitor is disabled
based on customer feedback.
A majority of our customers
do not monitor network
adapter connection health by
default.
Enable this monitor if network
adapter connection health
monitoring is required.
(Windows Server 2012,
Windows Server 2008
Network Adapter) Percent
Bandwidth Used Read
This monitor is disabled
based on customer feedback.
A majority of our customers
do not monitor percent
bandwidth used read
performance information on
network adapters by default.
Enable this monitor if percent
bandwidth used read
performance monitoring is
required.
(Windows Server 2012,
Windows Server 2008
Network Adapter) Percent
Bandwidth Used Write
This monitor is disabled
based on customer feedback.
A majority of our customers
do not monitor percent
bandwidth used write
performance information on
network adapters by default.
Enable this monitor if percent
bandwidth used write
performance monitoring is
required.
(Windows Server 2012,
Windows Server 2008
Operating System)
Percentage of Committed
Memory in Use
This monitor is disabled
based on customer feedback.
A majority of our customers
do not monitor percentage of
committed memory in use
performance information by
default.
Enable this monitor if
percentage of committed
memory in use performance
monitoring is required.
(Windows Server 2012,
Windows Server 2008
This monitor is disabled
based on customer feedback.
Enable this monitor if total
DPC time percentage
49
Rule/monitor
Why disabled
When to enable
Operating System) Total DPC
Time Percentage
A majority of our customers
do not monitor total DPC time
percentage performance
information by default.
performance monitoring is
required.
(Windows Server 2012,
Windows Server 2008
Operating System) Total
Percentage Interrupt Time
This monitor is disabled
based on customer feedback.
A majority of our customers
do not monitor total
percentage interrupt time
performance information by
default.
Enable this monitor if total
percentage interrupt time
performance monitoring is
required.
(Windows Server 2012,
Windows Server 2008
Physical Disk) Average
Physical Disk Seconds Per
Read
This monitor is disabled
based on customer feedback.
A majority of our customers
do not monitor average
physical disk seconds per
read performance information
on physical disks by default.
Enable this monitor if average
physical disk seconds per
read performance monitoring
is required.
(Windows Server 2012,
Windows Server 2008
Physical Disk) Physical Disk
Percent Idle Time
This monitor is disabled
based on customer feedback.
A majority of our customers
do not monitor physical disk
percent idle time performance
information on physical disks
by default.
Enable this monitor if physical
disk percent idle time
performance monitoring is
required.
(Windows Server 2012,
Windows Server 2008
Processor) CPU DPC Time
Percentage
This monitor is disabled
based on customer feedback.
A majority of our customers
do not monitor CPU DPC time
percentage performance
information on CPUs by
default.
Enable this monitor if CPU
DPC time percentage
performance monitoring is
required.
(Windows Server 2012,
Windows Server 2008
Processor) CPU Percentage
Interrupt Time
This monitor is disabled
based on customer feedback.
A majority of our customers
do not monitor CPU
percentage interrupt time
performance information on
CPUs by default.
Enable this monitor if CPU
percentage interrupt time
performance monitoring is
required.
50
Rule/monitor
Why disabled
When to enable
Collection rule for the Average This collection rule is disabled
Disk Queue Length 2008 and based on customer feedback.
2012
A majority of our customers
do not collect the average
disk queue length
performance information by
default.
Enable this collection rule if
average disk queue length
performance collection is
required.
Collection rule for Average
This collection rule is disabled
Disk Seconds Per Read 2008 based on customer feedback.
and 2012
A majority of our customers
do not collect the average
disk seconds per read
performance information by
default.
Enable this collection rule if
average disk seconds per
read performance collection is
required.
Collection rule for Average
Disk Seconds Per Write 2008
and 2012
This collection rule is disabled
based on customer feedback.
A majority of our customers
do not collect the average
disk seconds per write
performance information by
default.
Enable this collection rule if
average disk seconds per
write performance collection is
required.
Collection rule for Disk Bytes
Per Second 2008 and 2012
This collection rule is disabled
based on customer feedback.
A majority of our customers
do not collect the disk bytes
per second performance
information by default.
Enable this collection rule if
disk bytes per second
performance collection is
required.
Collection rule for Disk Reads
Per Second 2008 and 2012
This collection rule is disabled
based on customer feedback.
A majority of our customers
do not collect the disk reads
per second performance
information by default.
Enable this collection rule if
disk reads per second
performance collection is
required.
Collection rule for Disk Writes
Per Second 2008 and 2012
This collection rule is disabled
based on customer feedback.
A majority of our customers
do not collect the disk writes
per second performance
information by default.
Enable this collection rule if
disk writes per second
performance collection is
required.
51
Rule/monitor
Why disabled
When to enable
Disk Read Bytes Per Second
2008 and 2012 (Logical Disk)
This collection rule is disabled
based on customer feedback.
A majority of our customers
do not collect the disk read
bytes per second
performance information on
logical disks by default.
Enable this collection rule if
disk read bytes per second
performance collection is
required.
Logical Disk Write Bytes Per
Second 2008 and 2012
This collection rule is disabled
based on customer feedback.
A majority of our customers
do not collect disk write bytes
per second performance
information on logical disks by
default.
Enable this collection rule if
disk writes per second
performance collection is
required.
Average Logical Disk Read
Queue Length 2008 and 2012
This collection rule is disabled
based on customer feedback.
A majority of our customers
do not collect the average
logical disk read queue length
performance information on
logical disks by default.
Enable this collection rule if
average logical disk read
queue length performance
collection is required.
Average Disk Write Queue
Length 2008 and 2012
(Logical Disk)
This collection rule is disabled
based on customer feedback.
A majority of our customers
do not collect the average
disk write queue length
performance information on
logical disks by default.
Enable this collection rule if
average disk write queue
length performance collection
is required.
Logical Disk Split I/O Per
Second 2008 and 2012
This collection rule is disabled
based on customer feedback.
A majority of our customers
do not collect split I/O per
second performance
information on logical disks by
default.
Enable this collection rule if
split I/O per second
performance collection is
required.
Output Queue Length
This collection rule is disabled
based on customer feedback.
A majority of our customers
do not collect the output
Enable this collection rule if
output queue length
performance collection is
required.
52
Rule/monitor
Why disabled
When to enable
queue length performance
information on network
adapters by default.
Percent Bandwidth Used
Read
This collection rule and
monitor is disabled based on
customer feedback. A
majority of our customers do
not collect the percent
bandwidth used read
performance information on
network adapters by default.
Enable this collection rule or
monitor if percent bandwidth
used read performance
collection or monitoring is
required.
Percent Bandwidth Used
Write
This collection rule and
monitor is disabled based on
customer feedback. A
majority of our customers do
not collect the percent
bandwidth used write
performance information on
network adapters by default.
Enable this collection rule or
monitor if percent bandwidth
used write performance
collection or monitoring is
required.
Network Adapter Bytes
Received per Second 2008
and 2012
This collection rule is disabled
based on customer feedback.
A majority of our customers
do not collect the network
adapter bytes received per
second performance
information on network
adapters by default.
Enable this collection rule if
network adapter bytes
received per second
performance collection is
required.
Network Adapter Bytes Sent
per Second 2008 and 2012
This collection rule is disabled
based on customer feedback.
A majority of our customers
do not collect the network
adapter bytes sent per second
performance information on
network adapters by default.
Enable this collection rule if
network adapter bytes sent
per second performance
collection is required.
Memory Page Reads per
Second 2008 and 2012
This collection rule is disabled
based on customer feedback.
A majority of our customers
do not collect the memory
page reads per second
Enable this collection rule if
memory page reads per
second performance
collection is required.
53
Rule/monitor
Why disabled
When to enable
performance information by
default.
Memory Page Writes per
Second 2008 and 2012
This collection rule is disabled
based on customer feedback.
A majority of our customers
do not collect the memory
page writes per second
performance information by
default.
Enable this collection rule if
memory page writes per
second performance
collection is required.
Memory % Committed Bytes
in Use 2008 and 2012
This collection rule is disabled
based on customer feedback.
A majority of our customers
do not collect the memory %
committed bytes in use
performance information by
default.
Enable this collection rule if
memory % committed bytes in
use performance collection is
required.
Page File Percentage Use
2008 and 2012
This collection rule is disabled
based on customer feedback.
A majority of our customers
do not collect the page file
percentage use performance
information by default.
Enable this collection rule if
page file percentage use
performance collection is
required.
A Service or Driver Failed to
Start
This alert rule is disabled
based on customer feedback.
A majority of our customers
do not alert on a generic
failure such as “A Service or
Driver Failed to Start” by
default.
Enable this alert rule if a
generic failure such as “A
Service or Driver Failed to
Start” monitoring is required.
A Service Terminated
Unexpectedly
This alert rule is disabled
based on customer feedback.
A majority of our customers
do not alert on a generic
failure such as “A Service
Terminated Unexpectedly” by
default.
Enable this alert rule if a
generic failure such as “A
Service Terminated
Unexpectedly” monitoring is
required.
A Share Configuration is
Invalid
This alert rule is disabled
based on customer feedback.
A majority of our customers
Enable this alert rule if a
generic failure such as “A
54
Rule/monitor
Why disabled
When to enable
do not alert on a generic
failure such as “A Share
Configuration is Invalid” by
default.
Share Configuration is Invalid”
monitoring is required.
A Software Update Installation This alert rule is disabled
Failed
based on customer feedback.
A majority of our customers
do not alert on a generic
failure such as “A Software
Update Installation Failed” by
default.
Enable this alert rule if a
generic failure such as “A
Software Update Installation
Failed” monitoring is required.
System Context Switches per
Second 2008 and 2012
This collection rule is disabled
based on customer feedback.
A majority of our customers
do not collect system context
switches per second
performance information by
default.
Enable this collection rule if
system context switches per
second performance
collection is required.
Total Processor % DPC Time
2008 and 2012
This collection rule is disabled
based on customer feedback.
A majority of our customers
do not collect the total
processor % DPC time
performance information by
default.
Enable this collection rule if
total processor % DPC time
performance collection is
required.
Total Processor % Interrupt
Time 2008 and 2012
This collection rule is disabled
based on customer feedback.
A majority of our customers
do not collect total processor
% interrupt time performance
information by default.
Enable this collection rule if
total processor % interrupt
time performance collection is
required.
Cache Bytes
This collection rule is disabled
based on customer feedback.
A majority of our customers
do not collect the cache bytes
performance information by
default.
Enable this collection rule if
cache bytes performance
collection is required.
55
Rule/monitor
Why disabled
When to enable
Committed Bytes
This collection rule is disabled
based on customer feedback.
A majority of our customers
do not collect the committed
bytes performance
information by default.
Enable this collection rule if
committed bytes performance
collection is required.
Pages Output Per Second
This collection rule is disabled
based on customer feedback.
A majority of our customers
do not collect the pages
output per second
performance information by
default.
Enable this collection rule if
pages output per second
performance collection is
required.
Pages Input Per Second
This collection rule is disabled
based on customer feedback.
A majority of our customers
do not collect the pages input
per second performance
information by default.
Enable this collection rule if
pages input per second
performance collection is
required.
Commit Limit
This collection rule is disabled
based on customer feedback.
A majority of our customers
do not collect the commit limit
performance information by
default.
Enable this collection rule if
commit limit performance
collection is required.
Pool Paged Resident Bytes
This collection rule is disabled
based on customer feedback.
A majority of our customers
do not collect the pool paged
resident bytes performance
information by default.
Enable this collection rule if
pool paged resident bytes
performance collection is
required.
System Cache Resident
Bytes
This collection rule is disabled
based on customer feedback.
A majority of our customers
do not collect the system
cache resident bytes
performance information by
default.
Enable this collection rule if
system cache resident bytes
performance collection is
required.
56
Rule/monitor
Why disabled
When to enable
Cache Data Map Hits Percent
This collection rule is disabled
based on customer feedback.
A majority of our customers
do not collect the cache data
map hits percent performance
information by default.
Enable this collection rule if
cache data map hits percent
performance collection is
required.
Physical Disk Average Disk
Queue Length 2008 and 2012
This collection rule is disabled
based on customer feedback.
A majority of our customers
do not collect the physical
disk average disk queue
length performance
information by default.
Enable this collection rule if
physical disk average disk
queue length performance
collection is required.
Physical Disk Average Disk
Seconds per Read 2008 and
2012
This collection rule is disabled
based on customer feedback.
A majority of our customers
do not collect the physical
disk average disk seconds per
read performance information
by default.
Enable this collection rule if
physical disk average disk
seconds per read
performance collection is
required.
Physical Disk Average Disk
Seconds per Write 2008 and
2012
This collection rule is disabled
based on customer feedback.
A majority of our customers
do not collect the physical
disk average disk seconds per
write performance information
by default.
Enable this collection rule if
physical disk average disk
seconds per write
performance collection is
required.
Physical Disk Disk Bytes per
Second 2008 and 2012
This collection rule is disabled
based on customer feedback.
A majority of our customers
do not collect the physical
disk disk bytes per second
performance information by
default.
Enable this collection rule if
physical disk disk bytes per
second performance
collection is required.
Physical Disk Reads per
Second 2008 and 2012
This collection rule is disabled
based on customer feedback.
A majority of our customers
do not collect the physical
disk reads per second
Enable this collection rule if
physical disk reads per
second performance
collection is required.
57
Rule/monitor
Why disabled
When to enable
performance information by
default.
Physical Disk Writes per
Second 2008 and 2012
This collection rule is disabled
based on customer feedback.
A majority of our customers
do not collect the physical
disk writes per second
performance information by
default.
Enable this collection rule if
physical disk writes per
second performance
collection is required.
% Physical Disk Idle Time
2008 and 2012
This collection rule is disabled
based on customer feedback.
A majority of our customers
do not collect the % physical
disk idle time performance
information by default.
Enable this collection rule if %
physical disk idle time
performance collection is
required.
Disk Read Bytes Per Second
2008 and 2012 (Physical
Disk)
This collection rule is disabled
based on customer feedback.
A majority of our customers
do not collect the disk read
bytes per second
performance information by
default.
Enable this collection rule if
disk read bytes per second
performance collection is
required.
Physical Disk Write Bytes Per
Second 2008 and 2012
This collection rule is disabled
based on customer feedback.
A majority of our customers
do not collect the physical
disk write bytes per second
performance information by
default.
Enable this collection rule if
physical disk write bytes per
second performance
collection is required.
Average Physical Disk Read
Queue Length 2008 and 2012
This collection rule is disabled
based on customer feedback.
A majority of our customers
do not collect the average
physical disk read queue
length performance
information by default.
Enable this collection rule if
average physical disk read
queue length performance
collection is required.
58
Rule/monitor
Why disabled
When to enable
Average Disk Write Queue
Length 2008 and 2012
(Physical Disk)
This collection rule is disabled
based on customer feedback.
A majority of our customers
do not collect the average
disk write queue length
performance information by
default.
Enable this collection rule if
average disk write queue
length performance collection
is required.
Physical Disk Split I/O Per
Second 2008 and 2012
This collection rule is disabled
based on customer feedback.
A majority of our customers
do not collect the physical
disk split I/O per second
performance information by
default.
Enable this collection rule if
physical disk split I/O per
second performance
collection is required.
Processor % DPC Time 2008
and 2012
This collection rule is disabled
based on customer feedback.
A majority of our customers
do not collect the processor %
DPC time performance
information by default.
Enable this collection rule if
processor % DPC time
performance collection is
required.
Processor % Interrupt Time
2008 and 2012
This collection rule is disabled
based on customer feedback.
A majority of our customers
do not collect the processor %
interrupt time performance
information by default.
Enable this collection rule if
processor % interrupt time
performance collection is
required.
Cluster Shared Volume NTFS State Monitor
This monitor is disabled
because the state of the
NTFS partition is not typically
needed (Dirty State
notification).
Enable this monitor if the state
of the NTFS file system is
required.
Cluster Shared Volume State Monitor
This monitor is disabled
because, when enabled, it
may cause false negatives
during backups of the Cluster
Shared Volumes.
Enable this monitor if
availability of the Cluster
Shared Volume is necessary
(not based on CSV space).
59
Rule/monitor
Why disabled
When to enable
Windows Server 2008 R2
Operating System BPA
Monitor
This monitor is disabled
based on customer feedback.
Customers do not want BPA
data to be collected on all
systems by default.
Enable this monitor if BPA
information is necessary.
60