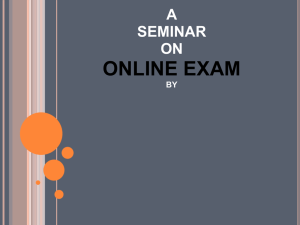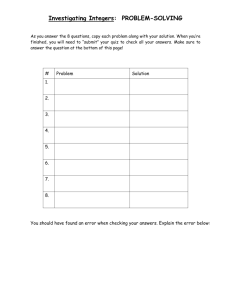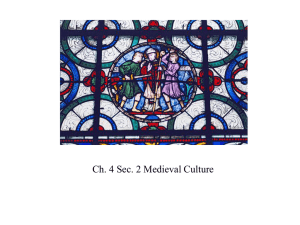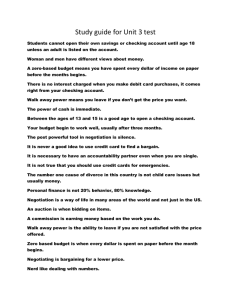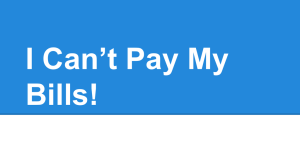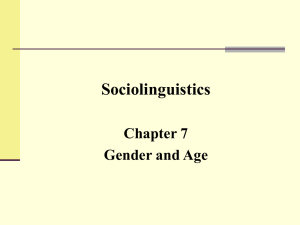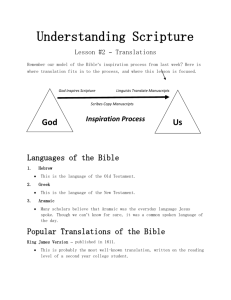Instructions - SIL FieldWorks
advertisement

Call for Transcelerator Testers Last year, we began exploratory development of a new tool called Transcelerator. It is largely the brain-child of Mark Penny in India. He had cobbled together various CC tables to come up with an approach that made it possible to semi-automate the process of translating the questions in the TW resource QUESTIONS FOR TESTING TRANSLATIONS, by taking advantage of the repetitive nature of the questions and the previous work his team had done in analyzing key terms and proper names and assigning the vernacular equivalents. Transcelerator takes his idea and builds on it in a form that should make it more accessible to OWLs and MTTs. Example: In the list of comprehension checking questions, there are 39 questions that have the form What did ______ tell _____ to do? The names that belong in the blanks are different, but the frame is the same, so once the translator translates one instance of the question, Transcelerator can guess at a translation of all the other instances, if it knows the vernacular equivalents of each of the English names. (Note: if the vernacular marks gender, then some of Transcelerator’s guesses might be wrong for instances of the question involving people of different genders.) Transcelerator is in a pre-alpha or early alpha state, meaning that it has a reasonable set of usable features, but is not yet in a polished state for doing extensive real work. It has been developed incubator-style inside Translation Editor as an experimental feature. However, it has been carefully developed so that it is not tightly coupled with TE, and the plan is to pull it out into a separate product and/or hook it up in Paratext, assuming we get feedback indicating that this would be desirable. So we would like to get some input from others besides Mark. If you would be willing to look at it long enough to see whether something like this would be useful for your project, we would be very grateful for your thoughts. It will take a little effort on your part, especially if you are not a current TE user, but we hope that your effort will be rewarded by having the opportunity to give some direction and ensure that the software we are developing is really useful to you. Instructions If you are already using Translation Editor 7.2.1, skip down to the section entitled Enabling and Testing Transcelerator. Otherwise, follow these instructions: 1. Install the BTE version of Fieldworks 7.2.1 (the version containing TE). 2. Run Translation Editor. 3. To open the on-line Help, on the Help menu, click Translation Editor. To access the most useful topics, in the Getting Started topic, click the link to display the Beginning Tasks overview. 4. If you have an existing FieldWorks project, you can open it. If you want to keep your project free of any Scripture data (either to keep it lean or for security reasons), you can either create a new FW project or backup your existing project and restore it to a new name to use as a temporary copy. See the appropriate Help topics for specific instructions. 5. You do not need to have any Scripture data in TE to use Transcelerator, but if you want to assign vernacular equivalents for biblical terms, you will want to import at least one book of Scripture. (If you do not assign any vernacular equivalents, the functionality of Transcelerator will be more limited.) To import Scripture from Paratext or other Standard Format files, follow the instructions in the Help topic Import Standard Format. Enabling and Testing Transcelerator 1. In TE, on the Tools menu, click Options. 2. On the Advanced tab, select the experimental feature called Comprehension Checking Questions, and then click OK. 3. On the Tools menu, there should be a new command called Comprehension Checking Questions. Click it. 4. Feel free to explore the user interface and familiarize yourself with the available features. Transcelerator currently has no on-line Help, but we believe that most of the features are fairly self-explanatory. You can probably ignore the Advanced menu for now. 5. Recommended: On the file menu, click Auto Save. 6. You can now begin filling in vernacular translations for the comprehension checking questions. 7. As you begin entering translations, you will notice that Transcelerator provides (partial) translations for other questions that have identical or similar parts, by copying from previous translations and making some intelligent guesses. If you see a another question for which Transcelerator’s guess results in a correct and complete translation, you can approve the translation by selecting the Confirmed box. 8. If you have not used the Biblical Terms view in TE to establish vernacular renderings for terms and names, you will probably notice that Transcelerator is fairly limited in the amount of help it can provide you. In the Generated Translation Details column, any parts of the English question that match a biblical term in TE will appear with a KT, followed by the default vernacular rendering, if any. Unless you are using TE as your primary editor, it is probably not worth your time to identify the vernacular renderings of a lot of terms using TE’s Biblical Terms view. But for the sake of getting a better feel for how Transcelerator works, it would be a good idea to do a few. Proper names are the easiest and will generally give the greatest benefit in Transcelerator for a minimal amount of effort. Please consult the TE Help topic Biblical Terms view for more information about assigning vernacular equivalents in the Biblical Terms view. 9. After you have assigned the vernacular equivalents for a few of the most common proper names in the book(s) you are working with, in Transcelerator, on the File menu, click Reload. If you have translated questions with proper names (or other key terms for which you have assigned vernacular equivalents), Transcelerator will attempt to detect them and guess at the translation of other questions that have similar wording (but different terms). Using the Output Once you have translated questions for one or more sections of Scripture, you need to get those questions into a form that you can use to test the clarity of the translated Scriptures. Transcelerator does not dictate a particular strategy for conducting comprehension checking or collecting feedback. If your strategy includes the use of a monolingual or bilingual script for checking comprehension, Transcelerator (in conjunction with an obscure feature in Paratext) can help. Transcelerator is able to generate a checking script in the form of a “lectionary control file.” If you have Paratext installed, you can use it to process the LCF file and generate an HTML document that can be used as a script to follow when checking comprehension. The script includes the relevant vernacular Scripture portions and a list of translated questions. For a bilingual script, the English questions, correct answers and comments can also be included. To generate a checking script, do the following: 1. 2. 3. 4. 5. 6. 7. 8. 9. 10. 11. 12. 13. 14. 15. 16. On Transcelerator’s File menu, click Generate Checking Script Template. Select the range of Scripture for which you wish to generate the script. Note the Template File name. (You will need this in step 10.) Review the various options. For the most part the defaults are probably fine. Click OK. If you use Translation Editor to edit your vernacular Scriptures, export to Paratext the book(s) for which you are generating the checking script. See TE Help topic Export Standard Format (USFM-Paratext) for more information. Start Paratext. Open your project. On the Checking menu, point to Paratext 6 Checks, then point to Publishing, and then click Extract Lectionary or Selection. For the Input Project, select your vernacular project. Click Options. In the Option Name list, select Control File Name (.lcf). In the Value list, enter the name of the Template File (from step 3). Click OK. Click OK. Paratext will display a progress bar with the words “Running Check.” After a short pause, Paratext displays a message with a series of dots. Click OK. Paratext displays a message in the List window indicating the name of the checking script. Navigate to the location of the checking script and open the file. (It will open in your default browser.) Technical Notes: Transcelerator stores its data in the UNS Questions subfolder of the user’s (roaming) application data folder (on Windows Vista and later, this is C:\Users\username\AppData\Roaming\UNS Questions). The translations of the checking questions are in an XML file called Translations of Checking Questions – project name.xml. If a checking script doesn’t fit the process you need to use in your project, you can use this data in another program or process to put it into a form that is useful for gathering feedback from native speakers. If you have ideas about or actually develop additional ways to use the data and would like to share them with us, we can consider whether they are suitable for incorporating into Transcelerator. Eventually Language Software Development might develop a means for feeding translated questions into a process that would allow questions to be sent out one at a time or in small batches to registered field testers who would be able to respond using smart phones or other mobile technologies. If you think this use of technology would be beneficial for the project(s) you work with, please let us know.