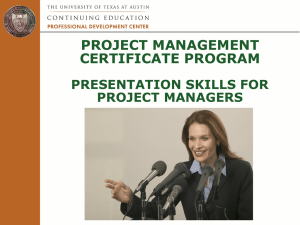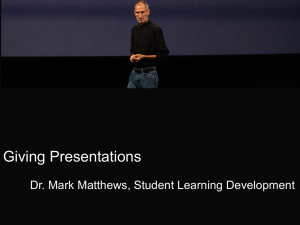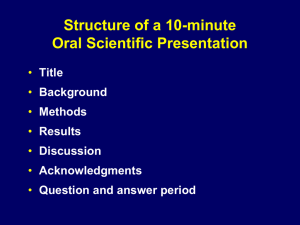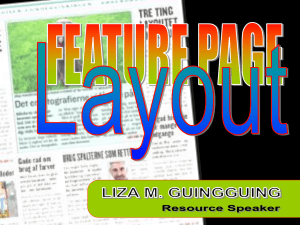Handout
advertisement
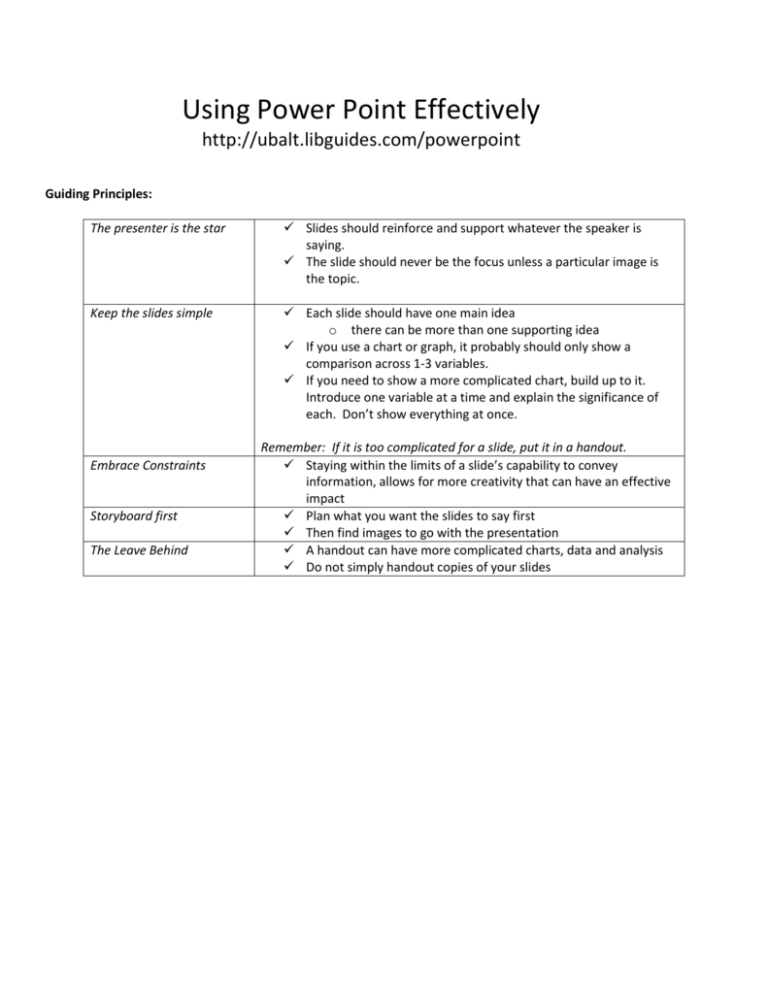
Using Power Point Effectively http://ubalt.libguides.com/powerpoint Guiding Principles: 1. The presenter is the star Slides should reinforce and support whatever the speaker is saying. The slide should never be the focus unless a particular image is the topic. 2. Keep the slides simple Each slide should have one main idea o there can be more than one supporting idea If you use a chart or graph, it probably should only show a comparison across 1-3 variables. If you need to show a more complicated chart, build up to it. Introduce one variable at a time and explain the significance of each. Don’t show everything at once. 3. Embrace Constraints 4. Storyboard first 5. The Leave Behind Remember: If it is too complicated for a slide, put it in a handout. Staying within the limits of a slide’s capability to convey information, allows for more creativity that can have an effective impact Plan what you want the slides to say first Then find images to go with the presentation A handout can have more complicated charts, data and analysis Do not simply handout copies of your slides Typography: 6. Make it readable in the last row Make sure the font is big enough Use proper spacing o Kearning: the space between letters, can be changed in “font” formatting o Leading: thespace between lines is usually 20% larger than in print. Can be changed in “paragraph” formatting 7. Some recommended fonts 8. Keep fonts simple Bodoni – Elegant, subjective, classic yet modern feel Garamond – Classic elegance, mature without being stuffy Baskerville – Refined, dignified and bueatifully simple Helvetica – Neutral without being boring, simple contemporary Rockwell – Distinct, bold, confident, good display type Gill Sans – Sans serif with a distinct, warm, friendly personality Franklin Gothic – Classic sans serif popular for use in billboards and large displays Taken from Presentation Zen Design, p.44 Keep everything in the same font family. You can change the font size and weight emphasis If you use a second font-family for emphasis, mix a serif and sanserif Color: 9. Some simple color schemes Monochromatic : one hue, with different shades/tints/levels of saturation Analogous : two hues that are next to each other in the 12 hue color wheel. Achromatic +1: everything is in black, white or grey except use one color to make things stand out (idea from Garr Reynolds) Note: complementary colors can often be too strong a contrast for a slide 10. Background colors White is often good. o Makes it easier to use stock photos. o Most projectors are bright enough that you can present with the lights on Dark colors are preferred if you need to present with the lights out. White can be blinding 11. Resources for Choosing Colors ColorSchemer – www.colorschemer.com COLOURlovers – www.colourlovers.com Kuler – kuler.adobe.com o Can use this to create a color scheme from an image o Can also select a color and apply harmony rules o http://lithoglyph.com/mondrianum/ allows you to pull Kuler schemes into PP and Keynote on your MAC Images: 12. Clean, clear photographs are best 13. 14. Assume that you do not have permission to use a photo until you determine otherwise Photos you can use for free 15. Places to search for photos with a creative commons license Do NOT use clip art. Mostly use images that look professional and are uncluttered. Before using a photograph in a slide, make sure you have permission to do so. Most photos taken after 1923 have copyright protection. This means you can NOT use them in your presentation without permission. Owning a copy or print of someone else’s photograph does not give you permission to use it. Photographs taken before 1923. Photos taken by U.S. government employees as part of their job. Photos that have a creative commons license on them. Make sure you abide by the terms of the license. Photos that the copyright holder has deliberately placed in the public domain. Note: There are many “stock photo” companies that will allow you to license their photographs for a fee. Creative Commons Search - http://search.creativecommons.org/ Flickr advanced search page http://www.flickr.com/search/advanced/ (scroll to the bottom to see options for restricting the results to items with a creative commons license) Misc. Tips: 16. SmartArt in PowerPoint 2007 Using Notes with PowerPoint SmartArt is a feature in PowerPoint 2007 that will turn your bulleted list into a simpler design. It can be accessed from the “Insert” ribbon When you make a PowerPoint presentation, you can put “notes” in the slides. Notes are not visible during the presentation, but can be seen by those who view your PowerPoint presentation later. If your slides are stripped down as suggested, notes can make the slides more meaningful if people view the presentation later. If you don’t have enough time for a separate handout, you can choose to print the PowerPoint slides with the accompanying notes .