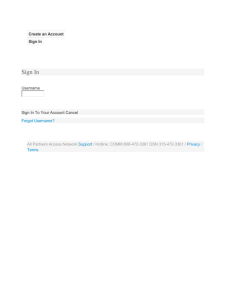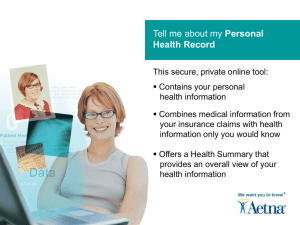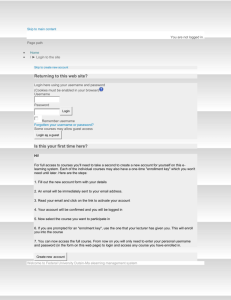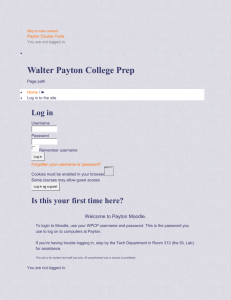Student Options
advertisement

Student Options File Storage Students are encouraged to purchase and use portable USB drives for storing course-related documents and personal files. Students also may have online class storage allotted to them by individual instructors, when it is needed for specific coursework. In addition, beginning Fall 2010, students may use a personal UW-Whitewater account on Google Docs, as an option for online document storage. Simply use your UW-Whitewater Net-ID and password to access the free, online account at the UW-W Google Apps Web site. In addition to file storage, Google Docs allows file sharing and collaborative, real-time editing among multiple users. Get more information about using the Google account. Personal Web sites - students.uww.edu | Account Request UW-Whitewater students who are interested in creating a personal Web site can obtain a UW-Whitewater Web publishing account for this purpose CONNECTING TO WEB STORAGE USING A WINDOWS PC: FTP You can use any number of FTP clients (we recommend filezilla) to connect to your Web Storage account from a Windows PC; however, you are encouraged to use WebDAV to connect to your Web Storage account from a Windows PC because it is more secure. Connecting using FileZilla The page below will walk you through the steps of configuring FileZilla to connect using secure FTP. View the instructions Other FTP Clients If you have a preferred FTP client you will need to provide the FTP server to connect. For Students Your connection information is: Server: stustorage.uww.edu Username & password: your NetID username and password. Connect using: FTP with TLS/SSL CONNECTING TO WEB STORAGE USING A MACINTOSH: FTP You can use any number of FTP clients, including Fetch, to connect to your Web Storage account from a Macintosh. Fetch is provided in the General Access Labs. However, you are encouraged to use WebDAV to connect to your Web Storage account from a Macintosh. Here is the information you would enter for Fetch: For Students Server/Host: stustorage.uww.edu Username & password: your NetID username and password Connect using: FTP with TLS/SSL CONNECTING TO STUDENT ORGANIZATION WEB STORAGE USING A WINDOWS PC: FTP You can use any number of FTP clients, we recommend filezilla, to connect from a Windows PC. Connection Information The connection information is: Server: orgs.uww.edu Username: your Student Organization's username Password: the same password you use to get into your Student Organization's E-mail account. Managing your Student Organization Web site (Dreamweaver and FTP setup) CONNECTING TO WEB STORAGE USING A WINDOWS PC: WEBDAV The recommended method for connecting to Web Storage from a Windows PC is to use the WebDAV method. WebDAV allows you to access your Web Storage account securely from both on-campus and off-campus without installing any additional software. View the instructions CONNECTING TO WEB STORAGE USING A MACINSTOSH: WEBDAV To access your Web Storage account using WebDAV from a Macintosh computer running 10.4+ WEBDAV is built into the mac OS. This is the recommended method for connecting to Web Storage from a Macintosh. After you login to the Mac click on the "GO" menu and click on "Connect to Server": For students enter the following address https://stustorage.uww.edu/username, for faculty and staff enter https://webbe.uww.edu/username where username is your UW-W Net-ID. The click "Connect" You will be prompted to enter your username and password. Enter your UW-W Net-ID username and password and click "OK". You will now be connected to Student Storage or Faculty/Staff Web Storage. Students will see PRIVATE, WEB and any CLASS STORAGE accounts you have, faculty and staff will see their FACSTAFF and any web accounts they have. You will be able to drag and drop items back and forth as a regular hard drive. You are now connected to your accounts via WebDav, to disconnect from your storage account do one of the following. You can ctrl+click on the icon on your desktop and select eject or from with in the finder window click on the eject button next to the networkdrive. To upload pages: After entering your WEB folder account, upload the files by dragging them into the proper folder. Note that the first page you want to come up must be named “index.htm” (or “index.html”) for others to see it by default; otherwise, the page will display an error. To view your website: You can view your website by visiting your address http://students.uww.edu/username orhttp://facstaff.uww.edu/username. Note: The images in this tutorial are taken from a lab machine, your office Mac or personal Mac may not be indentical in all the images.