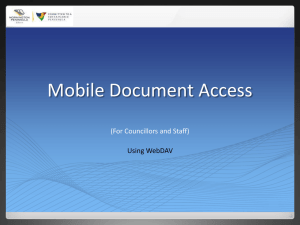Enabling WebDAV integration with the browser
advertisement

WebDAV in Document Exchange 4 The DAV in WebDAV stands for Distributed Authoring and Versioning. WebDAV is an internet protocol like http (which is used to transmit web pages) that can transmit files among other things. If a client application and server application ‘understand’ this protocol, it means that the client application will be able to directly access ‘resources’ (read: documents) on the server, edit them, and save them. Without this protocol the client PC would need to be physically on the same network as the server (like a corporate network). With the protocol the server acts like a remote drive for the client. The original intention of the protocol was to allow users to edit websites in a more intuitive way. The client html editing application could open an existing web page as if one was working on the server itself (an ‘edit page’ button in Internet Explorer would become active when browsing a page on a WebDAV enabled site). You’d edit the document and save it, and the web page would be updated. The ‘Versioning’ in DAV, if implemented in the server, would allow pages to be rolled-back if the edit was deemed incorrect. Several years on from the original implementations, WebDAV has become a protocol for powerful document management systems. Among others SharePoint® uses this protocol to allow you to directly access documents, edit them, and save them. Now Document Exchange also supports this protocol thereby bringing the world of WebDAV to DotNetNuke. WebDAV and Document Exchange Paths As stated above, WebDAV is a protocol designed for online editing of content that DMX implements. Because the two applications are not 100% the same, there are a couple of things to keep in mind here regarding the ‘paths’ to documents: 1. DMX uses virtual roots to show content. WebDAV does not know about this. Every document is always accessed through a complete path starting at the ‘portal root’ (see also administrators documentation). This means that your document might look like being ‘Corporate Docs/Sales Docs/MyDoc.doc’, but for WebDAV it could be ‘DMXPrivate/Corporate Docs/Sales Docs/MyDoc.doc’ (in this example DMXPrivate is a folder invisible in the web interface). 2. WebDAV needs fixed references to content and cannot handle ‘localized’ paths. So if you’re using the multilingual features of DMX you’ll need to know that the paths WebDAV uses are always in the default language of the portal. 3. WebDAV uses the http protocol and therefore paths are ‘encoded’. This means that for instance a space is translated to ‘%20’ for WebDAV. WebDAV addresses can appear a bit messy to end users because of this. Note that the client usually takes care of the translation so you don’t need to worry about this. 4. WebDAV paths use a special identifier so that DNN does not try to handle the request, but rather it is left to the WebDAV component of DMX. This identifier is ‘dmxdav.axd’. Your paths are constructed as follows: http://hostname/dmxdav.axd/webdavpath where hostname is the web address of your DNN installation. 5. Most WebDAV clients will falsely assume ‘dmxdav.axd’ is the first folder. This is not a serious issue but it might help to be aware of it. The DNN/DMX WebDAV solution works inside DNN and does not use a separate web address for accessing the WebDAV server. Instead it uses the placeholder that the client then interprets as a folder. Authentication and Permissions WebDAV traffic is authenticated like the regular http traffic. You will be challenged to identify yourself when necessary and a cookie is stored at the client. However, the cookie for WebDAV is not the same as the one for the browser. This is a technical issue and has to do with the WebDAV protocol. As a result the following can happen: if you log out of DNN with the web browser, and you’re still logged into WebDAV, the latter will stay alive (note it does not work the other way around). There is one other thing to note here concerning the difference between DMX and regular network shares. DMX allows you to set permissions on every item. This means you can ‘enlarge’ permissions downward in the document tree (i.e. give more users access) or less. WebDAV clients expect that someone in a subfolder has access to the parent folder as well. Due to the nature of DMX this might not always be the case. As a work around the WebDAV server will grant access to the path (but not the contents) of higher folders, so they will be visible when a user directly navigates to particular folder. Enabling WebDAV integration with the browser WebDAV consists of two halves: the client and the server. Document Exchange is the server and it ‘understands’ WebDAV. Client applications include Microsoft Office and Microsoft Windows Explorer. This means you can open a Word document directly from the DMX and you can see a folder of DMX directly in your Windows Explorer. To integrate with the web interface, DMX comes with a number of menu commands. These are ‘Open in Windows Explorer’, ‘Open in Word’, etc. For these commands to work the browser must support ActiveX. ActiveX is a technology developed by Microsoft to allow pieces of executable code to run inside your browser and this is used in DMX to ‘fire up’ the client application (Explorer, Word etc). Because ActiveX programs can potentially be used to access your hard disk, by default all ActiveX is switched off in your browser (if you have a recent version that is). In fact, Firefox does not come with the capability to run ActiveX at all. For Internet Explorer, you’ll need to tell it that you allow the running of ActiveX for your DMX site. The first step in getting the WebDAV integration with Internet Explorer to work is to go to your DNN/DMX site. You’ll see at the bottom right of the browser the ‘security zone’ of this site. Most likely this is ‘Internet’: This security zone tells IE what permissions the web page will have. Double click this to bring up the settings panel for the browser security: As you can see the ‘Internet’ zone is the ‘catch all’ zone of anything the bowser doesn’t know. What you’ll want to do is to move your DNN/DMX to a more trusted zone. Each zone has its specific permission set, so the example below (from a default XP installation) might not correspond to your exact situation. If in doubt consult the system administrator (it is something the sys admin typically defines in corporate settings). Click on ‘Local Intranet’ (a good zone to start with as it corresponds to the function of this site in all likelihood): Now click the button ‘Sites’: And then the button ‘Advanced’: You should now see the address of your DNN in the top text box. Click ‘Add’ to add this site to the list of ‘Local Intranet’ sites. Click ‘Close’ and ‘OK’ to go back to the Settings panel: Now we’re going to double check that ActiveX is allowed for this site. Click ‘Custom level …’ to bring up the following screen: You’ll note that the title states that we’re working on the Security settings of the ‘Local Intranet Zone’. Scroll down to the ‘ActiveX controls and plug-ins’ settings: You should verify that all ActiveX behavior is either enabled or will ‘prompt’ the user. Most importantly it should enable to ‘Run ActiveX controls and plug-ins’. Click OK twice to go back to your site. After a page refresh the site should now be marked as ‘Local Intranet’ by the browser: This should enable the user to right click a Word document and ‘Open in Word’: The ActiveX code that subsequently runs, starts up Microsoft Word and loads the WebDAV address that is passed to it by the browser. This WebDAV address is visible as a tooltip over the menu item. Adding a WebDAV drive to your Windows Explorer (Windows XP) You can also set up DMX content to show up inside the Windows Explorer as a ‘virtual drive’. This means that you can use features like ‘drag and drop’ and ‘New Folder’ to control the content in the DMX. This makes life very easy in online document management. Note that you cannot add the absolute root as the starting place for a virtual drive (we’ve not been able to get this to work for technical reasons). So you’ll need to start somewhere from the first level down. The quickest way to add the WebDAV location to your Windows Explorer is if you’re using IE and you right click a folder and click ‘Open in Windows Explorer’. This will add the link to ‘My Network Places’, e.g.: Alternatively you can add the drive yourself if you know the path. Double click ‘Add Network Place’ and click Next. You should see a screen like the one below: Click Next Fill in the address to your folder. This uses the path format described earlier but make sure not to mime encode this already. The wizard does the mime-encoding for you. When you click next you might be challenged to identify yourself: Click OK and Finish the Wizard. Note that this gives you drag and drop capacity. Any WebDAV enabled client can also directly edit content. Other items (like the Text files for instance) will not allow direct opening from a WebDAV folder. Accessing WebDAV from MS Office In Word, click ‘File’ > ‘Open’. Enter the path to the webdav server using the notation described earlier, i.e. http://myserver/dmxdav.axd/. When you click ‘Open’ it should try to connect to the folder and show you the contents. You can use the same mechanism during ‘Save’ to save a document directly to the WebDAV folder.