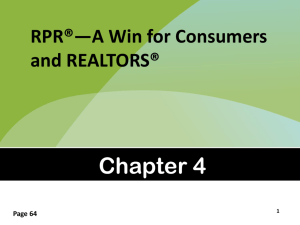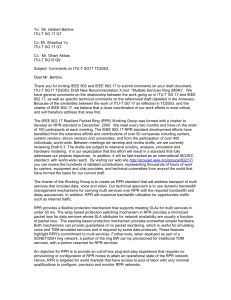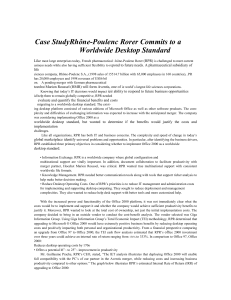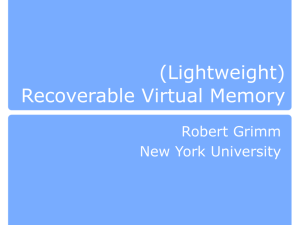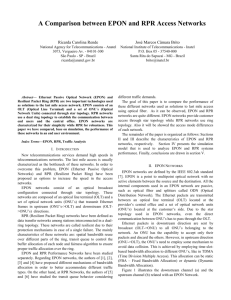Class Notes - (RPR) Blog - Realtors Property Resource
advertisement

RPR Agent Basic Class Notes What is RPR? – RPR (Realtors Property Resource) is a member benefit from the National Association of REALTORS® and is provided to you at no additional charge. RPR is 100% owned by NAR and hence by you … please enjoy your member benefit. AVM’s & RVM’s – Undoubtedly you will see both AVMs and RVMs when viewing different properties inside RPR. When an AVM is listed as opposed to an RVM, there is not enough statistical information to create a value with high enough confidence to warrant an RVM label. The RVM label is used for properties that have a valuation supported by appropriate statistical measurements, remember that the RVM must assume average condition and therefore an estimated range is always provided. Preparing for a Listing: Before going on a listing appointment use RPR to research the property to view past listing information as well as any distressed activity, if available; simply type in the address under the Details Tab in RPR. The listing history, if available, is located in the Summary Tab on the right hand side. The distressed information is located at the bottom of the Summary Tab as well as in the History Tab. You can select from three different valuation formats; start by pulling up the property you want to value. 1) Use the RVM produced by RPR when you need a quick valuation and report. The RVM is automatically generated for the property and can be refined by using the Refined Value Tab and making adjustments for Improvements and Property Conditions. To view the properties used to create the RVM click View Details under Current RVM on the Summary Page. Remember, when an AVM is listed as opposed to an RVM, not enough statistical information available to create a value with a high enough confidence to warrant an RVM label. If an AVM is displayed consider using option 2 or 3 build your analysis. 2) Use the Comp Analysis Tab and select Comparative Analysis when you have time to create a more detailed analysis. Go through the steps to select your own comparable properties, making adjustments slide bar to the comparable vs. the subject property based on condition … just follow the Four (4) steps outlined. 3) Use the Sales Comparison Analysis Tool to make detailed adjustments to the comparable properties you select. Start by clicking the Comp Analysis Tab and selecting the Sales Comparison Analysis option. Follow the five steps to create your valuation. The Sales Comparison Analysis Tool allows for above and below grade adjustments and will allow for additional characteristics. Please note that this tool is designed for those with strong knowledge of the marketplace and values of housing characteristics. Any way you choose, when done, click Get a Report. Use the Seller’s Report with its editable net sheet to prepare and provide for your potential listing. Click More Details to view all report options. Preparing for a Buyer: When working with a buyer use RPR to research the property, schools, and neighbor; simply enter the address under the Details Tab, click Get a Report, and print up the Property report. Remember that the School Test scores only print on the Property Report. Map search: Click the Home Tab and search a general area (city, state or zip code) and select the map view, zoom in on the map using the “+” button on the upper left side of the map, select the Polygon tool at the top of the map and outline the area you want to save, make sure to click at the various points to change direction and end the line back at the starting point. Once you have come back to the starting point the system will prompt you to Search in this Area, Edit this Area, or Save the area, click Search in this Area and RPR will search for properties in the exact mapped area, you can refine the search by Applying Filters on the left side of the screen after you have done the search. Investor Tool: Property financial analysis for any property can be found under the Summary Tab once you have searched for an individual property. The analysis has three criteria Aggressive, Moderate, and Conservative along with three styles of analysis Rent, Re-sell, and Live-in. Remember you can add variables using the Add/Remove Variables button next to the scenario type (Aggressive, Moderate, or Conservative) If doing a Re-sell analysis, select Plugged under Sales Price Driver to enter the expected sales price of the property. Print by clicking View Spreadsheet at top. Neighborhood: Search for neighborhoods by going to the Neighborhoods button from the Home Tab type in your city and select Within, then click Search. You may also just type in the name of the Neighborhood (Subdivision) under the Neighborhood button from the Home Tab. Find your neighborhood and click it, there is a Summary Page, and information of Housing, People, Economy, and Quality of Life. Need a report simply click Get a Report. Market Activity and Saved Custom Areas: Before you host an Open House produce Market Activity report, click the Home Tab and search a general area (city, state or zip code) and select the map view, zoom in on the map using the “+” button on the upper left side of the map, select the Polygon tool at the top of the map and outline the area you want to save, make sure to click at the various points to change direction and end the line back at the starting point. Once you have come back to the starting point the system will prompt you to Search, Edit, or Save the area, click Save and enter a name for the area. The saved area will be listed under Quick Searches on the Home page. You can use this Custom Search Area to create a Market Activity Report; from the Home page, click Market Activity, type in your custom area, select what you want to display and for how far back, click Search then Get a Report. You may be prompted to verify the area to perform the Market Activity Report. The Custom Areas can be used in when searching properties for creating a Comp Analysis or Sales Comparison Analysis (top of map under Used a Saved Area) Quick Searches: Save a property simply by clicking on the Save button (right side next to address). You can view all saved Custom Areas and Properties using Quick Searches which is on the left side of the Home Page. Recent Activity / Reports / Help Information: From the Home Page scroll down the page to view Recent Reports and Recent Activities, use the arrows to access more items. Keep scrolling down the page to instantly access the RPR Blog, Help, or Customer Service, Customer Support can be reached via Chat or the toll free number 877-977-7576. Account Setup: 1) Go to www.narrpr.com 2) You will need your NRDS number to setup your account along with your MLS ID 3) Click on New Account 4) Enter in Last Name and NRDS number: 5) The system will prompt you to select your MLS and enter your MLS ID 6) The system will prompt you for an email (or verify your email) and a password 7) Follow the instructions on screen 8) When the system prompts you for a HOME AREA i.e. Denver, CO Profile: The Profile Tab (top right) provides access to your contact information, logo, photo, username, password, and much more. Support Mobile Blog and Other Stuff: Customer Support 877-977-7576 or via Chat Use RPR on your Mobile Phone m.narrpr.com Access additional training, videos, and much more via the RPR Blog blog.narrpr.com BPO Designation from NAR available at BPOR.ORG Mobile RPR is available at m.narrpr.com (if using a tablet simply go to the regular site narrpr.com) Access the Commercial Tool by clicking ‘RPR Commercial’ at the top of the main page. RPR works best with Google Chrome Browser