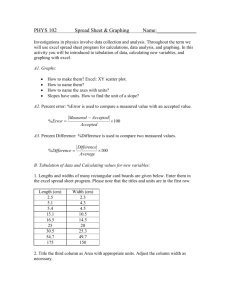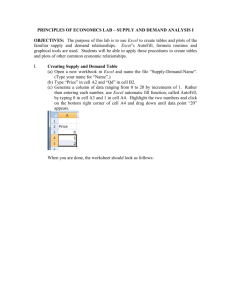Part 11b: Sensitivity Analysis with Excel Data Tables
advertisement

F402/F560 Corporate Valuation and Strategy Part 11b: Sensitivity Analysis with Excel Data Tables One way to do a sensitivity analysis is to try many different values for a certain variable. Record the effect of each different trial value on the outcome. Then you can get a sense of how sensitive the outcome is to changes in that variable. Fortunately, Excel can automate that process for you. All it takes is an Excel Data Table. A Data Table makes the same calculation multiple times, using a different value for one of the inputs each time. It makes these calculations all at once, almost instantly, and it automatically records the result of each outcome in a table for you. For example, suppose you want to test the effect of different discount rates on an NPV calculation. You could set up a spreadsheet as shown below. The formula for the NPV uses a cell reference (this is critical) for the discount rate. So the formula in cell D9 is =NPV(D7,D5:H5). Let me repeat that: The formula for the outcome must include the cell where you want to test different values. (Or it can contain a reference to the test-values cell.) In the example below, the Data Table will be in the two columns C and D, beginning in row 12. The Data Table will compute the NPV using values from 5% to 11% shown in column C. F402/560 JCS Page 1 of 5 A 1 2 3 4 5 6 7 8 9 10 11 12 13 14 15 16 17 18 19 B C Period Cash flows Discount rate = Net present value = D E F G H 1 2,000 2 3,000 3 4,000 4 3,000 5 2,000 9% 10,874 Data Table 10,874 5% 6% 7% 8% 9% 10% 11% Create the Data Table by doing the following two steps. 1. Place a formula (or a cell reference to a formula) at the top of the right column in the range that will be the Data Table (D12 in the example above). 2. Place the trial values to be substituted in the left column, starting one row down. Next, highlight the entire Data Table range and click on the menu item to bring up the Data Table dialog box. The way to bring up the dialog box varies according to the version of Excel you are using. Windows Excel 2007 Windows Excel 2010 Mac Excel 2011 Activate the Data ribbon, and click on What-If Analysis | Data Table. Mac Excel 2008 Windows Excel 2003 Using the menu bar at the top, click on Data | Table. This brings up the amazingly unhelpful dialog box shown below. F402/560 JCS Page 2 of 5 In this dialog box, you tell Excel where your trial values – the figures you entered into the left column of the Data Table -- are to be substituted. In this case, we want them to be substituted into cell D7 for the discount rate. And the trial values in the table are in a column (they’re all in column C), so put the D7 cell reference in the “Column input cell” box in the dialog box. Then when you click OK, the Data Table is created, as shown below. Make sure you press F9 if necessary to have Excel calculate all the cells (the recalc key combination on a Mac is Cmd =). F402/560 JCS Page 3 of 5 A 1 2 3 4 5 6 7 8 9 10 11 12 13 14 15 16 17 18 19 B C Period Cash flows D E F G H 1 2,000 2 3,000 3 4,000 4 3,000 5 2,000 Discount rate = Net present value = 9% 10,874 Data Table 5% 6% 7% 8% 9% 10% 11% 10,874 12,116 11,786 11,469 11,165 10,874 10,594 10,325 That’s how you create a Data Table. We now see what the NPV would be at each of those different discount rates. There’s another example on the next page. It shows a Data Table to test the sensitivity of an equity valuation to changes in the estimate of beta. The steps in performing this sensitivity analysis with a Data Table were: 1. Construct the spreadsheet model. Make sure the formula in the outcome cell (Value per share in C37) refers in some way to the cell whose values you want to test (C19). 2. List the trial values you want to test in a column on the same worksheet. In this case, they are in cells C41 to C49. 3. Place a reference to the outcome cell at the top of the column next to the list of test values. In this case, that’s cell D40. 4. Highlight the Data Table range (C40:D49). Go to the menu item for Data | Table. Since your test values are in a column, you will enter a cell reference in the “Column Input Cell” box. 5. In the “Column Input Cell” box, enter a reference to the cell where you want to substitute the trial values. In this case, that’s the beta cell, C19. 6. When you click OK, Excel runs all the calculations and fills in the Data Table as shown. You may have to press F9 to force a recalculation (Cmd = on a Mac). 7. Add a chart showing the results. F402/560 JCS Page 4 of 5 B 2 3 4 5 6 7 8 9 10 11 12 13 14 15 16 17 18 19 20 21 22 23 24 25 26 27 28 29 30 31 32 33 34 35 36 37 38 39 40 41 42 43 44 45 46 47 48 49 50 51 52 53 54 55 56 57 58 59 60 61 62 63 64 65 66 C D Time Zero FCF Value of ending capital g (=growth rate in operating capital) ROIC Tax rate F Year 2 (95,000) 18.0% 13.0% G Year 3 85,000 10.0% Year 4 (150,000) 4,000,000 6.5% 13% 38% WACC Value of debt Value of equity Total 200,000 25,000,000 25,200,000 Weight of debt Weight of equity 0.008 0.992 Cost of debt 7.0% beta Risk-free rate Market risk premium Cost of equity 0.6 5.0% 6.0% 8.60% WACC 8.57% Present value of four-year forecast Horizon value Present value of horizon value Total present value Mid-year discounting factor Present value of operations Cash and marketable securities Total value of corporation Value of debt and other obligations Value of equity Shares outstanding Value per share (329,394) 12,583,545 9,057,839 8,728,445 1.042 9,094,612 180,000 9,274,612 (480,000) 8,794,612 780,000 $11.28 Sensitivity to beta Excel Data Table F402/560 JCS E Year 1 (225,000) $11.28 $16.50 $11.28 $8.39 $6.57 $5.31 $4.40 $3.70 $3.15 $2.71 0.5 0.6 0.7 0.8 0.9 1.0 1.1 1.2 1.3 $20 $15 $10 $5 $0 0.5 0.6 0.7 0.8 0.9 1.0 1.1 1.2 1.3 Page 5 of 5