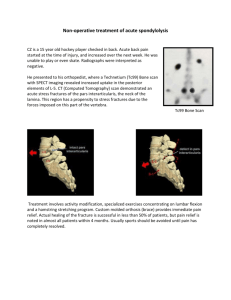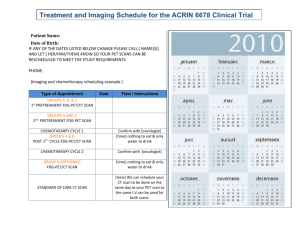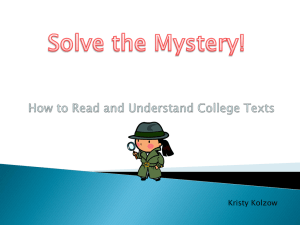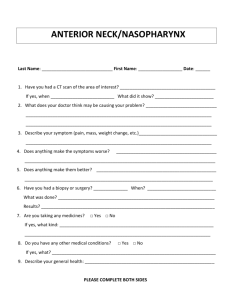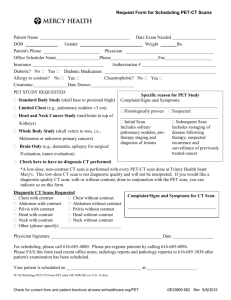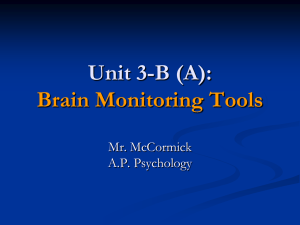Toshiba Cheat Sheet - Brighton Housing Authority
advertisement

TOSHIBA BUSINESS SOLUTIONS Gwen Dick 303-262-5815 gwen.dick@tbs.toshiba.com 5540c, 3040c, 2040c Series Color Cheat Sheet PLACE COPY FACE UP IN DOCUMENT FEEDER AND FACE DOWN ON GLASS, MACHINE WILL AUTO SORT IF USING THE DOCUMENT FEEDER. FULL COLOR Select to copy all pages in color. Processed black for pages with black print. All are charged as a color copy. BLACK Select to copy all pages in Black. AUTO COLOR Choose to copy some pages in color and some in black. Machine auto reads each page to determine if page is in color or black/white. REDUCTION AND ENLARGEMENT Select Zoom 100% ORG→COPY -Use one touch preset buttons. UP and Down buttons allow for manual adjustments in 1% increments -Specify both Original and Copy size and machine will automatically fit page to selected size paper -Select Photo Zoom to enlarge standard size photos to standard paper sizes MIXED ORIGINAL SIZES Choose to copy different paper sizes as one job (ex, Legal/Letter) Select Zoom, Select Mixes Size in the Original Column DUPLEXING Choose 2 Sided 1→1 SIMPLEX Button 2→1 DUPLEX – 1 sided originals as 2 sided copies 2→1 SPLIT – 2 sided originals as 1 sided copies 2→2 DUPLEX – 2 sided originals as 2 sided copies Book→2 (copies book on glass ending 2 sided) Select which side of book you will begin copying and which side will be the last page—(ex. Right→Left – choose based on book as you are looking at it before you place it in the glass) Open book and place in glass with orange line as center for book Press start to scan 1st page Turn the pages and place on glass Press start to scan next pages Select Copy Final Page Press Start to finish copy (*Press Finished rather than Copy Final Page if both pages are desired as last pages.) FINISHING OPTIONS Select FINISHING SORT for copies to be collated (Machine will auto sort when using the document feeder unless Function Clear Button has been pressed) STAPLE positions based on how original is placed and how paper drawer is set ROTATE SORT if paper drawers have Letter and Letter R paper. Each set will be rotated to collate. (Useful if finisher has not been purchased) MAGAZINE SORT Place letter sized originals in consecutive order in document feeder. Select paper size for magazine Select Finishing button Select Magazine Sort under Binding Pages will be put in order and fit to paper selected. Fold document in half after removing from finisher. Document will be in magazine form. MAGAZINE SORT & SADDLE STITCH Set pages for magazine sort (see above) Finished pages are folded and stapled in center SADDLE STITCH For documents preformatted. Pages are folded and stapled FOLDING Center fold will fold landscape pages in half. (LT-R, LG, LD) Magazine Sort & Center fold will put pages in order and fold up to 25 sheets for regular paper up to 24lb bond and 10 sheets for 25-28lb bond. HOLE PUNCH Select for 3 hole punch on letter paper Place paper in Letter R position in document feeder and paper drawer for 2 hole punch on the top. COPY QUALITY Select ORIGINAL MODE Options include: PHOTO to copy a photograph, TEXT for no pictures, TEXT/PHOTO for combined text and pictures, PRINTED IMAGE for publication originals, MAP for text on dark colored background, IMAGE SMOOTHING for black copy quality finer than the normal black mode. AUTO –Select hollow filled left arrow to lighten –Select filled right arrow to darken PROOF COPY Select to print 1 sample copy to check that settings are set correctly before starting a large copy job. PAPER DRAWERS Change the settings if paper drawer when size or type of paper in paper drawer has not been changed. –POP UP appears in some machines (Did you change the paper size?) Yes Make sure that size, direction and type of paper is registered –If Pop Up doesn’t appear Select User Functions Select Drawer Select correct drawer and paper size *Paper Type—Select for thicker paper (Up to 140# index as Thick 3 can be run through the paper drawer), covers, inserts, or special paper. BYPASS TRAY Place paper in the bypass tray (Face Down for Letterhead) Select size of paper size on the copy side from screen that pops up *Paper Type – Select for paper other than plain paper (such as thick paper or transparencies) STOP A COPY JOB Press Stop and Memory Clear when it appears on touch panel Or Select Stop, Job Status, Delete FUNCTION CLEAR Clears all setting to the default settings INTERRUPT Press Interrupt Set next original Press Start When finished select INTERRUPT again to resume original job JOB STATUS Status of copy, print, fax jobs are displayed Highlight job and press delete to cancel a copy or print job Select delete when “delete ok” screen appears PAUSE Choose to put a job in the print list in the “Wait” Status. The job is now paused and will not print even when its turn comes. Printing of the next job starts. To print job in “Wait” status: Select the desired job and press Resume. (*Must have 10 jobs in queue to move jobs) MOVING JOBS Jobs need to be in the “Wait” Status to be moved. Select the paused job in the print list and then select Move. Select the position you want the job moved and it will come under the selected job. (*Must have 10 jobs in queue to move jobs.) RECOVERY INFORMATION Jobs that can’t be printed because of specified paper not available or some other reason will be skipped. Select Recovery information to resolve the Skip and follow the directions on the screen. EDIT FEATURES Highlight the feature and press ? to display information of feature. IMAGE SHIFT Select to shift image right, left, top, bottom, book Select margin amount (12mm=1/2”) EDGE ERASE Select to erase edges of a document (12mm=1/2”) DUAL PAGE Allows facing pages of book to be copies 1 sided or 2 sided (also useful for copying checks or odd size originals from the glass) Choose 1 side to copy pages on 2 separate sheets of paper Choose 2 side to make duplex copies on 1 sheet of paper Open book and place on glass centering on the orange line Press Start Place next original and Press Start Select Finished when complete COVER SHEET Set paper drawer for Covers mode (see above at paper drawer) If no drawer is selected, the machine will select the bypass tray. Select EDIT Select Covers Select desired cover sheet button Press Start When all originals gave been scanned Press Finished *Both Sided: If printing on both inside and outside of the front or back cover is selected, 2 sided copying must be selected from the basic screen. INSERT SHEET Set Paper drawer for Inserts mode (see above at paper drawer). If no drawer in selected the machine will auto select the bypass tray. Select EDIT Select Sheet Insertion Select Copied of Blank for printed insert of blank sheet Use keypad to enter page number Select set Repeat step for page numbers as needed Press Enter Press Start *When COPIED is selected, a copied sheet is inserted into the specified page. When BLANK is selected, a blank sheet is inserted into the page before the specified page. TIME STAMP Time and date is printed on copies PAGE NUMBER Select to add page numbers to the copies. Choose where to place it on the page and the starting page number. JOB BUILD Select to copy different settings for different pages within the same job. You can change from document feeder to the glass when copying, but not select different paper drawers. Select EDIT Select NEXT Select Job Build Press Enter Select settings tor 1st part of job Press Start Change settings for the next pages Press Start Continue until all originals have been scanned Select Job Finish to print IMAGE DIRECTION When printing single sided documents to double sided in the landscape direction, select Image Direction to have both pages exit with a book binding (both pages open to the left not the top). OMIT BLANK SHEET Select to omit printing a blank sheet of paper within a document. OUTSIDE ERASE Select ON when copying a book on the class or leaving the lid open. The portion of the glass not covered will not be black around the edges. Always leave the lid open when copying with this feature. IMAGE Select for advanced color adjustments and image settings Color Balance YMCK – Select to increase or decrease amount of specific toner used for the image. Can adjust low, mid, and high tones. RGB Adjustment – Lighten or darken red, green, or blue ONE TOUCH ADJUSTMENT – Warm, Cool, Vivid, Clear Marker BACKGROUND ADJUST – Allow for adjustment of the density of original’s background. Press lighten or darken as needed. SHARPNESS MONO COLOR – All print or image in a solid color SATURATION – Select to adjust level of density of color for image. PRINT BUTTON PROOF For print jobs sent as proof from computer Select proof Highlight job and select release to print or select delete PRIVATE Select for print jobs that have been sent with code from computer Select private Select your user name Touch password Type in password (numeric keypad is also available) Enter Highlight individual document or select all Touch release to print SETTING UP PRIVATE JOB AT COMPUTER Select Properties Select Private Print from the drop down menu under Print Job Click on the box with 3 dots next to private and enter password (can be alpha/numeric) Select OK, OK, OK PRINTING FROM USB (Must be PDF, Tiff, or JPEG format) Put the Memory Stick in slot on the front of the machine Select the Print button Select USB in drop down menu Select document to print *Touch Open if focument is in a folder and select document *Choose Setting for multiple copies, 2 sided, and staples. Select Print *DO NOT REMOVE USB WHILE JOB IS PROCESSING SCANNING TO USB Press Scan Button Highlight USB Select File Name for keypad to appear to type name. Press OK. Can change the file format to PDF, SLIM PDF (if full color), TIFF, JPEG *select Preview to view image of scan at the copy machine. Press green scan button *Select OK to accept scan of using preview screen of choose other options e-FILING This allows storing and printing of documents stored on the hard drive of the copy machine. Documents can be scanned or printed into the Public Box or individual User Boxes. Documents can be viewed on the pc using the ip address of the copy machine and selecting e-filing on the Top Access screen. Documents can be combined and managed through E-filing at the computer. STORING DOCUMENTS IN E-FILING AT COPIER Select STORAGE on the copier screen after finishing settings Store to E-filing Press Box/Folder Select box to store document Press OK Press Document Name Select Clear at keypad and type name of document Press OK PRINT THIS DOCUMENT? appears. Select Yes or No Press green Start button STORING DOCUMENTS IN E-FILING FROM COMPUTER Select File Select Print Select Properties Select Print Job tab Select Store to E-filing Choose Box to store document Press OK, OK PRINTING STORED DOCUMENTS Press e-Filing button on control panel Select Box Select Document Select Print to print 1 copy Select Settings for multiple copies – Put in copy count with keypad and select finishing options before printing. Then press Print, *(Select Open to view thumbnail of document on screen. Select specific page of document to print. Or select Return to print whole document.) CREATING UDER BOXES Press e-Filing button on control panel Select Box Setting Press a blank box Select Box Name and type name *Password is optional (Type password, Select Set, Retype password) Press Enter SPACE AVAILABLE 400 documents can be stored in a box or folder. 200 pages per document. 27 GB for total e-Filing space. SCANNING SCAN TO FILE – scanning to a shared file Select Scan *Scan Settings – Page 1: Options include Color Mode, Resolution, Original Mode for Photos, Rotation, Single/2sided Scan (Book or Tablet binding), Original Size for Mixed Sizes or size not auto detected. Page 2: Compression, Omit Blank Page, Outside Erase (scanning on the glass with the lid open), Page 3: Exposure, Contrast, Background Adjust, Sharpness. Page 4: Saturation, RGB Adjust. Select File Touch File Name for keypad. Press OK. Time and date are options, too. Choose File format from drop down menu. Multi is default where all pages are 1 document or file. Single has each page as its own file. Press OK, Scan *Or Select Preview before you select Scan to view an image of the document on the screed. Select Continue to scan more pages. Press OK to accept scan. SCAN TO USB Press Scan Button Highlight USB Select File Name for keypad to appear to type name. Press OK. *Select Preview to view image of scan at the copy machine. Press green Scan button *Select OK to accept scan if using preview screen of choose other options SCAN TO EMAIL Select Scan *Scan Settings – Page 1: Options include Color Mode, Resolution, Original Mode for Photos, Rotation, Single/2sided Scan (Book or Tablet binding), Original Size for Mixed Sizes or size not auto detected. Page 2: Compression, Omit Blank Page, Outside Erase (scanning on the glass with the lid open), Page 3: Exposure, Contrast, Background Adjust, Sharpness. Page 4: Saturation, RGB Adjust. Select Scan to Email Touch File Name for keypad. Press OK. Time and date are options, too. Choose File format from drop down menu. Multi is default where all pages are 1 document or file. Single has each page as its own file. Press OK, Scan *Or Select Preview before you select Scan to view an image of the document on the screen. Select Continue to scan more pages. Press OK to accept scan. TEMPLATES Scanning may be set up under templates. The template would include the address and settings as a preset. CHANGING TONER Toner low message will appear when the toner level is still at 25%. That is still lots of toner. Touch Job Status and Toner to check the levels. You can wait until message appears Toner Empty, Replace Cartridge. If you change it before it is completely empty, you have to go in there to reset the counter. A screen pops up that says, “Replace Toner Cartridge”. Touch that screed and select “Yes” and then select the color you are changing. ONLINE TRAINING Go to copiers.toshiba.com. Under support and drivers, Select Interactive Training. Select your model. This is always available. PAPER JAMS Read message on the display to check the jam position. Look for the light green levers to release paper and pull gently. TURNING MACHINE OFF You do not need to turn off the machine. It has power save auto enabled when delivered. It will go to low power when it hasn’t been used for a specified amount of time. That time can be changed. Or you can touch Energy Saver to put it in low power on demand. TOSHIBA FAX SENDING A FAX Choose FAX button on panel Highlight Preprogrammed Fax Number Or Use Keypad to enter number Press Start *Select OPTION to change resolution, exposure, and set different paper size *Select ADVANCED, 2 SIDED SCAN for a 2 sided original (Fax is received as a single sided document) MANUAL GROUP SEND Highlight Preprogrammed Fax Number Or Use Keypad to enter number Select Multi Repeat above steps until all numbers are entered Press Start *Touch DESTINATION to see review of all numbers selected PROGRAMMED GROUP SEND Touch Group Select Name of Group Press Start MONITOR/PAUSE Use when wanting to hear what is happening on phone line Touch Monitor to hear JOB STATUS Select FAX to see if fax is still waiting to be sent Select LOG, SEND to see the status of past faxes that have been sent FAX SET UP User Functions Admin Touch Password 123456 FAX Select TERMINAL ID to add Name and Fax Number Return LIST/REPORT Report Setting Communication Journal – Select Always of On Error for memory, direct and multi sends. PROGRAMMING FAX NUMBERS/EMAIL ADDRESSES AT COPY MACHINE Select User Functions Button Select Address Book Select an empty box Select Entry Touch First/Last Name and keyboard appears to add names Select Enter Choose Fax Number/Email address Use keypad to add address Select Enter, Enter 5540c, 3040c, 2040c, Key Operator Color Series Counter Counter, Total Counter, Print Counter. *Select Print Out Total Counter for a copy of the total counter list. Shut down machine Press POWER button until sound is heard and “shutdown in progress” appears on the screen. Confirm the ON/OFF lamp is not lit and then turn power off with the main switch if machine won’t be used for a long period of time. Power Save Machine goes into Auto Power Save and then Sleep Mode automatically. Press ENERGY SAVER button for equipment to immediately enter sleep mode. Dept Codes at Copy Machine Select Counter, Department Management, Touch Password, Use keypad to enter 123456, Select Dept Registration, Highlight Empty Box, Select Change, Type Name, OK, Use Keypad for numeric code, OK, Retype code, OK (*can put limits for color/black), OK, Return, Dept Management-Enable, (*Select NO LIMIT BLACK if dept codes are used for color only.) Select Print Out Dept Codes for account totals. Select Reset All Counters – Clear – Yes – AFTER printing out totals. (*Call trainer of service to disable codes for printing, scanning, and faxing.) Cleaning the Slit Glass and Main Charger (for color except 5540c Series) Clean the slit glass by using the wand inside the front cover. With the pad side down, run the wand back and forth where each of the blue arrows is under the toner and developer area. Do that 2-3 times. Repeat for each color and black. You may wipe the pad with a lint free cloth (not paper) to clean it off. Pull out the knob next to the blue arrows. Pull it way out a few times for each color and black. Please do this when the message “Slit glass cleaning and maintenance appears” and when you change any toner. Calibration for Color Machines (Not Fiery printing) User Functions, Admin, Password, 123456, General, Calibration, Copy, Calibration, Set printed test chart on the glass with the black boxes to the left, Press Start, Calibration, 600 dpi Print, Calibration, Set printed test chart on the glass with the black boxes to the left, Press Start. Registration User Functions, Admin, Touch Password, Use keypad to enter 123456, Enter, General, Registration. (*helps prevent shadows when copying/printing in color) Job Status Select Job Status, Toner (shows current toner levels in copy machine) Online Training Open Internet Explorer Go to copiers.toshiba.com Under Support, Select Interactive Training Manual Select your product line such as 4520 Series Misfeeds From Paper Drawers Always make sure that the paper in the drawer matches the same size as noted on the screed of the copy machine. LT is letter (8 ½ x 11) in the portrait direction, LT-R is letter in the landscape direction, LG is legal (8 ½ x 14), LD is ledger (11 x 17), ST is statement (5 ½ x 8 ½). Setting Paper Drawer for Thick Paper Select User Functions, User and Drawer. Make sure the correct size is selected. Then choose Paper Type. Choose Thick 1 for 90lb index and 60lb cover stock, Choose Thick 2 for 110lb index and 74lb cover stock, Choose Thick 3 for 140lb index and 93lb cover stock. The bypass tray also has Thick 4 which goes to 100-110lb cover. TOSHIBA TOP ACCESS FOR NEW COLOR Find IP address at copier User Functions, Admin, Touch Password, 123456, Enter, Network, TCP/IP, IP address. Open Internet Explorer and type in IP address Device Tab View general info about copier such as toner availability, paper size and availability, paper jams. Alerts, etc Job Status Check for current jobs processing for copying, printing, and faxing. Deleting a job is an option in this screen. Logs View past print, copy, fax transmissions, and fax receptions. Registration Register Templates Address Book – Select to add fax addresses and email addresses. Select Add Address to add information. Highlight current address to edit. Counter Select total count to view copy, print, and fax totals. Enable Department Codes Select Login, User Name is admin, Password is 123456, Login Select Counter tab Choose Department Select New Type in Name Type in Code *Can set limitation for full color of black/ maximum output Choose Administration Tab at Top Right Select Security Department Code ENABLE Department Code Enforcement STORE TO INVALID LIST PRINT (to print jobs that don’t have a valid code) DELETE (to delete from invalid jobs in Job Status) Choose what features will require a dept code to use. Enable or Disable. Exporting/Importing Department Codes Login as Administrator, Select User Management, Export/Import, Select option such as Department Information (Small/Large Counter), Create New File, Double Click on File and Save. E-filing Can view, email and print documents stored in efile. Can Cut and Paste to build new document. Client CD has program to back up efile boxes. Set Up New Box (can be password protected)