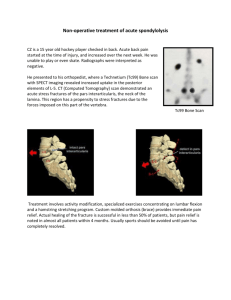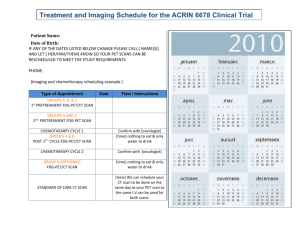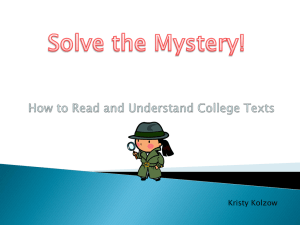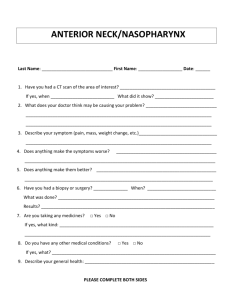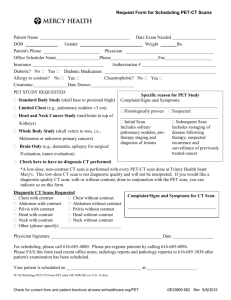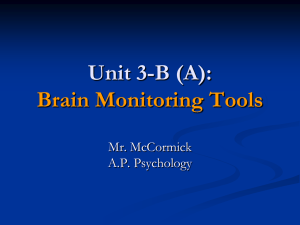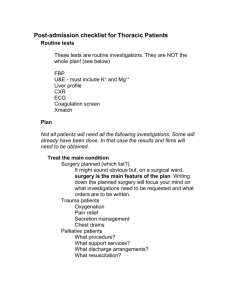Using the LynxEye Position Sensitive Detector to Collect Fast
advertisement

Bruker D8 HRXRD Collecting Reciprocal Space Maps using the LynxEye Position Sensitive Detector Scott A Speakman, Ph.D. MIT Center for Materials Science and Engineering speakman@mit.edu 617-253-6887 http://prism.mit.edu/xray The SOP describes the steps necessary to align a sample and collect a reciprocal space map (RSM) using the LynxEye Position Sensitive Detector. Because the LynxEye is a position sensitive detector (PSD) it can collect a range of 2theta data simultaneously. This allows for fast reciprocal space mapping. However, data collected with the LynxEye are noisier and have lower resolution than data collected with the Pathfinder point detector system. This makes the LynxEye most appropriate for analysis of epitaxial thin films with high defect density, such as oxide thin films. This SOP assumes that you are familiar with: Background theory of the analysis of epitaxial thin films, such as covered in the lecture “Introduction to HRXRD of Epitaxial Thin Films” Basic operation of the Bruker D8 HRXRD instrument, as covered in the SOP “Basics of Configuring the Bruker D8 HRXRD and using XRD Commander” Basic collection of HRXRD data as covered in the SOP “Abridged SOP for Manually Aligning and a Sample and Collecting Data using XRD Commander” Running batch jobs as covered in the SOP “Using XRD Wizard to Collect Data” This SOP contains abridged instructions. It assumes that you know the general method for using XRD Commander, such as how to drive motors to a new position, set-up and collect a scan, optimize on a peak, zoom and redefine scan parameters by using the zoom. This SOP will instruct you to do these tasks using the keywords: Drive, Scan, Zoom, and Optimize. This SOP assumes that you know what (hkl) Bragg diffraction peaks you want to study and that you know how to determine the appropriate Bragg angle and tilt angle for those peaks using XRD Wizard, the “HRXRD Angle Calculation.xlsx” spreadsheet, or another method. Page 1 of 18 I. CONFIGURING THE INSTRUMENT 1. Configure the diffractometer as you normally would. The monochromator and slits will be set up exactly the same as done for normal HRXRD data collection, as described in the SOP “Configuring the Bruker D8 HRXRD and using XRD Commander” 2. Start the programs XRD Commander and XRD Wizard 3. Select the program XRD Commander 4. Set the X-Ray Generator power to 40 kV and 40 mA. Give the generator at least 30 minutes at full power to warm up before beginning your measurements!! a. The generator controls are located on the left-hand side of the XRD Commander window b. The black numbers are the desired value, the blue numbers are the current value c. Change the black numbers for kV and mA to the desired setting, 40kV and 40mA d. Click on the Set button e. Wait until the actual values (in blue) change to the desired value 5. Mount the sample 6. Set the detector path to use the LynxEye Detector a. Select the Secondary Optic using the drop-down menu i. Select Default Optic ii. The drop down menu for the secondary optic is the second blank drop-down box in the Toolbar for XRD Commander iii. When you float the mouse over the button, the name of the button appears iv. After you select the Secondary Optic from the drop-down menu, the button will be filled with the icon for that optic. 7. Configure the Detector Settings a. Select the Details tab b. In the upper right-hand corner of XRD Commander, make sure that PSD is selected, not Detector 1. c. The LynxEye detector has several settings that are controlled from this page and that will be changed in the course of alignment and data collection. These are described on the next page. Page 2 of 18 The LynxEye PSD can operate in two modes, 0D and 1D 0D Mode o The detector operates as a point detector, collecting only one data point at a time o The value Opening (0D Mode) is used to change the “virtual receiving slit”. This controls what range of 2theta is observed simultaneously by the detector. o This mode is used for sample alignment 1D Mode o The detector operates as a PSD, collecting a large range of 2theta simultaneously o This mode is used for collecting the reciprocal space map (RSM) To change the Mode of the Detector o Click on the Scanning Mode button 0D or 1D (circled in red to the right) o If the Scanning Mode is 0D, then enter a value for Opening (0D Mode) o Click on the Set Detector button (circled in blue to the right) During Alignment o Unlike regular data collection with the Pathfinder point detector, you will not use the motor Antis. Slit to change the detector receiving slit. o Instead, you will change the Opening (0D Mode) of the LynxEye PSD. This opening acts as a virtual receiving slit. II. ALIGN Z BY BISECTING THE BEAM You will determine the optimal Z value by bisecting the X-ray beam, as is typically done for any HRXRD measurement. 1. Set the Detector Opening to 0.1mm a. Select the Details tab b. Set the Scanning Mode to 0D c. Set the Opening (0D Mode) to 0.1 d. Click on the Set Detector button 2. Set the Absorber a. Select the Adjust tab b. Using the Absorber drop-down menu, select a value c. Click the Set button If using the Ge(022)x4 monochromator, Set the Absorber to 78.2 If using the Ge(044)x4 monochromator, Set the Absorber to 8.5 Page 3 of 18 3. Determine the position of the direct X-ray Beam by using a Detector Scan a. Drive the instrument to the following positions: i. Theta=0 ii. 2Theta=0 iii. Phi=0 iv. Chi=0 v. X=0 vi. Y=0 vii. Z=-1.5 b. Start a Detector Scan i. Scantype= Detector Scan ii. Start= -0.2 iii. Increment= 0.002 iv. Stop= 0.2 v. Scanspeed= 0.2 sec/step c. Redefined the peak maximum as 0° 2Theta i. click on the Zi button in the toolbar to open the Zi Determination window ii. Set “Enter theoretical position” to 0 iii. Click Save and Send new Zi iv. If a dialogue box prompts you for a password, leave it blank and click OK d. Repeat the Detector Scan and make sure that the peak is centered around 0° 2Theta 4. Determine the Z position where the sample cuts the X-ray beam intensity in half a. Drive 2Theta to 0 b. Start a Z scan i. Scantype= Z ii. Start= -1.0 iii. Increment= 0.01 iv. Stop= 1.0 v. Scanspeed= 0.1 sec/step c. Optimize at the point on the chart where the X-ray intensity is ½ the maximum intensity 5. Make sure that the sample surface is parallel to the X-ray beam a. Start a Rocking Curve Scan i. Scantype= Rocking Curve ii. Start= -1 iii. Increment= 0.01 iv. Stop= 1 v. Scanspeed= 0.1 sec/step b. Optimize on the center of the maximum If the detector scans, Z scans, or rocking curves give you peaks that are unusual or difficult to analyze, then see the appendices in the SOP “Basics of Configuring the Bruker D8 HRXRD and using XRD Commander” for guidance and the best way to proceed with the alignment. Page 4 of 18 6. Iteratively improve the alignment of Z and Theta a. Repeat the Z and Rocking Curve scans until the optimal position for both does not change by more than ±1% between successive scans b. The Z Scans that you use should have parameters: i. Scantype= Z ii. Start= optimized Z position – 0.3 iii. Increment= 0.005 iv. Stop= optimized Z position + 0.3 v. Scanspeed= 0.1 sec/step c. The Rocking Curve scans that you use should have parameters: i. Scantype= Rocking Curve ii. Start= optimized Theta position – 0.5 iii. Increment= 0.005 iv. Stop= optimized Theta position + 0.5 v. Scanspeed= 0.1 sec/step III. BEGIN WRITING THE XRD WIZARD JOB AND DETERMINE THE CORRECT POSITION FOR THE BRAGG DIFFRACTION PEAK These instructions assume that you are aligning on an asymmetric peak, since asymmetric peaks generally provide the most useful information in a reciprocal space map. These instructions walk you through the beginning part of writing a batch job with XRD Wizard, up to the point where need to manually align on the Bragg peak. 1. Activate the XRD Wizard program. 2. When you started the XRD Wizard program, it should automatically generate an HRXRD job. a. If the job name in the top most margin of XRD Wizard does not say “[HRXRD#]”, where # is an actual number, then you should create an HRXRD job i. Select File > New ii. In the dialogue window, select HRXRD and click OK XRD Wizard program walks you through several pages of that collect information for writing the data collection batch job. When you have input the information for a page, click OK to save that setting and proceed to the next page. The flow chart on the left-hand side of XRD Wizard will show you which step you are on and allow you to navigate. 3. In the first page, Scan Documentation, you can enter information about your Experiment. a. The most useful thing is to fill out the Sample information. This will be the Sample ID in the header of the saved file. b. Click OK when you are finished entering information. 4. The second page, Diffractometer Settings, is already filled out. Click OK Page 5 of 18 5. The third page, Measurement Geometry, is used to collect information about the substrate. a. You must complete the information for the Substrate. You may also include information about one layer in your film—this is optional, though it can be useful. b. For the Substrate i. Enter the Name ii. The Surface (mno) designates the (hkl) of the planes parallel (or closest to parallel) the surface of your sample. 1. For any axes that are equivalent, it is convention to put the largest value in the last place for the equivalent axes. a. For example, in a cubic material a=b=c. The largest value would go to the l positon, so you would enter (001) instead of (100). b. For a hexagonal substrate, a=b≠c. Therefore, the l position would be a fixed value; for h and k, the largest value would go to the k value, so you would enter (011) instead of (101). iii. The Azimuth (pqr) designates the lateral direction (within the plane of the sample surface) that you will use as a reference. 1. This value should be normal to the Surface (mno). a. The azimuth (pqr) is normal to the surface (mno) if p*m + q*n + r*o = 0. b. Both [100] and [110] would be valid Azimuth(pqr) for a Si wafer with surface(mno) of (001) c. The azimuth that you enter should be close to the projection of the diffraction peak that you want to measure. For example, if you intend to collect the (224) asymmetric peak from a (001) oriented crystal, then enter an azimuth of (110) and not (100) iv. Click on Cryst. System… to specify the unit cell of the substrate. 1. First, select the Crystal System for the substrate. 2. Then, enter the Lattice Parameters (in nm, not Å) a. If you do not know the lattice parameter for you substrate, you can look it up in HighScore Plus, Leptos, or another reference. 3. Click OK. Page 6 of 18 c. If you like, repeat the previous steps (i-iv above) to enter information for your layer. i. If your sample contains multiple layers, it is usually the most useful to enter the values for the layer with the lattice parameter the most different from the substrate. For example, if your sample is a Si substrate, coated with several layers if Ge1-xSix and then capped with a layer of Ge, the Ge layer will have the lattice parameter most different from the substrate. You should enter the information for the Ge layer. d. Click OK when you have filled out all of the information for the substrate and layer. 6. In the next page, Sample Alignment, you specify the Bragg peak you will collect data from. a. This page will calculate the appropriate Theta and 2Theta angles for the aligning the peak b. Specify, using Alignment at (hkl) (circled in red), the Bragg diffraction peak that you want to study. i. In this example, hkl is set to (004). c. The fourth box in the Alignment at (hkl) line lets you specify s, +, or -. i. S indicates a symmetric scan, ii. + specifies a grazing exit asymmetric scan, iii. – specifies a grazing incident asymmetric scan iv. To decide if you should us a grazing incidence (-) or grazing exit (+) asymmetric scan 1. The grazing incidence scan is more sensitive to surface layers and will tend to produce more interference fringes; but the grazing incidence scan will tend to produce broader peaks providing less precise peak position information 2. The grazing exit scan will tend to produce sharper peaks providing more precise peak positions for composition and relaxation calculations; but the grazing exit scan will give less information about the surface layers and will be dominated by the substrate and thicker layers in the sample Page 7 of 18 d. The entries Theta and 2Theta (circled in blue) will be calculated to indicate the starting positions for aligning the sample on that Bragg peak i. If there is a significant tilt of your sample, determined during Z alignment or alignment of a symmetric peak, then you can compensate for that tilt 1. In the column Offset for Theta, enter –Tilt(Sample) 2. Be sure that the offset has the opposite sign from the Tilt(Sample) e. The field Calculated Substrate Positions shows you several values i. θB is equal to ½ 2θB and is the value that omega would be for a symmetric scan ii. 2θB is the Bragg angle for the diffraction peak iii. τB is how much the sample must be tilted to observe an asymmetric Bragg peak iv. ω is the omega value necessary to observe a peak, and is ω= θB ± τB v. The Theta value calculated for the drive position is Theta= ω - Offset IV. ALIGN ON THE BRAGG DIFFRACTION PEAK These instructions assume that you are aligning on an asymmetric peak, since asymmetric peaks generally provide the most useful information in a reciprocal space map. If you are aligning on a symmetric peak, then you can just skip the steps with instructions to optimize phi 1. Drive 2Theta and Theta to the values for the asymmetric Bragg peak of the substrate. a. These values were calculated in XRD Wizard, as described above, or you may know them from another source. 2. Use a Phi scan to find the rotation of the sample that will let you see the Bragg peak a. Set the Detector Opening to 5mm i. Select the Details tab ii. The Scanning Mode should already be 0D iii. Set the Opening (0D Mode) to 5 iv. Click on the Set Detector button 1. An opening of 5mm will cover ~1deg 2theta simultaneously. 2. You can make this bigger, up to 14mm (2.8deg 2theta) if you are less confident about the true Bragg peak position 3. You can make this smaller if you know the Bragg position and you are worried about interfering signal from film layers or other sources b. Start a coarse Phi scan i. Scantype= Phi ii. Start= -15 iii. Increment= 0.5 iv. Stop= 105 v. Scanspeed= 0.1 sec/step vi. Tweak the scan range if you know approximately where the sample should be rotated 1. For example, the flat on a Si(001) wafer usually indicates the [110], so you can find the (224) or (115) peaks by making the flat square with the X-ray tube. The (044), which projects along the [010], would be rotated 45°from this. Page 8 of 18 c. If you do not see a peak in the Phi scan i. Try collecting again with a larger range ii. Try going to the other asymmetric peak (grazing incidence vs grazing exit) and recollect the Phi scan iii. Manually change Phi in 5° increments and collect rocking curves, looking for the Phi that allows you to see a peak in the rocking curve 1. This works best in grazing incidence mode 2. After you find a signal in the rocking curve, Optimize Theta and then collect a Phi scan around that position d. Collect a more precise Phi scan i. Zoom around the peak and click the Use Zoom button ii. Change the Increment to 0.05 iii. Start the Phi scan iv. Optimize on the center of the peak maximum 3. Optimize the substrate tilt in the diffraction plane (Omega) using a Rocking Curve a. Start a coarse rocking curve i. Scantype= Rocking Curve ii. Start= current Theta position – 1 iii. Increment= 0.01 iv. Stop= current Theta position +1 v. Scanspeed= 0.1 sec/step b. Collect a more precise rocking curve i. Zoom around the peak and click the Use Zoom button ii. Change the increment to 0.005 or 0.002deg iii. Start the rocking curve c. Optimize on the Rocking Curve Peak i. You want to optimize on the center of mass of the parabola that defines the top half of the rocking 4. Optimize the substrate tilt in the axial direction (Chi) a. Start a Chi scan i. Scantype= Chi ii. Start= -2 iii. Increment= 0.02 iv. Stop= 2 v. Scanspeed= 0.1 sec/step b. Optimize on the centroid of the peak i. If the peak is too broad to clearly resolve the maximum, then repeat the Chi scan using a range from -4 to 4 deg with a 0.05deg increment ii. If the peak has multiple maxima or an unusual shape, then: 1. Determine the chi values that correspond with each maxima or minima 2. Collect rocking curves with chi set to each of those values 3. The Chi position that produces the most intense rocking curve is the correct chi position Page 9 of 18 5. Optimize Theta using a Rocking Curve again a. Set the scan type to Rocking Curve b. Start the Rocking Curve using the previous scan parameters c. Optimize on the Rocking Curve 6. Optimize Phi again a. Set the scan type to Phi b. Start the Phi scan using the previous scan parameters c. Optimize on the centroid of the peak d. If necessary, Use Zoom to redefine the start and stop positions for a more precise scan 7. Optimize Theta using a Rocking Curve again a. Set the scan type to Rocking Curve b. Start the Rocking Curve using the previous scan parameters c. Optimize on the Rocking Curve 8. Repeat steps 4, 5, 6 and 7 (optimize Chi, Theta, and Phi) until all are optimized a. The optimum rocking curve and Chi positions should not change by more than ±5% between successive scans b. Chi should be optimized to produce the most intense rocking curve 9. Use a Detector Scan to optimize 2Theta for the Bragg peak a. Set the Detector Opening to 0.2mm i. Select the Details tab ii. The Scanning Mode should already be 0D iii. Set the Opening (0D Mode) to 0.2 iv. Click on the Set Detector button b. Start a coarse detector scan i. Scantype= Detector Scan ii. Start= current 2Theta position – 0.5 iii. Increment= 0.005 iv. Stop= current 2Theta position + 0.5 v. Scanspeed= 0.1 sec/step c. Collect a more precise detector scan i. Zoom around the Bragg peak and click Use Zoom to redefine the start and stop positions ii. Change the increment to 0.002 deg iii. Start the Detector Scan iv. Optimize on the centroid of the detector scan peak 1. This peak will be very broad in grazing incidence geometry and sharper in grazing exit geometry Page 10 of 18 10. Optimize Theta using a rocking curve a. Set the scan type to Rocking Curve b. Start a Rocking Curving using the previous scan parameters c. Optimize on the Rocking Curve d. The rocking curve may be much sharper once 2Theta is aligned and the receiving slit is made smaller. If this is the case, then: i. Zoom around the rocking curve peak and click Use Zoom to redefine the start and stop positions ii. Change the increment to 0.002 or 0.001 deg iii. Start the Rocking Curve scan iv. Optimize on the centroid of the rocking curve 11. Optimize the 2Theta position of the Bragg peak using a 2Theta-Omega scan a. Start a 2Theta-Omega scan i. Scantype= 2Theta-Omega ii. Start= current 2Theta position – 0.2 iii. Increment= 0.002 iv. Stop= current 2Theta position + 0.2 v. Scanspeed= 0.1 sec/step b. Optimize on the centroid of the 2Theta-Omega scan 12. Optimize Theta, Chi, and Phi with the detector at the new optimal 2Theta position a. For each optimization below, use the previous scan parameters for the initial scan. If the peak is significantly sharper than before, Use Zoom to redefine the start and stop positions and change the increment to a smaller value. b. Use a Rocking Curve scan to Optimize Theta c. Use a Chi scan to Optimize Chi d. Use another Rocking Curve to Optimize Theta again. e. Use a Phi scan to Optimize Phi f. Use another Rocking Curve to Optimize Theta again. i. If the optimal Theta position did not change by more than ±1%, you are done ii. If the optimal Theta position did change by more than ±1%, repeat steps c and d 13. Final Optimization Sequence a. Optimize the 2Theta position of the Bragg peak using a 2Theta-Omega scan b. Optimize the Theta position using a Rocking Curve c. Optimize the Chi tilt using a Chi scan d. Optimize the Theta position using a Rocking Curve e. Optimize Phi using a Phi Scan f. Optimize the Theta position using a Rocking Curve g. Optimize the 2Theta position of the Bragg peak using a 2Theta-Omega scan h. Optimize the Theta position using a Rocking Curve i. If the optimal Theta position did not change by more than ±1%, you are done ii. If the optimal Theta position did change by more than ±1%, repeat steps c through h Page 11 of 18 V. FINISH WRITING THE XRD WIZARD BATCH JOB This step assumes that you have already aligned your sample using XRD Data Collector 1) Copy the aligned positions from XRD Commander To XRD Wizard a) In XRD Commander, click on the Transmit Drive Positions button (circled in red) b) In XRD Wizard, you should be on the Sample Alignment page c) Click on the Get Positions button (circled in blue) d) The aligned values for all drives are loaded in the Position Column e) The offsets are automatically calculated for Theta and 2Theta f) Each drive receives a check mark (red check mark in green circle) indicating that this is the aligned value g) Click OK h) If you get a message “There is at least one range defined which is referred to the alignment reflex. Do you want to change the reflex in the range(s) too?”, click YES 2) In the next page, Fixed Beam Optics, there are no parameters to set a) The parameters “Detector Slit” and “Antiscattering Slit” do nothing b) Click OK Page 12 of 18 3) In the next page, Detector Selection, specify the detector that you are using a) Use the drop-down menu to set the Detector to “PSD: LynxEye” b) In the field PSD electronic window i) Select the radio button enter value ii) Enter in the scan range that you would like to use for your detector scan. (1) For example, if you want to scan 10deg 2theta, you would enter 10 iii) If your substrate peak and film peaks are close together (within 2.5 degrees), then select the radio button use default. (1) This will only collect data over a 2.7 degree range, but the detector will not have to move during data collection so it will be much faster! c) Click OK 4) The next page is HRXRD Scan Settings a) In Scan Type, use the drop-down menu to select PSD-Fixed Scan b) The Diffraction setup should always be set to + (circled in red) i) Note: this designation does not correspond to grazing exit or grazing incident. c) The Diffracted beam path should be set to LynxEye button, labeled below LynxEye d) Click OK Page 13 of 18 5) The next page contains the Scan Parameters a) The Start and Stop parameters are specified using Relative positions i) The Reference Position are shown in a table in the lower-right corner ii) The Rel. start is the range before the Reference Position that the scan will begin iii) The Rel. stop is the range after the Reference Position that the scan will stop iv) The total distance between Rel. start and Rel. stop should equal the value that you entered for the PSD electronic window in step 3 on the previous page. v) For example, for the image below the PSD electronic window was set to 10 deg. The Reference Position for 2Theta is 88.0292deg. The Rel. start is -5deg, so the scan will start at 83.0292deg. The Rel. stop is 5deg, so the scan will stop at 93.0292deg. The total scan range is 10 deg. vi) If you use a total range of 2.7 deg, the detector will not have to move during data collection. This will result in much faster data collection. b) The Resolution is the step size, which is a function of the LynxEye detector geometry. Enter 0.00767 deg. You must type this value in; do not use the up/down arrows. c) The Time the amount of time each data point is observed. i) The minimum allowable value is 9.5 sec. There is no maximum value. ii) If you are using a range of 2.7 deg, so that the detector does not have to move, then the minimum allowable time is 1 sec. d) The Total Scan Time calculated by the program is wrong. To calculate the scan time, 𝑠𝑐𝑎𝑛 𝑟𝑎𝑛𝑔𝑒+2.7 𝑇𝑖𝑚𝑒 use the equation: 𝑡𝑜𝑡𝑎𝑙 𝑠𝑐𝑎𝑛 𝑡𝑖𝑚𝑒 = 𝑅𝑒𝑠𝑜𝑙𝑢𝑡𝑖𝑜𝑛 ∗ 192 i) If you are using a range of 2.7 deg, so that the detector does not have to move, then the calculated Total Scan Time will be correct. It will be equal to the value that you entered for Time in the scan rate. e) Click OK when you are done entering the scan parameters. Page 14 of 18 6) The next page is the Generator Settings a) Make sure Voltage is set to 40 kV and Current is set to 40 mA b) Click OK 7) The next page is Motorized Beam Optics a) The value Antiscattering Slit is for the Pathfinder, which you are not using. This value doesn’t matter b) The Rotary Absorber should be set to 0 c) Click OK 8) In the next page, Detector Type, you should not change any settings. Click OK. 9) The next page is the Loops page a) This page is used to design the 2-axis map you will be collecting b) The detector scan that you wrote is displayed as the first column (in red) c) The loop is used to tell the instrument to change a parameter, and then repeat the scan d) Before you create the loop, you might want to look at the reciprocal space map i) Click OK on the loops page. ii) Click on the tab Graphical Edit (circled in red below) iii) The Graphical Edit shows a picture of reciprocal space and draws the area of reciprocal space that will be covered by the detector scan that you created. iv) The substrate reciprocal space point is shown as red square. The film reciprocal space point, for a relaxed layer, is shown as a blue circle if you check the Layer option (circled in blue above) (1) Float the mouse over a reciprocal space point to see the Miller indices (2) The crystal system and lattice parameters are taken from the Measurement Geometry page that you filled out earlier v) Zoom in around the diffraction peak that you are collecting by left-clicking and dragging down and to the right. (1) The line shows the area that will be observed by the detector scan that you created vi) This map can give you an idea of how much space you need to cover with your RSM Page 15 of 18 e) Return to the Structured Edit tab f) Create a loop i) In the Miscellaneous menu on the right side (circled in green), select Omega rel. ii) In the field Add loop, click the button at end iii) The Loop Parameters window opens iv) Set the Start, Stop, and Step size increments for that loop. v) Click OK g) Click OK in the Loops window (circled in blue above) i) This saves the loop and returns you to the first page of information h) Select the Graphical Edit tab i) Make sure the program you just wrote will cover both the substrate and the film peak ii) Remember that if the film is strained, the reciprocal space point will be shifted Strained film Relaxed film This line would be a 2theta-omega scan, which points towards origin iii) In the example above, the program would not measure the film peak Page 16 of 18 i) If the program will cover the desired reciprocal space, then save it i) Go to File > Save ii) Save the program as a *.dql file !! The time calculated for the loop is wrong!! It is based on the incorrect total scan time. The time for the measurement is labeled as “Total Time”, circled in black below. To calculate the correct total time for the loop, use the following equation: 𝑡𝑜𝑡𝑎𝑙 𝑙𝑜𝑜𝑝 𝑡𝑖𝑚𝑒 = (𝑡𝑜𝑡𝑎𝑙 𝑠𝑐𝑎𝑛 𝑡𝑖𝑚𝑒) ∗ (𝑛𝑢𝑚𝑏𝑒𝑟 𝑜𝑓 𝑙𝑜𝑜𝑝𝑠) + (𝑛𝑢𝑚𝑏𝑒𝑟 𝑜𝑓 𝑙𝑜𝑜𝑝𝑠) ∗ 5 If you are using a scan range of 2.7 deg, and therefore not moving the detector during the scan, then the calculated total loop time will be correct. Use seconds as the units for all of the calculations. j) If the program would not cover the desired reciprocal space, then edit it i) If you need to change the detector scan, then: !!!!!You must delete the loop before you edit the Scan Parameters!!!!! (1) Go to the Loops page by clicking on the entry Loops in the left hand hierarchal tree (circled in blue) (2) Click on the green boxes that identify the Theta Rel loop (circled in green) (3) Click on the Delete button (circled in red) (4) Click OK (5) Then go to the Scan Parameters page by selecting the entry in the left-hand hierarchal tree (6) Edit the Rel Start and Rel Stop for the detector scan (a) Click OK (7) Return the Loops page (8) Recreated the Theta Rel loop ii) If you need to change the Theta Rel loop, then: (1) Double-click on the green boxes that identify the Theta Rel loop, circled in green (2) Edit the Start and Stop in the Loops Parameters window (3) Click OK (4) Click OK in the Loops page to save the change iii) Check the new program in the Graphical Edit tab iv) Continue editing the program and then save it once it will sufficiently cover the desired reciprocal space (1) Go to File > Save (2) Save the program as a *.dql file Page 17 of 18 VI. USE XRD COMMANDER TO RUN THE MEASUREMENT JOB YOU CREATED IN XRD WIZARD 1) In XRD Commander, select the menu Jobs > Create Jobs 2) In the Create Jobs table, enter values for Parameter File, Raw File, Script, and PSDSubsampling a. Parameter File—select the *.dql file that you created in XRD Wizard b. Raw File—navigate to the folder where you want to save your data. Enter the filename and click the Open button c. Script—select the script “measure_psd.vbs” i. If you used a scan range of 2.7 deg, so that the detector does not move during the measurement, then select measurev4.vbs for the script d. PSD-Subsampling- enter 2 i. If you used a scan range of 2.7 deg, so that the detector does not move during the measurement, then enter 1 for PSD Subsampling 3) You can configure XRD Commander to run multiple jobs. It will execute each measurement job in the order listed 4) Click the Start button to start the measurement. Tip for running multiple scans, including a symmetric and asymmetric peak 1) You can write a program using the Pathfinder for the symmetric scan and the LynxEye for the asymmetric RSM. 2) Start with a quick alignment on the symmetric peak to determine if there is much sample tilt 3) Then align on the asymmetric peak and write XRD Wizard job as described above 4) Return to the symmetric peak and align on it using the same phi determined for the asymmetric scan 5) Write the XRD Wizard job for the symmetric peak as described in the SOP “Using XRD Wizard to Collect Data”. 6) When you create the batch job in XRD Commander, be sure that you use the correct Script and PSD-Subsampling a. When data are collected using the LynxEye in scanning mode (range larger than 2.7deg), then Script is “measure_psd.vbs” and PSD-Subsampling is 2 b. When data are collected using the Pathfinder or using the LynxEye in stationary mode (range is 2.7deg), then Script is “measurev4.vbs” and PSD-Subsampling is 1 Page 18 of 18