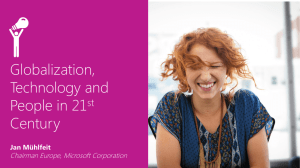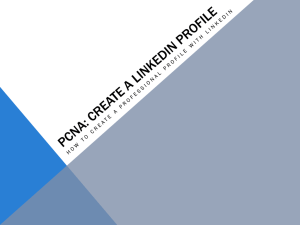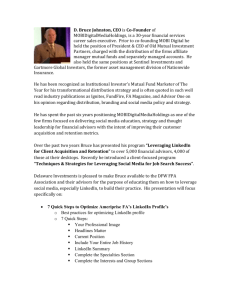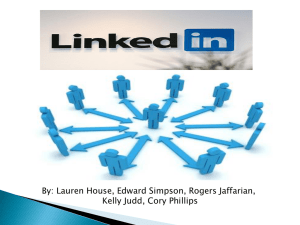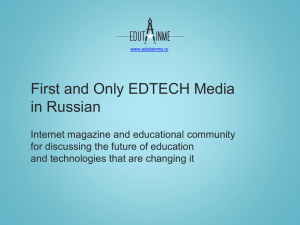Lesson Plan - for Instructors
advertisement

Lesson Plan LinkedIn 101 This is a basic class that will teach students the functions and navigation of LinkedIn for connecting with professionals in their field. Lesson Objectives At the end of the class, the student will: ● ● ● ● ● Understand and be able to explain the purpose of LinkedIn. Be able to create an account and fill out their profile information. Access information in all the basic tabs: Home, Profile, Contacts, Groups, Jobs, Inbox. Access and independently set LinkedIn Settings. Conduct a job search on LinkedIn. Lesson Prep Work (30 min, at a minimum, prior to student arrival) ● ● ● ● pre-sign into LinkedIn account ○ instructor can choose to demo their own page or create a phony account prior to the class. print handouts load video http://www.commoncraft.com/video/social-networking Charge one Apple and one Android tablet prior to class and bring both to class. (Optional) Lesson Prerequisites ● Students must know how to use the internet, and understand what a social network is. Lesson Outline The lesson is completed in one 90 minute class session. (5 min) Introduction Introduce instructor, students. Let students know it’s okay to take phone calls, but ask them to put their phone on vibrate and answer calls outside the classroom. Inform students that they can sit back and watch if the class is too advanced. Inform students they can go to the bathroom, they don’t need permission. State/show order in which class will happen. Explain scope of class. To students: How many students use LinkedIn on their smartphones or tablets – or want to? (If some students are interested, save 15 minutes at the end of class to show people basics of mobile LinkedIn.) o Opinion: Only the most high-powered users would need mobile LinkedIn. It’s not necessarily something you’d use every day. (80) Activities (5) What is LinkedIn (LI)? COMMUNITY TECHNOLOGY CENTER 10 W 14th Ave Parkway | Denver, CO 80204 | 720.865.1706 | http://denverlibrary.org/ctc 4/10/2014 sgn Page 1 o But first, what is a social network? Watch video http://www.commoncraft.com/video/social-networking o Define: LI is a social network for staying in touch with professional connections and expanding your professional network. It is also a way to look for job opportunities in your field or find job candidates for a position you’re hiring for. Some employers also use software that allows you to upload content from LI directly into their applications. It also functions as an online resume or curriculum vitae. o LI does not function equally across all fields of work. It is mainly used for professional work that typically (though not always) require a degree to pursue and are often paid by salary instead of by hourly wage. Examples of popular LI professions: PR, Management, IT, publishing, adult education, library work, start-ups, nonprofit management, sales Examples of jobs that you won’t find much networking on LI: food service, construction, clerical work, temp work. o Attention small biz peeps: LI is not intended to be a way for businesses to advertise (i.e. don’t post ads on your news feed). However, Company profiles do help candidates learn about the company, and companies can pay to post open positions on LI. (5) How to create an account o You do not have to create a LI account today but you can if you want (must have functional email account). You can also just watch and learn. If you already have a LI account, please sign in now. People with the right skill level can create an account, but beginners should sit and watch. I won’t spend more than 5 minutes on the sign-up process. o Getting to LinkedIn Activity: Go to linkedin.com Sign in top right Sign up with the form in the center of the page. o After filling out the first page, you immediately begin profile creation (next section of class) o Opinion: I recommend against importing your contacts from any other account, ie email. If you do this, LI will send an email to everyone you’ve ever emailed saying you want to connect to them on LI. The problem is that you email many many people that wouldn’t be people to connect with on LI. Eg: craigslist people, your plumber, your landlady, your cousin, etc. Remember your username and password! You’ll be locked out otherwise. (10) Your Profile o Define: profile is your online public face as well as your resume. This is what people interact with when they interact with you on LinkedIn. So put your best face forward! Demo instructor profile. Point out the following: All the information is professional, not personal. It’s an online resume that lists work experience, skill sets. o Edit your Profile Profile Tab->Edit Profile Here you can input and edit all the information you wish to share on LI. Remember your username and password! You’ll be locked out otherwise. COMMUNITY TECHNOLOGY CENTER 10 W 14th Ave Parkway | Denver, CO 80204 | 720.865.1706 | http://denverlibrary.org/ctc 4/10/2014 sgn Page 2 o Consider writing it down for posterity as long as you don’t keep that paper in an easily findable place. o Plug Staying Safe Online o I am going to show you how to edit, and then you’ll have to do the actual writing on your own. o Remember, use professional language- this is an online resume! o Unlike a paper resume, this is general, not tailored. Include all experience that you are proud of, or that happened in a field you’d be interested in taking up again. Eg: If you have experience in Sales and liked it, but now you’re a librarian, put both. You never know what opportunities might present themselves! Activity: Edit a field Each box has icons in top right corner. Use these to edit your info . o Pencil: edit what’s there o Updown arrow: drag to rearrange sections o Plus sign: add another entry into this category. Be sure to press Save and Done Editing when done. Remind how to get to profile (click profile tab) You can write in full sentences or un-bulleted terms. Unlike actual resumes, bullets don’t go over so well here. Comprehension check: Ask class: what are the differences you see between a traditional resume and your LI profile? Activity: View your Profile There is a persistent link that allows you to see your profile through other’s eyes. Take a peek! Is your profile picture professional and (relatively) up to date? Discuss: What makes a good LI profile pic? o (5) Navigating LinkedIn o Search box for people, jobs, companies, and groups Demo and do: search for someone (any name will do) Point out all the ways to refine your search results. Solo Activity: each student searches for and finds a company on LI. Teacher walks around and checks in with everyone, ensuring all can complete the task. o Messages & Notifications Message someone you’re already connected to Profile Page -> Send a message. Note the dropdown menu for more options. A message is private, like email. InMail= message to people you’re not connected to yet)requires an account upgrade You can’t post on people’s profile pages like you can in Facebook. Inbox Tab for all the messages you’ve sent or received – new stuff will be in red as a notification Point out notifications next to Account Type, above tabs. New msgs and invites appear in Red. (5) Your Homepage COMMUNITY TECHNOLOGY CENTER 10 W 14th Ave Parkway | Denver, CO 80204 | 720.865.1706 | http://denverlibrary.org/ctc 4/10/2014 sgn Page 3 o Profile is your page, how you appear to other LI users. Home is your newsfeed, full of stuff from both your connections and things LI thinks you’ll be interested in, based on your profile. Demo then do: Click on Home tab. o You can also post things to share with your network. o Discuss: what type of thing would you post to a professional network? New skills, share job or professional development opportunities. Yes. Would you post your feelings about your job hunt? No. Would you joke about your workplace? No. What about post a picture of a cat? NO. (unless you’re a vet.) (20) Network Tab (before going into Network, point out that all of the following Tabs only appear when you’re hovering your mouse on top of the grey navigation bar) Define Network All the people you are connected to on LI. Contacts 1st level are people you know. 2nd level are people known to the people you know, and 3rd level are people known to people known to people you know. o Draw graphic on board to illustrate: o Go over the privileges associated with each level as stated on Handout LI doesn’t allow you to connect with people you have no existing association with; use your existing network to grow your network. Add Connections This will import all your contact data from other services (Eg: email, facebook) and attempt to connect you with everyone you’ve ever used that account to communicate with. Recommend against mass imports like this because a) you email your plumber, your landlady, your cousin. This doesn’t mean they’re business connections and b) you’d be allowing one service (LI) unfettered access into another service (the account you chose, eg: your email account), which raises some privacy concernsc. How to Add Contacts I recommend adding a few connections you know closely and then combing through their connections to find more people you know. o Demo and do: finding and connecting with someone. Search by name, click on their profile Click Connect You must “prove” that you know this person in the dialog box that comes up. Person must accept your contact request before you are officially connected. COMMUNITY TECHNOLOGY CENTER 10 W 14th Ave Parkway | Denver, CO 80204 | 720.865.1706 | http://denverlibrary.org/ctc 4/10/2014 sgn Page 4 Demo combing through an accepted Contact’s connections. Visit a 1st level contact, then click on the number of connections they have (lower right corner of white intro box). o You can request to be introduced to 2nd level connections. One of your shared 1st levels must volunteer to introduce you, so be wise about requesting intros. Demo: find 2nd level person and on profile page under Send InMail, select Get Introduced. Repeat: emphasize that this is how you Get Introduced but also how you send a message. o You can always view your contacts by clicking on Contacts tab at top. You can always ignore a contact request; the person doesn’t get a message that they’ve been ignored. Discuss: who might you ignore a contact request from? o People who you aren’t PROFESSIONALLY linked to. (20) Jobs Tab Job search Note: this is really where you’ll see what types of markets are most alive in LI. Also, being willing to travel will increase your hits. Demo: search for a job that someone in the class is doing. Note how refining brackets to the left. o Or: event coordinator, 80204, 100 mi. o Save your search (green plus sign, top right) This will repeat your search weekly and send you results via email. o LinkedIn will redirect you to the host site for the actual application. o I’ve never seen salary listed in LI posts. Jobs you may be interested in LI suggestions based on your profile info Good because LI suggests jobs based on your skill set that might not have occurred to you; it “thinks outside the box” for you. Activity: set your preferences for suggestions in the top right of the white box. Anecdote: I asked DPL’s Director of Hiring what they used LI for, and they said mainly as a recruitment tool for mid and high level vacancies. So, HRs do use it to find qualified candidates. Visit company pages directly to find out more info and see all open jobs Demo and do: search for IBM. o Notice there’s an IBM page as well as a Jobs at IBM direct link. They’ll both take you to the same Careers page, which includes a link to IBM jobs. (5) Interests Tab Companies – any companies you follow. Groups – groups you belong to & suggestions of groups. You can also create your own group. Connect with a Group for discussion and networking. Some Groups are by invitation or application only, while others are open. Pulse – an option to follow influential posters or watch for trends on LI. Education- connect to your alma maters and other alumni. o o o o (5) Account Settings & Help Center Hover over name, top right, then Privacy & Settings. COMMUNITY TECHNOLOGY CENTER 10 W 14th Ave Parkway | Denver, CO 80204 | 720.865.1706 | http://denverlibrary.org/ctc 4/10/2014 sgn Page 5 Note: here you’re just showing how to access and read the settings; only point out the most important ones. Encourage students to explore on their own. o Profile Set your privacy controls here. o Communications Decide what you get emails about. Note the “weekly bundle” option and the opt out option. o Groups Manage your groups o Account Customize how you see things (w/ w/o profile pics, what’s in your newsfeed) Close your account here Note to instructors: If the students voted to cover mobile LI at the beginning of class, teach the following section. If they didn’t, briefly mention again that LI has an app, and proceed to the conclusion section of the lesson plan. o (15 extra) Mobile LinkedIn o The App: The LinkedIn app is available on mobile devices, and the interface is a bit different from what’s on the web. Explain how to download app from App Store (iOS) or Google Play Store. Model basic navigation within the app including: In Menu (“in” icon with notification alert) o Invitations & Messages o Settings o Notifications o Home o Profile Model how to update status via Home: Compose icon Model navigation within Profile: Update profile Share profile Who’s viewed your profile Recent Activity Connections Groups Companies (5) Conclusion Go over handout, review material, emphasize contact info & further resources on handout. Any questions? Final comments? Remind patrons to practice; assign take-home-practice - remind them they can ask for help Remind to take survey. COMMUNITY TECHNOLOGY CENTER 10 W 14th Ave Parkway | Denver, CO 80204 | 720.865.1706 | http://denverlibrary.org/ctc 4/10/2014 sgn Page 6 What This Lesson Does Not Cover ● What is a social network. How to use the internet. How to fill out every piece of the profile. Key Decisions 1. Chose to avoid the terms “white collar” and “blue collar” when describing who uses LinkedIn. COMMUNITY TECHNOLOGY CENTER 10 W 14th Ave Parkway | Denver, CO 80204 | 720.865.1706 | http://denverlibrary.org/ctc 4/10/2014 sgn Page 7