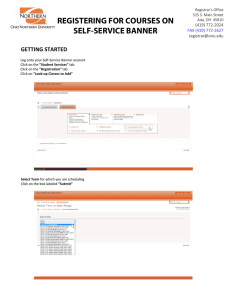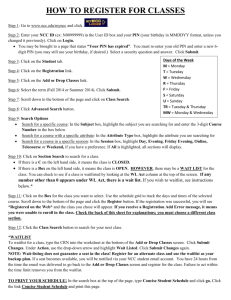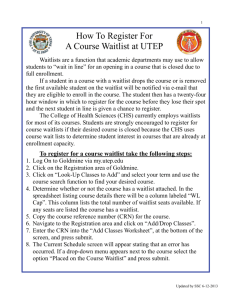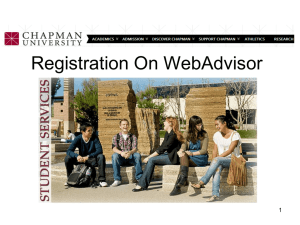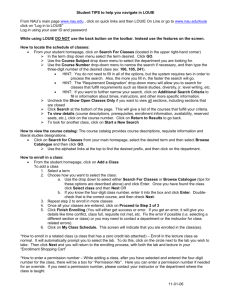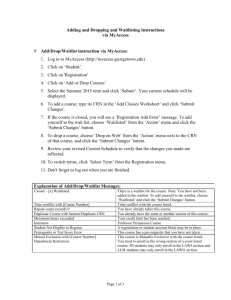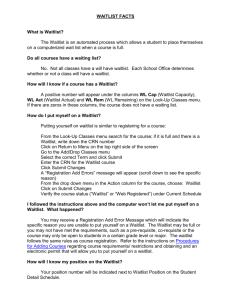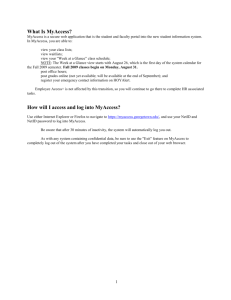Registration Manual - St. John`s University
advertisement

The University Freshman Center Online Registration Manual This manual contains step-by-step instructions on how to register for your courses. You will register for 15 to 18 credits (depending upon your major). Please be sure to follow the accompanying written and visual instructions carefully. You will select your courses based upon a Registration Form prepared specifically for you by an academic advisor. Courses are based on both University core and major requirements. Important Items to Keep in Mind: Have Your Priority Registration Number Available – This number is provided to you by your Freshman Advisor and allows you to input (register) your classes online. Typically, this number is located on your Registration Form. Make sure your account is clear of holds – To see if you have a hold(s) on your account, login to UIS (see next page), select “Student”, “Student Records”, and “View Holds.” Report to the appropriate office indicated to remove the hold from your account. Register for ALL of the required courses as listed on your advisement form – Do not wait to register for a required course in the hope of obtaining your preferred time/instructor, etc. Our recommendation is to register for an open section and continue checking the availability of your preferred section. Certain courses (mostly science courses) are comprised of 3 sections - lecture, recitation and lab) – lectures and recitations must be correctly linked. Failure to register for either section correctly will result in an error. If any one of the 3 sections are closed or conflict with another course, an error will result. Have several back-up sections/schedules – Be prepared. If your first-choice section is closed, have alternate sections handy. This saves time. CRN Number (Course Reference Number) – refers to the number given to a specific course section CAMPUS – You must select either QUEENS or Online Learning (for courses offered online) Assigned Textbooks - Before adding a course you can view the retail price and ISBN of the textbook(s) by clicking the Class Search button (explained later in this manual) 1 What is a “Waitlist”: A limited number of sections have a waitlist option. When a class is full, you may place yourself on a waitlist to register for the class. If space opens up in the class you will be notified by email. - Waitlist information for a section will be indicated on the “Look Up Classes to Add” page within the Registration menu. - You must meet all course pre-requisites and restrictions in order to place yourself on the waitlist. - You have 24 hours to respond to your email and register for the class. Failure to act by the 24 hour deadline will result in your name being removed from the waitlist. Please be advised that the waitlist option will be turned off one week before classes begin. 2 To begin, please visit http://www.stjohns.edu/ Click “UIS” located at the bottom of the page Click Here 3 Click “Login UIS” on the left hand side of the page Click either link to access UIS 4 Enter your User ID (X Number) and PIN 5 Select “Student” Select “Registration” Select “Add/Drop Classes” 6 Select “Add/Drop Classes” Select the appropriate term from the drop-down menu (Individually Labeled semesters, Never Combined Labeled Semesters) 7 Type in your Priority Registration Number (that your advisor provided you) and click “Submit” 8 How to Add Classes When You Know the CRN: Use the below Add Classes Worksheet to add or drop classes for the selected term. o To add a class, enter the Course Reference Number (CRN) in the Add Classes Worksheet at the bottom of the page. o When all CRNs are inserted, click “Submit Changes” and then click “Continue Registration.” Add Classes Worksheet CRNs RW 6 0 Submit Changes RW RW RW RW RW RW 10 Class Search Reset [ View Holds | Continue Registration ] Click here Click here 9 Click “Complete Registration” to save your schedule *******THIS IS A NECESSARY FINAL STEP! ************ Click here to complete! 10 How to Look-Up Classes When You Do Not Know the CRN Number: 1) In the Registration Menu, Select “Look-up Classes to Add” 2) Select the Term from the drop-down menu and click “Submit” 3) Select the Subject from the drop-down menu 4) Schedule Type – select “All” 5) Campus – select “Queens” (for online courses, select “Online Learning”) 6) Course Level – select “Undergraduate” 7) Click “Select Search” at the bottom of the screen Click Here 11 8) A screen like this will show your results 9) To add the class to your schedule, select the check box to the left of the CRN number. Please note, a “C” indicates the course is closed. 10) Click “Add to Worksheet” (located at the bottom of the screen) 11) Click “Submit Changes” (on the bottom of the Add to Worksheet) to complete the process 12) If done correctly, the course will appear under the current schedule section 12 How to Delete a CRN YOU PREVIOUSLY ADDED In the drop down menu under Action select “Drop Web” Click “Submit Changes” to complete the process How to View Your Schedule by Day & Time: In the Registration Menu, Select “Student Schedule by Day & Time” Select the term from the drop-down menu 13 How to View Your Term Bill: In the Registration Menu, Select “View/Confirm Term Bill” Select the term from the drop-down menu If you owe nothing or have a credit balance, you MUST CONFIRM your registration by clicking on the “Confirm Registration” button To fully pay your balance, just click the “Pay Online/Enroll in Payment Plan” link and you will be taken to the Student Account Suite to make payment by check or credit card online. Click on the “Payments” tab at top for payment in full. To apply for one of our current Payment Plans, and make the down payment, click on the “Payment Plans” tab at top. If you have outstanding aid not yet applied to your account, report to the Office of Financial Services located on the Garden Level of Bent Hall to speak directly with a Financial Services counselor. 14