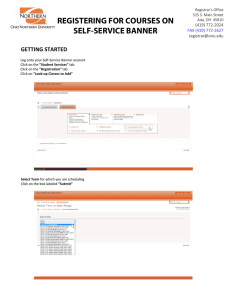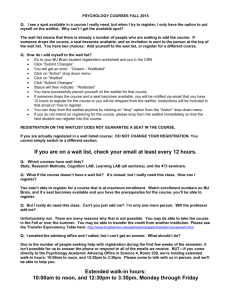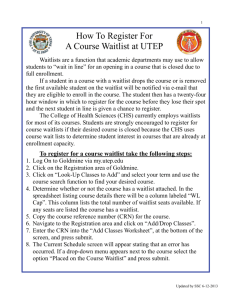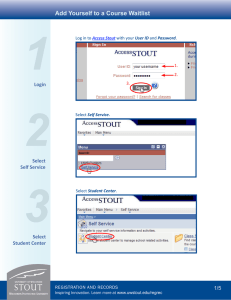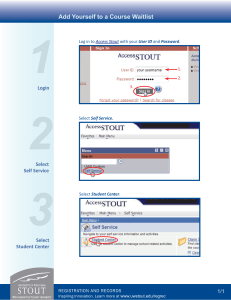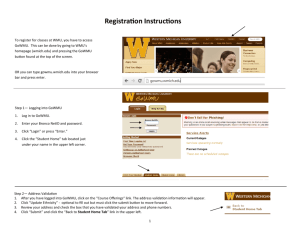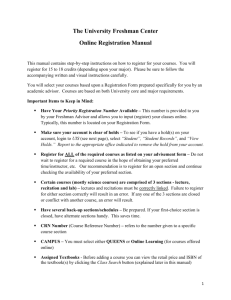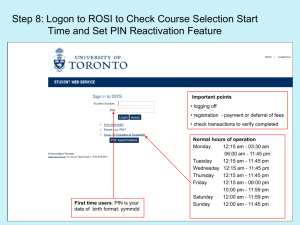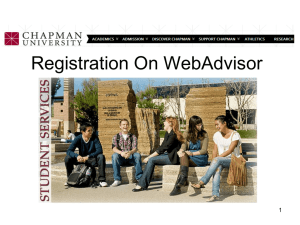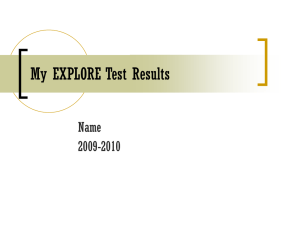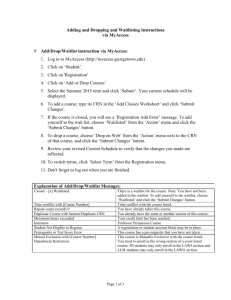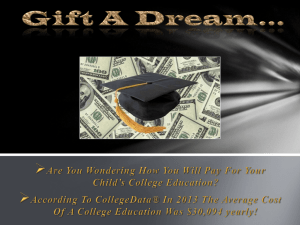how to register for classes
advertisement

HOW TO REGISTER FOR CLASSES Step 1: Go to www.ncc.edu/myncc and click . . Step 2: Enter your NCC ID (ex: N00999999) in the User ID box and your PIN (your birthday in MMDDYY format, unless you changed it previously). Click on Login. You may be brought to a page that states “Your PIN has expired”. You must re-enter your old PIN and enter a new 6digit PIN (you may still use your birthday, if desired.) Select a security question and answer. Click Submit. Step 3: Click on the Student tab. Step 4: Click on the Registration link. Step 5: Click on the Add or Drop Classes link. Step 6: Select the term (Fall 2014 or Summer 2014). Click Submit. Step 7: Scroll down to the bottom of the page and click on Class Search. Step 8: Click Advanced Search button. Days of the Week M = Monday T = Tuesday W = Wednesday R = Thursday F = Friday S = Saturday U = Sunday TR = Tuesday & Thursday MW = Monday & Wednesday Step 9: Search Options Search for a specific course: In the Subject box, highlight the subject you are searching for and enter the 3-digit Course Number in the box below Search for a course with a specific attribute: In the Attribute Type box, highlight the attribute you are searching for Search for a course in a specific session: In the Session box, highlight Day, Evening, Friday Evening, Online, Telecourse or Weekend, if you have a preference. If All is highlighted, all sections will display. Step 10: Click on Section Search to search for a class. If there is a C on the left hand side, it means the class is CLOSED. If there is a Box on the left hand side, it means the class is OPEN. HOWEVER, there may be a WAIT LIST for the class. You can check to see if a class is waitlisted by looking at the WL Act column at the top of the screen. If any number other than 0 appears under WL Act, there is a wait list. If you wish to waitlist, see instructions below.* Step 11: Click on the Box for the class you want to select. Use the schedule grid to track the days and times of the selected course. Scroll down to the bottom of the page and click the Register button. If the registration was successful, you will see *Registered on the Web* and the class you chose will appear. If you receive a Registration Add Error message, it means you were unable to enroll in the class. Check the back of this sheet for explanations; you must choose a different class section. Step 12: Click the Class Search button to search for your next class. *WAITLIST To waitlist for a class, type the CRN into the worksheet at the bottom of the Add or Drop Classes screen. Click Submit Changes. Under Action, use the drop-down arrow and highlight Wait Listed. Click Submit Changes again. NOTE: Wait-listing does not guarantee a seat in the class! Register for an alternate class and use the waitlist as your backup plan. If a seat becomes available, you will be notified via your NCC student email account. You have 24 hours from the time the email was delivered to go back to the Add or Drop Classes screen and register for the class. Failure to act within the time limit removes you from the waitlist. TO PRINT YOUR SCHEDULE: In the search box at the top of the page, type Concise Student Schedule and click go. Click the link Concise Student Schedule and print this page. Registration Add Errors Explanation This message informs you that there is a waitlist for this class. This is the CRN of the course that conflicts You are trying to add a class that meets at the same time as a class you already registered for. This message indicates you must complete a different course, known as a prerequisite, before enrolling in this course. This course section is restricted to a specific student population. This is an Honors class. This course is restricted to a specific major. To see the restriction, click on the CRN number. The course you selected requires a companion course. You must enroll in both classes (ex., to enroll in a Learning Community). You are trying to register for a class you already registered for. If you want to put yourself on the waitlist, use the down arrow under Action and highlight Wait Listed. Click Submit Changes. There is no guarantee you will get into the class. Check your current registration by clicking on Student Detail Schedule at the bottom of the Class Search screen. Make adjustments to your schedule as desired. Avoid time conflicts by tracking your classes on the schedule grid as you register. Check to make sure you entered the correct subject and number. (See a Registration Assistant or an Academic Advisor for a detailed explanation.) If you were part of this population, you would be able to add the class. Choose a different section (day & time). You cannot take this class unless you were invited into the Honors Program. Choose a different section (day & time). You can only add this section of this course if you are in the designated major. Choose a different section (day & time). You can enroll in both classes by typing both CRN numbers into the Add or Drop Classes Worksheet simultaneously and clicking Submit Changes. If you want to change the time of a course, you must drop the section you are registered for before adding the new section. Revised 3-5-14