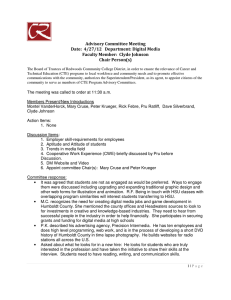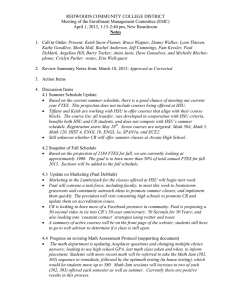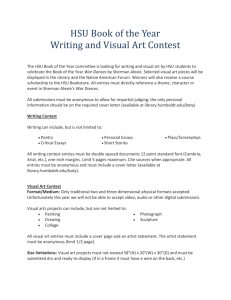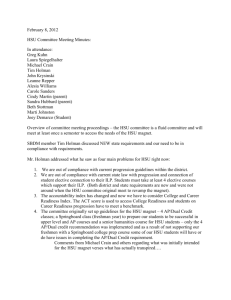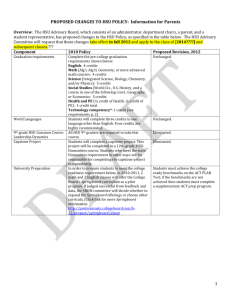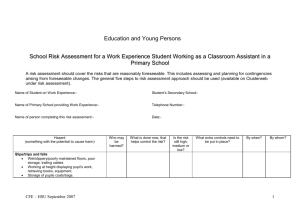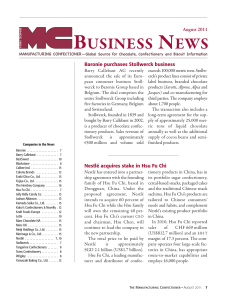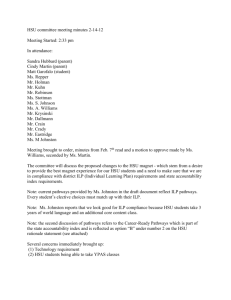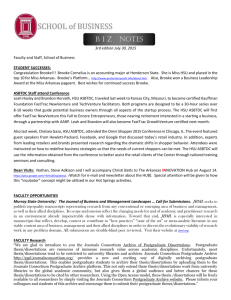HSU Testing Center Request for Proctoring Services Form
advertisement

HSU Testing Center Request for Proctoring Services Form Instructions If you would like to request exam proctoring services from the HSU Testing Center, please complete and submit the Request for Proctoring Services form located on the HSU Forms website by following the instructions provided below. NOTE: All form fields marked with an asterisk (*) are required and must be completed before form submittal. 1. In a web browser, navigate to the HSU Forms site (www.humboldt.edu/forms). 2. On the bottom, left-hand side of the page under the About Forms section, click Login. 3. Enter your HSU User Name and Password in the appropriate fields and then click the Login button. 4. Once you are logged in, navigate to the Testing Center’s Request for Proctoring Services form (www.humboldt.edu/forms/proctoring-services). 5. By default the Instructor Name field is automatically updated with the name associated with the credentials used to log into the HSU Forms site, so if you are submitting this form on behalf of yourself Step 5 is already complete. If you are submitting this form on behalf of someone other than yourself, you will need to update the field to reflect the instructor’s name accordingly. 6. By default the Email field is automatically updated with the email address associated with the HSU User Name used to log into the HSU Forms site. NOTE: Please note that this is a fixed field that does NOT allow text entry, so if you are submitting this form for someone else you will not be able to update the field to reflect their email address. As a result, all of the exams and automated responses associated with the request will be emailed to YOU and NOT the instructor of record! 7. In the Emergency Contact field, enter an HSU extension or cell phone number where the Testing Center can reach you if they have any questions or problems associated with the request, exam, etc.. 8. In the Course Name and Number field, enter the course name and number relevant to the exam. 9. In the Test/Quiz Name field, enter the name of the exam. 10. In the Test field, click the Choose File button to locate the exam on your computer and attach it to the request. 11. In the Exam Date and Time box, select the date and time of the exam from the dropdown menus. If you would like to allow alternate exam dates/times, click the Yes radial button in the Alternate Exam Date(s) and Time(s) box and repeat this step accordingly. 12. In the Student #1 box, enter the name of the student authorized to take the exam and any special instructions for that student in the fields provided. If there are additional students authorized to take this exam, click the Yes radial button and repeat this step accordingly. 13. In the Standard class time for exam field, select the length of time allotted to take the exam from the drop-down menu. 14. In the Aids allowed, if any field, list any aids the students will be allowed to use during the exam (calculators, books, references, etc.). 15. In the Items students are to furnish field, enter any items the students are required to furnish themselves for the exam (answer sheets, blue books, paper, etc.). 16. In the Alternate Test Formats box, click the Yes radial button if alternate exam formats are required. 17. To transmit the request to the Testing Center, click the Submit button at the bottom of the form. All tests will be emailed to the address entered on this form and a verification copy will be retained for 30 days by the Testing Center (826-3611). NOTE: Students must make testing appointments for specific dates and times for exam proctoring at the Testing Center Reception Desk (826-4678).