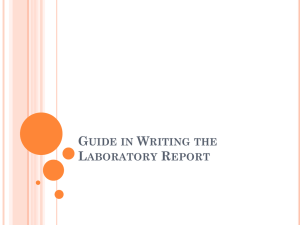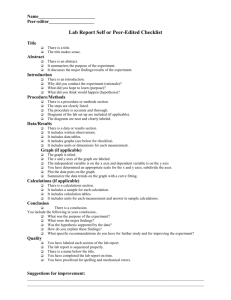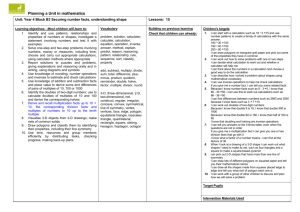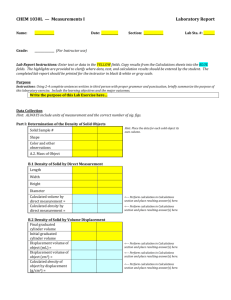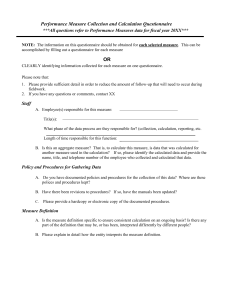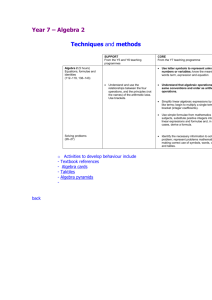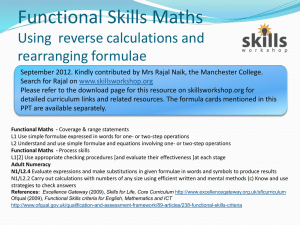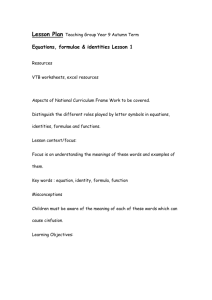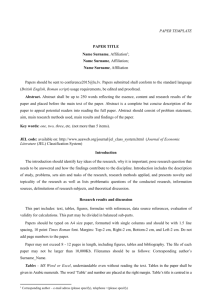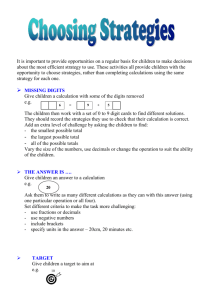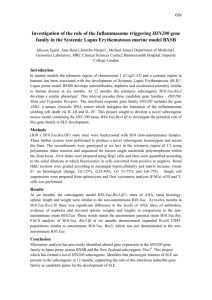Essentials – Simple Calculations
advertisement
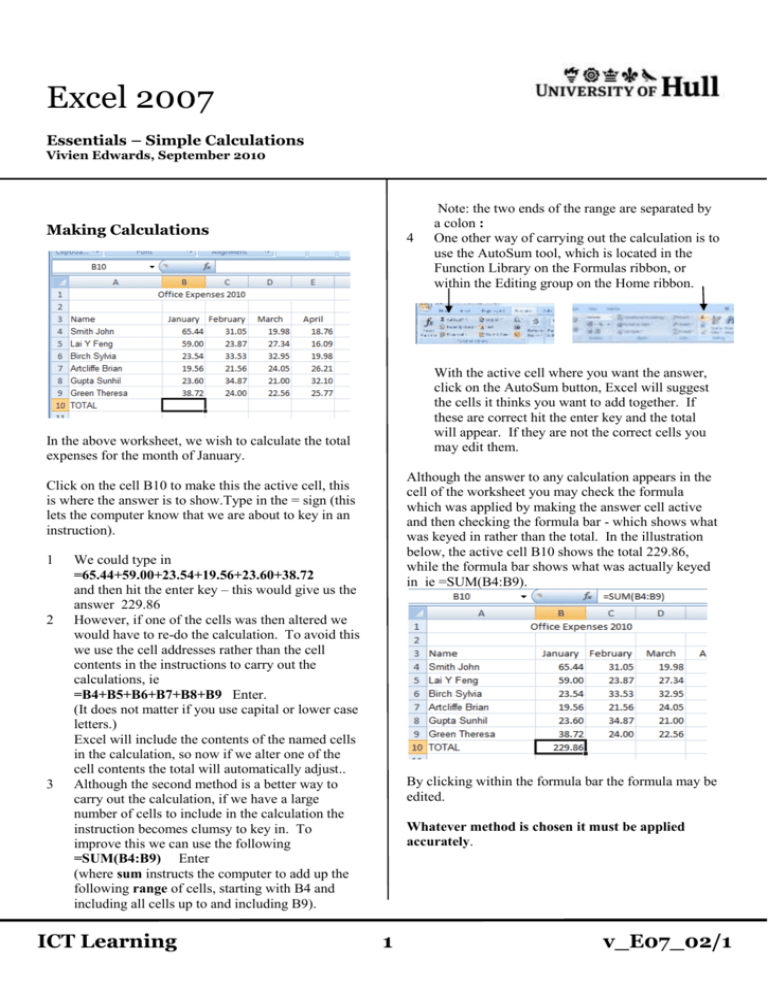
Excel 2007 Essentials – Simple Calculations Vivien Edwards, September 2010 Making Calculations 4 With the active cell where you want the answer, click on the AutoSum button, Excel will suggest the cells it thinks you want to add together. If these are correct hit the enter key and the total will appear. If they are not the correct cells you may edit them. In the above worksheet, we wish to calculate the total expenses for the month of January. Although the answer to any calculation appears in the cell of the worksheet you may check the formula which was applied by making the answer cell active and then checking the formula bar - which shows what was keyed in rather than the total. In the illustration below, the active cell B10 shows the total 229.86, while the formula bar shows what was actually keyed in ie =SUM(B4:B9). Click on the cell B10 to make this the active cell, this is where the answer is to show.Type in the = sign (this lets the computer know that we are about to key in an instruction). 1 2 3 We could type in =65.44+59.00+23.54+19.56+23.60+38.72 and then hit the enter key – this would give us the answer 229.86 However, if one of the cells was then altered we would have to re-do the calculation. To avoid this we use the cell addresses rather than the cell contents in the instructions to carry out the calculations, ie =B4+B5+B6+B7+B8+B9 Enter. (It does not matter if you use capital or lower case letters.) Excel will include the contents of the named cells in the calculation, so now if we alter one of the cell contents the total will automatically adjust.. Although the second method is a better way to carry out the calculation, if we have a large number of cells to include in the calculation the instruction becomes clumsy to key in. To improve this we can use the following =SUM(B4:B9) Enter (where sum instructs the computer to add up the following range of cells, starting with B4 and including all cells up to and including B9). ICT Learning Note: the two ends of the range are separated by a colon : One other way of carrying out the calculation is to use the AutoSum tool, which is located in the Function Library on the Formulas ribbon, or within the Editing group on the Home ribbon. By clicking within the formula bar the formula may be edited. Whatever method is chosen it must be applied accurately. 1 v_E07_02/1 2. Select (highlight) the cells you wish to apply the copied formula to(C10 to E10) and then click on the paste button in the Clipboard area of the Home ribbon. Or, select the cells (C10 to E10) and then right click over them and choose Paste from the pop-up menu. Calculations Other Than Addition If we need to make different sorts of calculations we need to use different symbols subtract - (=A4-A5) multiply * (=A4*A5) divide / (=A4/A5) Alternatively, the fill box may be used With cell B10 active, take the mouse pointer to the bottom right-hand corner of the cell, where a small black box is visible. If the pointer is in the correct position it will change to a thin black cross (hairline). Hold down the left mouse key and drag across the cells which you wish to receive the formula (C10 to E10). When you release the mouse button the cells will contain the total values for the other months. BODMAS This is the order in which calculations will be carried out if a formula contains more than one mathematical symbol. It stands for Brackets, Order, Division, Multiplication, Addition, Subtraction So, in the formula =1+2*3 the answer is 7 (2 is multiplied by 3 and then the 1 is added) If we had wanted it calculated so that 1 and 2 are added before being multiplied by 3, we would need to have used brackets around the first step of the calculation, thus To Show Formulae in the Worksheet = (1 + 2) * 3 giving the answer 9 (1 is added to 2 and the result is then multiplied by 3) If you wish to check a formula in an individual cell, clicking on the cell will show the formula in the formula bar. However, it is possible show all formulae used in a spreadsheet rather than the values they produce. To do this Replicating Formulae Once a formula has been applied in a cell it can be copied to other cells requiring the same calculation. Hold down the Control key (Ctrl) on the keyboard and hit the grave accent key (the leftmost key on the number row at the top of the keyboard, below Esc). This will toggle between showing formulae and values. In the previous example, we have calculated the total expenses for January. Rather than keying in the formulas to total expenses for February, March and April we can apply the formula we created for January to the total cells for those months. 1. Note that when in formulae view columns may need to be widened to show the full formulae. If you are printing it may be advisable to turn the paper to landscape. Make cell B10 the active cell, then, in the Clipboard group to the left of the Home ribbon, click on the Copy button. Alternatively, you may right click over the selected cell and choose Copy from the pop-up menu ICT Learning 2 v_E07_02/1