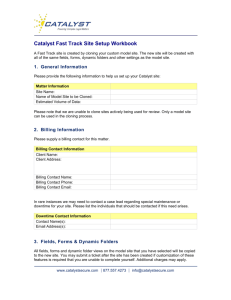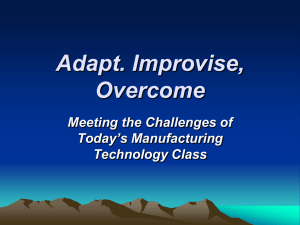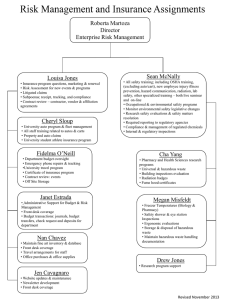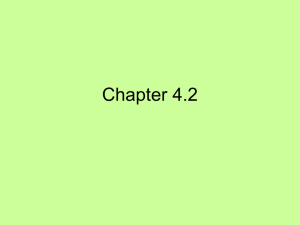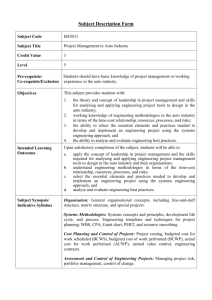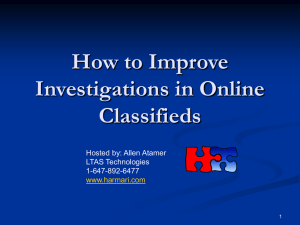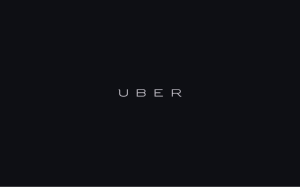1. General Information - Catalyst Support Site
advertisement

Catalyst CR Standard Site Setup Worksheet (CR in Japan) Please provide the following information to help us set up your Catalyst CR Standard Site. You can find help in filling out this form along with sample workbooks and other helpful information about setting up your site on the Standard Site Set-up Page of our Support Site. 1. General Information Matter Information Site Name: Estimated Volume of Data: Special Instructions: 2. Matter Contacts Please supply a billing contact for this matter. Billing Contact Information Client Name: Client Address: Billing Contact Name: Billing Contact Phone: Billing Contact Email: In rare instances we may need to contact a case lead regarding special maintenance or downtime for your site. Please list the individuals that should be contacted if this need arises. Downtime Contact Information Contact Name(s): Email Address(s): 3. Standard Fields We provide more than 90 fields in our standard site set-up (our standard fields include all of the fields specified in the EDRM Working Group XML Standards). As a site administrator, you can change the “friendly” field names for any of these fields right from the site, e.g. “Hot Doc” to “Key Doc.” You also determine which fields are displayed on the forms you use. And, you can remove unwanted fields from the search drop down list on the site at any time. 877.557.4273 | catalystsecure.com You can download a copy of the Catalyst CR standard field list by clicking on this link. You can also find it posted on the Site Setup Page of our Support Site. If you need additional fields, we can talk with you about creating a Catalyst CR Custom Site. Feel free to discuss field needs with your Project Consultant. 4. Document Review Forms Setup We provide two document forms called: “Review” and “Detail.” We have filled out each form with the fields used in our Standard site. You can change any of the fields or the order of the fields to meet the needs of your matter. Field Type Display Options Field display type options are: 1. Radio Buttons: Allow one selection 2. Drop Down List: Allows one selection 3. Check Boxes: Allow multiple selections 4. Multi-Select Box: Allows multiple selections 5. Single-Line Text: Allows a single line of text to be entered (no formatting) 6. Multi-Line Text: Allows formatted text to be entered 7. Label: Displays data only—the field may not be edited Default Values We typically make “null” (or empty) the default value for review fields. However, in some cases you should choose a specific default value for particular fields. For example, there might be three possible values for a “ReviewStatus” field: 1-NotReviewed 2-Responsive 3-NonResponsive The suggested default value would be 1-NotReviewed. If you want a default value for a review-type field, please provide that information on your Review form now so we can incorporate it into our set-up. If you add a default field later, we may have to re-index your site. Page 2 of 8 Form Name: Review Field Name Display Type BegControl Label ReviewStatus Radio Button Privileged Radio Button PrivBasis Check Box Confidential Radio Button HotDoc Radio Button RedactionStatus Radio Button Values (Indicate default) Comments Typically not an editable value. 1-NotReviewed(default) 2-Responsive 3-NotResponsive 4-ForFurtherReview 5-TechnicalProblems 1-Privileged 2-NotPrivileged 3-PotentiallyPrivileged 1-AttorneyClient 2-WorkProduct 3-Other 1-HighlyConfidential 2-Confidential 3-NotConfidential 1-No (default) 2-Yes 1-RedactionNeeded 2-RedactionComplete Example values that can be changed if desired. Example values that can be changed if desired. Example values that can be changed if desired. Rule based to only display if the Privileged field is marked 1-Privileged. Example values that can be changed if desired. Example values that can be changed if desired. Example values that can be changed if desired. This field is not tied to actual redactions in the database. Values provided by client. Issues Check Box Comments Multi-Line Text General text for freeform comments. DocHistory Label with Hyperlink Displays the history of updates on each document. Page 3 of 8 Form Name: Detail Field Name Display Type BegControl Label EndControl Label BegAttach Label EndAttach Label Custodian Label DocDate Label DocType Label Subject Label DocTitle Label Author Label Recipient Label CC Label BCC Label DocHistory Label with Hyperlink Values (Indicate Default) Comments Displays the history of updates on each document. All forms provide links at the top for Related/Attached, Email Message Threads, Redactions, Duplicates and Near Duplicates. These will appear so long as the processed data includes this information. Page 4 of 8 5. Other Setup Information Dynamic Folders The Standard Site offers three sets of Dynamic Folders. If you want different dynamic folders, please talk with your Catalyst Project Consultant. Additional views can be added quickly after the initial site set-up has been completed. 1. Custodian/Batch No/Review Status 2. Review Status/Custodian 3. DocType/Custodian Review Module The Review Module can be used to structure your workflow if you will be using rules and stages to route documents between reviewers. The Review Module requires additional configuration after the site has been created. Contact your Catalyst Project Consultant for assistance in creating your workflow within the Review Module. Turn On Review Module? (Yes or No) Batching We can batch your documents at upload time if you will be using the dynamic folders to structure your review. This batching is not related to the Review Module and if you plan to use the Review Module then we do not suggest that you request this type of batching. Typically when we create batches they are grouped by a field, such as Custodian, so that each batch contains documents from a single custodian. Most commonly we create batches of 250 or 500 documents. Would you like batches to be created for the Dynamic Folders? (Yes or No) If yes, then: Which field should we group the batches by? (Custodian is the default) How many documents per batch? (500 documents is the default) Page 5 of 8 Duplicate Documents: If you will be doing your review on a family level then you may not want to allow reviewers to tag duplicates as it often leads to designation conflicts within a family. Enable Tag Duplicates? (Yes or No Checked by default? (Yes or No) Foreign Languages If your site contains foreign language documents then we will create two fields, Primary Language and Secondary Languages, that you can search on to categorize documents by language. If you’d like we can also turn on our Translation On-the-Fly feature. This enables reviewers to translate documents within CR, though please note that there is a per document charge for this service. Does your site include foreign language documents? (Yes or No) Do you want to enable Translation On-the-Fly? (Yes or No) Time Zone By default, when an email is displayed in preview mode or converted to PDF, the time zone used is based upon the time settings for the server where the conversion takes place. Since our servers currently are hosted in Japan, the Japan Time zone is used by default. This can lead to discrepancies between what is displayed to the user on the document and what was extracted during processing. Please indicate a time zone to override the server settings and to be used for all previews or PDF conversions. Time Zone: Sub-Collections The standard site includes up to three document sub-collections, which can be used to organize different sets of documents. For example, you may want to create a sub-collection for the documents that you review and produce, and another sub-collection for documents that are produced to you. If no sub-collections are requested then all documents will be loaded into a “General” sub-collection. Sub-Collection Name Instructions (How are these documents identified?) 1 2 3 There is an additional charge for the creation of each sub-collection beyond the initial three. Please contact your Project Consultant for more information on the pricing of sub-collections. Page 6 of 8 If you will be using sub-collections to provide access to different security groups, then please speak with your Project Consultant. Secured sub-collections are not part of a standard Catalyst site and require custom work. Conversion Settings We use a number of standard settings for document conversions. These settings impact the way that documents are displayed when converted for print jobs, redactions and for productions. Please review the settings below and confirm that they match your production requirements. If you would like to change any of the settings then please make a note below. Setting Name Standard Configuration Microsoft Word Documents Track Changes Track changes are not shown Header/Footer Headers and the footers are shown Auto date fields are removed and replace Auto Dates with the text “AutoDate” Auto time fields are removed and replace Auto Times with the text “AutoTime” Auto File Name The auto file name is not printed Microsoft Excel Documents Excel files are converted in landscape Print Orientation format Grid Lines Grid lines are shown as existing Hidden Rows / Hidden Hidden rows, columns and sheets are left Columns / Hidden as existing. This option doesn’t apply if Sheets the sheet is password protected. Print Column Row Column row headings are printed as Headings existing Comments are printed at the end of the Print Comments sheet. Excel files are converted from left to right and then down. This preserves Print Order information in columns to the right that won’t fit on the first page Files are converted to show data in a print Print Area area Auto fit is configured to accommodate Auto Fit Contents longer text Header / Footer Header and footer data is not shown Set Zoom The zoom as existing Auto date fields are not printed and is left Auto Dates blank instead. Auto time fields are not printed and is left Auto Times blank instead. Page 7 of 8 Customize Setting? (Leave blank for default or indicate requested customization) The auto file name is not printed and is left blank instead. Microsoft PowerPoint Documents Print Hidden Slides Hidden slides are not printed Print Notes Speaker notes are printed as existing Auto date fields are removed and Auto Dates replaced with the text “AutoDate” Auto Times Auto time values are the in the footer Auto File Name The auto file name is printed in the footer Auto File Name 6. Initial User List We will create up to 20 logins for your users during the site set-up process. Additional logins can be created by us for an additional charge or may be created by your site Super Administrators. We typically create three different types of users: Users: These users have basic rights on the site. Typically, they are able to review documents and conduct searches, as well as redact and print documents. Regular Administrators: These users have all of the above rights, but can also add values to lookup tables, create batches and use the reporting tools on the Admin page. Super Administrators: These users have the rights of Regular Administrators, but also have access to the User Administration module and the Review Administration module. # First Name Last Name User Level (User, Regular Admin or Super Admin) Organization/Firm 1 2 3 4 5 6 7 8 Page 8 of 8 Email Phone