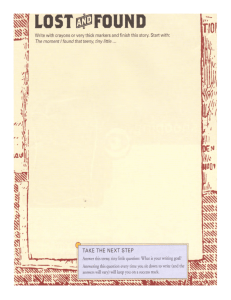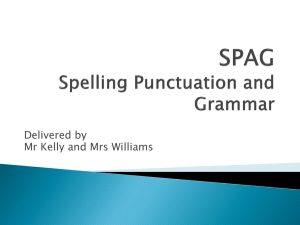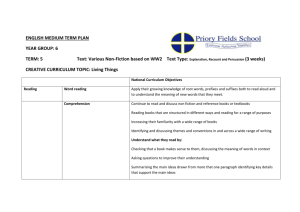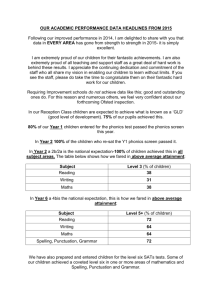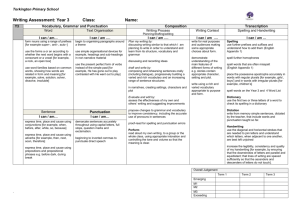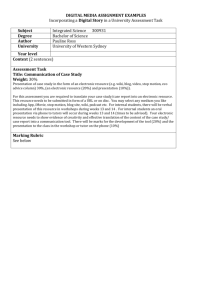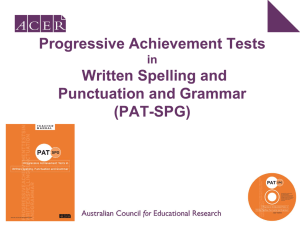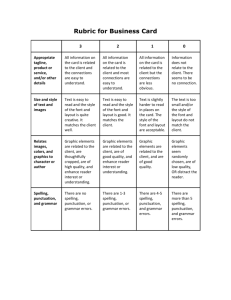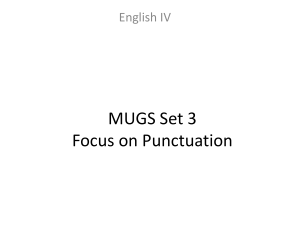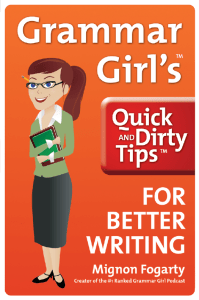MS Word - Christian Counseling and Christian Counseling Resources
advertisement

Page |1 Instructions for Turning on Microsoft Word “Proofing” (By Dr. Brian Campbell) To help improve your writing skills, please turn on the proofing function within Microsoft Word. Here are the steps. Open up Microsoft Word, 2012, then Click the following: File Options Proofing Go down to “Writing Style” and make sure you use the drop down menu to choose: “Grammar and Style.” Then click on “Settings,” and make sure that you have the following features selected. 1. Require Comma Before Last Item: “Always 2. Punctuation Required With Quotes: “Inside” 3. Spaces Required Between Sentences: “Two” Examples: 1. He gave her apples, peaches, and bananas. 2. In American English, periods and commas ALWAYS come before the final quotation mark—no exceptions. He told her to “Get lost.” (Not, “Get lost”.) 3. The APA manual suggests two spaces after the final punctuation mark and before the next sentence. This is correct. Put two spaces after the period. This is incorrect. There is only one space after the period. As you write any of your assignments, Word will try to help you with grammar and punctuation. A little squiggly green or red line will appear where the program determines that you need to make changes. Other Resources: You may also want to consider utilizing some of the free online grammar and punctuation services. One of the highest ranked is Grammarily.com. You can use this service free for 1 week. Then you would have to start paying for service. Utilizing the Power of Word's "Proofing" Now that you have successfully turned on "Proofing," you will start seeing some green squiggly lines and some red squiggly lines appear under some single words, or entire sentences. The little Page |2 grammarians that work for Bill Gate's "Microsoft Word" are trying to tell you that you need to check your grammar or spelling. Red Squiggles: If you see one of these under a word you have typed, put your pointer on the squiggle and Right-Click. You will then see an amazing thing. You will see options for the correct spelling of the word you spelled incorrectly. Word tries to be nice, so it gives you some alternative spellings that you might want to look at. Most often, the correct spelling, and the one you will generally want to use, is given first in the list. Now that you see the correct spelling you want, just hover your pointer over the item you want to select, then Left-Click on it. Voila! Your incorrect spelling is then automatically replaced by the correct spelling you just selected--pure computer magic! By the way, while you have the Right-Click menu open, you can also look up the offending word in a dictionary, such as Wikipedia. Incidentally, if you have turned on Word's "Proofing" to automatically correct spelling and grammar errors, the red squiggly line will appear as soon you make the spelling error. You can then just "go back--Right-click on the squiggly red line," and make the correction. Green Squiggles: If you see a green squiggle under a word, or an entire clause or sentence, then Word is trying to alert you to the fact that you may have made a punctuation error or a grammatical error. If you Right-Click, on the green squiggly line, you will be presented with some fascinating information. For example, Word may be trying to tell you that you need a comma after the word that it underlined with the squiggly green line. If so, it will show you this option when you Right-Click on the squiggly green line. For example, if you type the following sentence without putting a comma after the prepositional phrase, "In conclusion," then Word will put a squiggly line under the word "conclusion." When you Right-Click on the green squiggly line, Word will show you that a comma is needed. "In conclusion I think that Word's correction features are fantastic." Type this exact sentence into Word, and you will be able to see the green squiggly line appear. Right-Click on it, and Word will show you the comma that is necessary. Select it, and it will automatically be entered (and corrected) in your document. Green squiggly lines also indicate grammatical errors--such as "sentence fragments," and a wide range of other grammatical errors. If you Right-Click on words/phrases/sentences that are underlined with squiggly green lines, Word will give you information (in the drop-down menu) on correct grammar usage. It is like having your English teacher right there at your side. If you at any time you feel that "you are right, and Word is wrong," you can always hit the "Ignore Once" item from the drop-down menu, and Word will remove the annoying squiggly green line from underneath the word, phrase, or sentence, where it thinks you made a mistake. By the way, you are also given the option to "Ignore Always," which can be used to "keep Word off your back," and tell it to stop bothering you and get rid of the annoying squiggle for the entire document (when this hypothetical error is highlighted by Word). Page |3 Conclusion: You are going to grow to love Word's "Proofing" corrections. There are some "bugs" in the program, and Word does not always find your errors. However, until something comes along that is better, this "Proofing" function is fantastic. My advice, "Start using it!"