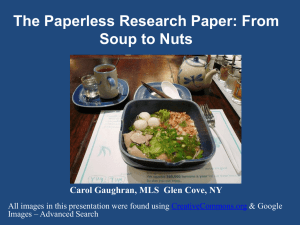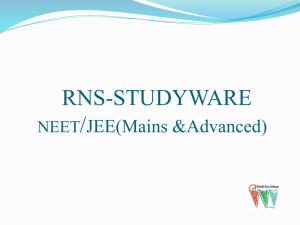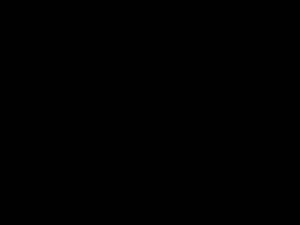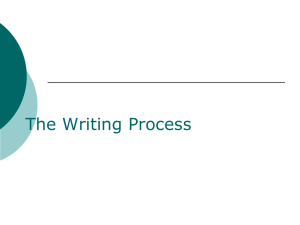SCCI Development Support Sharepoint new work initiation process
advertisement

SCCI Development Support Sharepoint new work initiation process Contents Reviewers: ............................................................................................................................................... 3 Approvals: ............................................................................................................................................... 3 Purpose: .................................................................................................................................................. 3 Inputs: ..................................................................................................................................................... 3 Outputs: .................................................................................................................................................. 4 Process: ................................................................................................................................................... 4 Creation of folders: ............................................................................................................................. 4 Creation of views ................................................................................................................................ 5 Creation of new workspace: ............................................................................................................... 5 Update Master Tracker: ...................................................................................................................... 8 Communication:.................................................................................................................................. 8 Process flow: ........................................................................................................................................... 9 Review:.................................................................................................................................................... 9 Reviewers: This document must be reviewed by the following. Indicate any delegation for sign off. Name Gill Foley Jacky White Signature Title / Responsibility SCCI Development Support Lead SCCI Development Support Sharepoint Coordinator Date Version 0.1 08/04/2014 0.1 Approvals: This document requires the following approvals: Name Gwen Smith Signature Title / Date Responsibility Version Head of Service Delivery V1.0 Purpose: The purpose of this document is to describe the steps required to initiate a new work item on the SCCI Development support Sharepoint site. The goal is to provide a new workspace page enabling collaboration and use, initially by the Idea to Need (I2N) team on activation of a new work item. Inputs: This process will be triggered on notification of a new work item entering the SCCI process; this would normally be in the form of a request from the I2N team but may be as a result of a direct approach to development support. Before work is undertaken the following information must be in place: The item must be present on the Master Tracker The item must have been allocated a SCCI reference number The Master Tracker must include an initial description of the item to enable the development support team to include this on the workspace The existing ISB or SCCI reference number where the item is a change to an existing Standard, Collection or Extraction. This can be obtained by liaising with the publication manager Outputs: The following are outputs of the process: A new workspace where the item is a new Standard, Collection or Extraction or one which has not previously been through the SCCI process; the workspace will include a high level description as detailed in the Master Tracker An updated description on any existing workspace where the item is a change to an existing Standard, Collection or Extraction which has previously been through the SCCI process An additional sub folder in each of the project libraries and Approved documents area where the item is a change to an existing Standard, Collection or Extraction and a workspace already exists An additional main folder in the project libraries and Approved Documents area which corresponds to the SCCI reference number where the item is a new Standard, Collection or Extraction An additional folder in the project plan area for the new item or amendment New Views against the following areas (The views should be created based on an existing view and the name should correspond to the SCCI reference number): o Each of the project libraries o Stakeholders list o Project list Process: Creation of folders: Create the folders or sub folders within the project libraries by navigating to each library in turn and selecting new folder – create the folder name corresponding to the SCCI reference number in the case of a new item or SCCI reference numbermmyy in the case of a change to an existing standard. For a new standard create the folder in the main library. For a change create the folder within the existing folder with that SCCI reference e.g. create SCCI20000414 in the folder SCCI2000. Create folders in the following libraries: Approved Documents I2N N2R Draft Full Review IAAS SCCISecretariat Publish DevSupport Projectplans Creation of views Views should be created in the following lists / libraries: Stakeholders – navigate to stakeholders (http://groups/SCCIDsupport/dashboard/Lists/Stakeholders/AllItems.aspx) o Click on view drop down and select create view o Scroll to ‘start from and existing view’ and select SCCI2000 o Enter view name as SCCI reference number o Scroll to filter and amend the SCCI reference number to reflect the new item you are creating a view for o Click ok Creation of new workspace: i. ii. iii. iv. v. vi. vii. viii. Navigate to the workspace page store (http://groups/SCCIDsupport/dashboard/pagestore/Forms/AllItems.aspx) Click on ‘New’ and select web part page from the dropdown A create new page screen will be displayed: a. Enter the name as the allocated SCCI reference number ‘SCCInnnn’ b. Select Header, footer 3 columns from the options available in layout c. Click on ‘create’ A new blank page will be displayed: from the top left of the page select page > check out In the Header section click on add a new web part - web part selection will appear; a. scroll down to the SCCI dashboard sub web parts b. select ‘Header Name Stage c. click on add In the left column click on add a new web part – web part selection will appear; a. Scroll down to the SCCI dashboard sub web parts b. Select ‘SCCI dashboard project library’ c. Click on add In the left column click on add a new web part – web part selection will appear; a. Scroll down to the SCCI dashboard sub web parts b. Select ‘SCCI dashboard project plans’ c. Click on add In the middle column click on add a new web part – web part selection will appear; a. Scroll down to the SCCI dashboard sub web parts b. Select ‘SCCI dashboard history’ c. Click on add ix. x. xi. xii. xiii. xiv. xv. xvi. xvii. In the middle column click on add a new web part – web part selection will appear; a. Scroll down to the SCCI dashboard sub web parts b. Select ‘SCCI dashboard key contacts’ c. Click on add In the middle column click on add a new web part – web part selection will appear; a. Scroll down to the SCCI dashboard sub web parts b. Select ‘SCCI dashboard description’ c. Click on add In the right column click on add a new web part – web part selection will appear; a. Scroll down to the SCCI dashboard sub web parts b. Select ‘SCCI dashboard discussions’ c. Click on add In the right column click on add a new web part – web part selection will appear; a. Scroll down to the SCCI dashboard sub web parts b. Select ‘SCCI dashboard consultations’ c. Click on add In the right column click on add a new web part – web part selection will appear; a. Scroll down to the lists and libraries sub web parts b. Select ‘stakeholders’ c. Click on add In the right column click on add a new web part – web part selection will appear; a. Scroll down to the SCCI dashboard sub web parts b. Select ‘SCCI dashboard project plans’ c. Click on add Edit the new header by selecting edit > modify shared web part; a. Scroll across to editor – in appearance update title to SCCI reference number ‘SCCInnnn’ b. Click on rich text editor – in window that opens add the standard name and update idea if necessary. c. Click ‘ok’ in window d. Click ‘ok’ in editor In left column edit project plans by selecting edit > modify shared web part; a. Scroll across to editor – in appearance update title to ‘project plans’ b. Amend width to restrict it to 200 pixels c. Click on ‘ok’ d. Edit the template project plan link by selecting edit from dropdown e. Amend title to project plan f. Amend the link URL by changing template to SCCI reference number SCCInnnn g. Add an image URL by browsing and selecting the title graphic h. Click ok In left column edit project libraries by selecting edit > modify shared web part; a. Scroll across to editor – in appearance update title to ‘project libraries’ b. Amend width to restrict it to 200 pixels xviii. xix. xx. xxi. c. Set the target audience: i. Expand the Advanced options (click on ‘+’) ii. Scroll to bottom of section ‘target audience’ and click on browse option (little book) iii. In dialogue box that opens select Sharepoint groups in find option. (click on down arrow and select ‘Sharepoint Groups’) iv. In search box enter ‘SCCI’ and press return v. Select Members, owners and IAAS by holding ctrl button and clicking on the entries in the search return. vi. Click on Add (while selections are still highlighted; all three will be added) vii. Click ‘ok’ on dialogue box d. Click on ‘ok’ e. Edit each library link in turn by changing title and link URL to appropriate SCCI reference number e.g SCCI2000 – SCCI2001 In middle column edit description by selecting edit > modify shared web part; a. Scroll across to editor – in appearance update title to ‘Description’ b. Amend width to restrict it to 500 pixels c. Click on rich text editor – in window that opens change the default text to the description which is in the Master Tracker d. Click on ‘ok’ In middle column edit key contacts by selecting edit > modify shared web part; a. Scroll across to editor – in appearance update title to ‘Key Contacts’ b. Amend width to restrict it to 500 pixels c. Click on rich text editor – in window that opens remove the leading spaces before SRO and Sponsor and the string of numbers. N.B. this is a table – when updating click into the appropriate cell. Ensure that the height of each cell remains consistent. d. Click ‘ok’ In middle column edit History by selecting edit > modify shared web part; a. Scroll across to editor – in appearance update title to ‘History’ b. Amend width to restrict it to 500 pixels c. Click on rich text editor – in window that opens remove the leading spaces before Item submitted, Statement of need approved and Requirements consultation commenced. Correct the typographical errors in Statement of Need approved. N.B. this is a table – when updating click into the appropriate cell. Ensure that the height of each cell remains consistent. d. Click ‘ok’ In right column edit project plans by selecting edit > modify shared web part; a. Scroll across to editor – in appearance update title to ‘Approved Documents’ b. Amend width to restrict it to 240 pixels c. Click on ‘ok’ d. Edit the template project plan link by selecting edit from dropdown e. Amend title to SCCI reference number SCCInnnn f. Amend the link URL to /SCCIDsupport/dashboard/Approved Documents/SCCInnnn (SCCInnnn is the SCCI reference number) g. Add an image URL by browsing and selecting the folder h. Click ok xxii. xxiii. xxiv. xxv. xxvi. In right column stakeholders by selecting edit > modify shared web part; a. Scroll across to editor – in appearance amend width to restrict it to 240 pixels b. Change selected view to match the SCCI reference number c. Change toolbar type to ‘no toolbar’ d. Click on ‘ok’ In right column edit Consultations by selecting edit > modify shared web part; a. Scroll across to editor – in appearance update title to ‘Consultations’ b. Amend width to restrict it to 240 pixels c. Click on ‘ok’ d. Edit the consultation link by selecting edit from dropdown e. Amend title to ‘View any consultations which may be taking place’ f. Amend the link URL to http://www.infostandards.org/consultations (check box to open in new window) g. Add an image URL by browsing and selecting the title graphic h. Click ok In right column edit Discussions by selecting edit > modify shared web part; a. Scroll across to editor – in appearance update title to ‘Discussions’ b. Amend width to restrict it to 240 pixels c. Click on ‘ok’ d. Edit the discussion link by selecting edit from dropdown e. Amend title to ‘View any consultations which may be taking place’ f. Amend the link URL to http://www.infostandards.org/community/forum/infostandards (check box to open in new window) g. Add an image URL by browsing and selecting the title graphic h. Click ok At the top left of the page select page > save and stop editing Check the page in by clicking ‘ check in to share draft’ Update Master Tracker: I. II. III. Navigate to the Master tracker http://groups/SCCIDsupport/dashboard/Lists/MasterTracker/defaultdash.aspx Using left scroll button scroll to the correct entry based on title and select the record by clicking Select edit item a. Enter SCCINumber b. Update ‘more information’ link i. Add URL http://groups/SCCIDsupport/dashboard/pagestore/SCCIXXXX.a spx (where XXXX is the SCCI reference number) ii. In the description field add ‘INFORMATION’ (upper case) c. Click OK Communication: Communication is in 2 stages: a. Immediately – advise via e mail I2N, Development Support manager and other participants that the workspace is created and ready for population. b. After population of description by I2N team – advise publication team via e mail Process flow: SCCI Workspace initiation Submitting Organisation Strategic Objective Met: TBC Update workspace Request / Directive Publication Development Support Manager Development Support Knowledge coordinator I2N Request / Directive activated Notify Development Support Email to SCCIDSupport Allocate SCI Name and reference number Create Sharepoint Folders Create Sharepoint views Create Sharepoint workspace Create workspace link in master tracker Communication Communication Email to I2N,publication and known stakeholders Email to publication Update workspace Publish link to workspace Review: This process will be reviewed annually and in the event of change to policy or other processes which impact it.