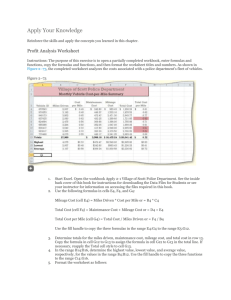Project 8-5: Bakery Sales Template
advertisement

MSITA: Excel 2013 Chapter 8 Lesson 8: Managing Worksheets Step-by-Step 1 – Copy a Worksheet GET READY. Before you begin these steps, LAUNCH Microsoft Excel. 1. OPEN the 08 Spa Services workbook for this lesson. 2. SAVE the workbook in the Lesson 8 folder as 08 Spa Services Week of 2-18-13 Solution. 3. With the Monday worksheet active, click the HOME tab, in the Cells group, click Format. 4. Click Move or Copy Sheet. The dialog box shown in Figure 8-2 opens. Here, the Before sheet list shows the current sequence of worksheets in the workbook even if there’s only one. The sheet selected represents the place you want to put the copied sheet in front of. 5. In the Before sheet list, select (move to end). Next, select the Create a copy box and then click OK. A copy of the Monday worksheet is inserted at the end of the sequence, to the right of Lookup. The new worksheet is given the default name Monday (2). 6. Click the Monday worksheet tab. Next, click and hold the Monday tab, and then press and hold Ctrl. The pointer changes from an arrow to a paper with a plus sign in it. 7. Drag the pointer to the right until the down-arrow just above the tabs bar points to the divider to the right of Monday (2). Release the mouse button and Ctrl key. A new worksheet is created, with its tab located just to the right of where the down-arrow was pointing. Its name is Monday (3). 8. With Monday (3) active, click cell B4 and type the date 2/19/2013. 9. Select cells B8:H13. 10. Beginning in cell B8, type the following data, skipping over cells without an “x” or a number (see the figure below): Sarah 351 X X 0.5 Elena 295 X X X X 1 Clarisse 114 X Genevieve 90 X X X 1 Abhayankari 205 X X X X 1 Page 1 of 15 MSITA: Excel 2013 Chapter 8 11. SAVE the workbook. PAUSE. LEAVE it open to use in the next exercise. Step-by-Step 2 – Rename a Worksheet GET READY. USE the workbook from the previous exercise. 1. Double-click the Monday (3) worksheet tab to select its name. 2. Type Tuesday and press Enter. The new name appears on the tab. 3. Repeat this process for the Monday (2) worksheet tab, renaming it Wednesday. 4. With the Wednesday worksheet active, select cell B4 and type the date 2/20/2013. 5. Select cells B8:H15. 6. Beginning in cell B8, enter the following data, skipping over cells without an “x” or a number (see the figure below): Regina 210 X Angela 44 X X X 1.5 Ariel 191 X X X X 1 Micaela 221 X X X 1 Julie 118 X X Yolanda 21 X X X X 1 Gwen 306 X X X 1 Elizabeth H. 6 X X X X 1 PAUSE. SAVE the workbook and LEAVE it open to use in the next exercise. Page 2 of 15 MSITA: Excel 2013 Chapter 8 Step-by-Step 3 – Reposition the Worksheets in a Workbook GET READY. USE the workbook from the previous exercise. 1. Click the Tuesday worksheet tab. On the HOME tab, in the Cells group, click Format. 2. Click Move or Copy Sheet. The Move or Copy dialog box opens. 3. To make sure Tuesday appears before Wednesday, in the Before sheet list, click Wednesday and then click OK. 4. Click and hold the Lookup worksheet tab. The pointer changes from an arrow to a paper without a plus sign. 5. Drag the pointer to the right until the down-arrow just above the tabs bar points to the divider to the right of Wednesday. Release the mouse button. The Lookup worksheet is repositioned at the end of the sequence, and nothing inside the worksheet itself is changed. 6. Click the Monday worksheet tab. 7. Select cells B8:H11. 8. Beginning in cell B8, enter the following data, skipping over cells without an “x” or a number: Barbara C. 15 X X X X 1 Regina 210 X X 1 Ellen 301 X X Genevieve 213 X X X X 1 9. SAVE the workbook. PAUSE. LEAVE it open to use in the next exercise. Step-by-Step 4 – Change the Color of a Worksheet Tab GET READY. USE the workbook from the previous exercise. 1. Right-click the Monday worksheet tab. 2. In the shortcut menu, click Tab Color. 3. In the popup menu, under Standard Colors, click Red. Excel gives a slightly red tint to the Monday worksheet tab. 4. Click the Tuesday worksheet tab. Notice the Monday worksheet tab is now the bold red color you chose. Excel applies only the gradient tint to the tab for the currently visible worksheet to make it stand out above the others. 5. Repeat the color selection process for the Tuesday and Wednesday worksheet tabs, choosing Orange and Yellow, respectively. 6. Click the Lookup worksheet tab. PAUSE. SAVE the workbook and LEAVE it open to use in the next exercise. Step-by-Step 5 – Hide and Unhide a Worksheet GET READY. USE the workbook from the previous exercise. 1. With the Lookup worksheet tab active, on the HOME tab, in the Cells group, click Format. 2. Click Hide & Unhide and then click Hide Sheet. The Lookup worksheet is no longer visible. Page 3 of 15 MSITA: Excel 2013 Chapter 8 3. Click Format, click Hide & Unhide, and then click Unhide Sheet. The Unhide dialog box appears. 4. Make sure Lookup is chosen in the Unhide sheet list, and then click OK. The Lookup worksheet reappears and is activated. 5. In the Lookup worksheet, select cell B3. 6. Type 70 and press Enter. 7. Right-click the Lookup worksheet tab, and click Hide. The Lookup worksheet disappears again, although the change you made to one price is reflected in the other sheets that refer to it. PAUSE. SAVE the workbook and LEAVE it open to use in the next exercise. Step-by-Step 6 – Insert a New Worksheet into a Workbook GET READY. USE the workbook from the previous exercise. 1. Click the Wednesday tab. 2. On the HOME tab, in the Cells group, click the down-arrow next to Insert. 3. Click Insert Sheet. A new, blank worksheet is created, and its tab is inserted before the tab of the active sheet (Wednesday). Excel gives it a temporary name, beginning with Sheet followed by a number. 4. Move the new worksheet to the end of the tab sequence. 5. Rename the new worksheet Survey. 6. Click the Wednesday worksheet tab again. 7. Click the + button to the right of the worksheet tabs. Another new worksheet is created with a temporary name, and this time, its tab is inserted after Wednesday. 8. Rename this new worksheet Totals. PAUSE. SAVE the workbook and LEAVE it open to use in the next exercise. Step-by-Step 7 – Delete a Worksheet from a Workbook GET READY. USE the workbook from the previous exercise. 1. Click the Totals worksheet tab. 2. On the HOME table, in the Cells group, click the down-arrow next to Delete. 3. Click Delete Sheet. The Totals worksheet is removed and its tab disappears. 4. Right-click the Survey tab, and click Delete. The Survey worksheet is removed and its tab disappears. You can use the tabs bar to delete more than one worksheet at a time. To select a block of worksheets whose tabs are adjacent to one another, click the tab at one end of the block, then while holding down the Shift key, click the tab at the other end. To select a group of worksheets that might not be adjacent, click one worksheet’s tab, then while holding down the Ctrl key, click each tab for the others. Once all the tabs you want to Page 4 of 15 MSITA: Excel 2013 Chapter 8 delete are highlighted, right-click any of those tabs and in the shortcut menu, and then click Delete. 5. SAVE the workbook. PAUSE. LEAVE it open to use in the next exercise. Step-by-Step 8 – Work with Multiple Worksheets in a Workbook GET READY. USE the workbook from the previous exercise. 1. SAVE the workbook in the Lesson 8 folder as 08 Spa Services Week of 2-18-13 Solution 2. 2. Right-click any worksheet’s tab and click Select All Sheets. The title bar now reads Spa Services Week of 2-18-13 Solution 2.xlsx [Group]. All visible worksheets are enrolled in this group, whereas hidden worksheets are excluded. Although all the worksheets’ tabs are now boldface, the active worksheet remains highlighted in green. 3. Select cells I8:M33. 4. On the HOME tab, in the Number group, click $ (Accounting Number Format). The cell formats for the range switch to a currency style where the dollar sign is aligned left, and the value aligned right with dollars and cents. Column K (Facial) is too narrow for its contents, so its values currently read ####. You can paste data from the Clipboard to multiple worksheets simultaneously when they’re grouped like this. You cannot, however, paste linked or embedded data (see Lesson 6, “Formatting Cells and Ranges”) to multiple worksheets, only to one. 5. Adjust the width of column K to fit its contents (see Lesson 7, “Formatting Worksheets”). 6. Select column M. 7. In the Font group, click B (Bold). All cells in column M are now boldfaced. 8. Click the tab for a worksheet other than Wednesday. The worksheets are now ungrouped, but the changes you made to the previous sheet are reflected in all three worksheets. See Figure 8-10 in the MOAC text to see how your workbook should now look. 9. Select the Monday worksheet. 10. On the VIEW tab, in the Window group, click New Window. A new Excel window appears, also containing the Monday worksheet. 11. With the new window active, select the Tuesday worksheet. 12. Click the View tab and click New Window again. Another window appears. 13. With this new window active, select the Wednesday worksheet. 14. On the VIEW tab, in the Windows group, click Arrange All. The Arrange Windows dialog box opens. 15. In the dialog box, click Vertical, and then click OK. Excel rearranges your three windows to appear as shown in Figure 8-11 in the MOAC text. PAUSE. LEAVE the workbook open to use in the next exercise. Page 5 of 15 MSITA: Excel 2013 Chapter 8 Step-by-Step 9 – Hide and Unhide Worksheet Windows in a Workbook GET READY. USE the workbook from the previous exercise. 1. With all three non-hidden worksheets visible, click the title bar of the window containing the Monday worksheet. 2. On the VIEW tab, in the Window group, click Hide. The Monday window is closed. 3. In either of the visible windows, on the VIEW tab, in the Window group, click Unhide. The Unhide dialog box appears. 4. In the Unhide workbook list, choose the hidden window and click OK. PAUSE. SAVE the workbook and LEAVE it open to use in the next exercise. Step-by-Step 10 – Use Zoom and Freeze to Change the Onscreen View GET READY. USE the workbook from the previous exercise. 1. SAVE the workbook in the Lesson 8 folder as 08 Spa Services Week of 2-18-13 Solution 3. 2. Maximize the window containing the Monday worksheet. 3. Select cell B8. 4. To increase magnification, click and hold the zoom control in the lower right corner (see below) and slide the pointer to the right. The maximum zoom is 400%. Notice the window zooms in on the cell you select. 5. Click the VIEW tab, and in the Zoom group, click 100%. The worksheet returns to standard magnification. Scroll to the top of the worksheet so that row 1 is visible again. If you need to, scroll left so you can also see column A again. 6. On the VIEW tab, in the Window group, click Freeze Panes, and then click Freeze Panes in the menu that appears. Cells above and to the left of the selected cell (B8) are now frozen in place for scrolling. Page 6 of 15 MSITA: Excel 2013 Chapter 8 7. Scroll down so that row 33 comes close to the labels in row 7. Notice that rows 1 through 7 remain in place (see below). 8. Press Ctrl + Home to scroll the worksheet to the top. In the Window group, click Freeze Panes, and then click Unfreeze Panes. The thin lines denoting the frozen borders of the worksheet disappear. PAUSE. LEAVE the workbook open to use in the next exercise. Step-by-Step 10 – Locate Data with the Find Command GET READY. USE the workbook from the previous exercise. 1. Select the Monday worksheet. Select cell B8. 2. On the HOME tab, in the Editing group, click Find & Select (the binoculars button). Click Find. The Find and Replace dialog box appears. 3. In the dialog box, click Options. The dialog box expands. 4. Click the Within down arrow, and in the drop-down list, click Workbook. 5. Click the Look in down arrow, and in the drop-down list, click Values. 6. Click the Find what text box, delete any contents that might appear there, and type Angela. Click Find Next. The workbook window moves to Wednesday, and automatically selects Angela in cell B9. Meanwhile, the dialog box appears. 7. Double-click the Find what text box, press Delete, and then type Beth. Click Find Next. Excel highlights cell B15, whose contents include “beth” in the middle of the cell and in a nonmatching case. 8. Select cell B9. 9. In the dialog box, click Match case, and then click Find Next. This time, Excel reports the text can’t be found, because it’s looking for a name that begins with a capital “B.” Click OK to dismiss the message. Page 7 of 15 MSITA: Excel 2013 Chapter 8 10. Double-click the Find what text box, press Delete, and then type 420. Click Find All. The dialog box shows a detailed report listing all the cells in the workbook that contain the value 420. In this case, it points to all the locations where customers paid “the works” for all the services together. If you can’t see the complete list shown here, you can scroll the list up or down using the scroll bar along the right side of the list, or you can expand the dialog box to make it bigger, as in. Click and hold on the lower right corner of the frame, and then drag down to stretch the frame larger. 11. Click the first item in the list whose Sheet entry is marked Tuesday. Excel brings up the Tuesday worksheet and selects cell M9, which contains an entry for $420.00. 12. Click Close to dismiss the dialog box. 13. Close the other two open workbook windows. PAUSE. LEAVE the workbook open to use in the next exercise. Step-by-Step 11 – Replace Data with the Replace Command GET READY. USE the workbook from the previous exercise. 1. Select the Wednesday worksheet. Select cell B8. 2. On the HOME table, in the Editing group, click Find & Select. Click Replace in the menu. The Find and Replace dialog box appears. 3. Make sure the dialog box is expanded and that Workbook is the selected option for Within. 4. If the Find what text box shows the contents of the previous search, then double-click the text box and press Delete to erase its contents. 5. Click in the Find what text box and type Micaela. 6. Click in the Replace with text box and type Michaela. The dialog box should now appear. 7. Click Replace All. Excel searches for all instances of Micaela and adds an “h” to the middle (correcting this client’s spelling), and then will notify you when the job is done. Excel makes one replacement. 8. Click OK, and then click Close. SAVE the workbook. CLOSE Excel. Page 8 of 15 MSITA: Excel 2013 Chapter 8 Competency Assessments Project 8-1: Music Store Annual Sales Sheet You are performing accounting for a chain of sheet music and collectable CD stores throughout the state. In this project, you rename a worksheet, use the Name box to navigate a worksheet, and copy an existing worksheet. GET READY. LAUNCH Excel if it is not already running. 1. OPEN 08 Brooks Music Annual Sales from the data files for this lesson.w 2. SAVE the workbook as 08 Brooks Music Annual Sales 2013 Solution. 3. On the HOME tab, in the Cells group, click Format. Click Rename Sheet. 4. Type Q1 and press Enter. 5. Click Format again, and then click Move or Copy Sheet. 6. In the Move or Copy dialog box, click (move to end), click Create a copy, and then click OK. 7. Rename the Q1 (2) sheet as Q2. 8. In the Q2 worksheet, select cell C5. 9. Delete the text Jan and replace it with Apr. 10. Use AutoFill to change the next two months’ column headings, and then change Qtr 1 to Qtr 2. 11. Click the Name box, and then enter the cell reference C6:E10. Press Enter, and then press Delete. 12. For the months in the second quarter, enter the following values: $22,748.00 $21,984.00 $20,194.00 $22,648.00 $21,068.00 $21,698.00 $24,971.00 $23,498.00 $23,011.00 $23,400.00 $24,681.00 $23,497.00 $21,037.00 $20,960.00 $19,684.00 13. If necessary, adjust the width of each column so that the entries are legible. SAVE and CLOSE the workbook. LEAVE Excel open for the next project. Project 8-2: Photo Store Accessory Sales Tracker You’re helping a photo development kiosk at a local office supplies store to keep track of the extra sales its employees have to produce in order to keep a development shop open in the digital camera era. In this lesson, you rename worksheets, unhide a hidden form worksheet, arrange windows onscreen, and make changes. GET READY. LAUNCH Excel if it is not already running. 1. OPEN 08 Photo Weekly Product Tracker from the data files for this lesson. 2. SAVE the workbook as 08 Photo Weekly Product Tracker 130407 Solution . 3. Click the Sheet1 worksheet tab. 4. On the HOME tab, in the Cells group, click Format. In the menu, click Rename Sheet. Page 9 of 15 MSITA: Excel 2013 Chapter 8 5. In the worksheet tab for Sheet1, type Akira (the first name of the sales associate in cell A7) and press Enter. 6. Repeat this process for the sales associates in Sheet2 and Sheet3. 7. On the HOME tab, in the Cells group, click Format. In the menu, click Hide & Unhide, and click Unhide Sheet. 8. In the Unhide dialog box, choose Form and click OK. 9. With the Form sheet active, click Format again, and then click Move or Copy Sheet. 10. In the Move or Copy dialog box, in the Before sheet list, click Form. Click Create a copy. Click OK. 11. Click cell A7. Type the name Jairo Campos. 12. Edit cell B4 to reflect the date shown in the other worksheets. 13. Rename the Form (2) worksheet Jairo. 14. Right-click the Form tab. Click Hide. 15. In the Jairo worksheet, select cells B9:H13 and type the following values for each of the days shown in the following table, skipping blank cells as indicated: 16. Select the Akira worksheet. 17. On the VIEW tab, in the Window group, click New Window. 18. In the new window, select the Taneel worksheet. 19. Again, on the VIEW tab, in the Window group, click New Window. 20. In the new window, select the Kere worksheet. 21. Once again, on the VIEW tab, in the Window group, click New Window. 22. In this new window, select the Jairo worksheet. 23. In the Jairo worksheet, on the VIEW tab, in the Window group, click Arrange All. 24. In the Arrange Windows dialog box, click Tiled. Click Windows of active workbook. Click OK. SAVE this workbook and CLOSE all windows related to it. LEAVE Excel open for the next project. Page 10 of 15 MSITA: Excel 2013 Chapter 8 Proficiency Assessments Project 8-3: Pet Store Daily Sales Tally, Part 1 You have been asked to build a daily accounting system for a pet supplies store, which has been keeping its receipt records on paper. In this project, you insert one new worksheet, make a copy of another, and adjust the view to show multiple worksheets at one time. GET READY. LAUNCH Excel if it is not already running. 1. OPEN 08 Pet Store Daily Sales from the data files for this lesson. 2. SAVE the workbook as 08 Pet Store Daily Sales 130309 Solution. 3. Right-click the Sheet1 tab on the tabs bar. Click Rename. 4. Type March 9 and press Enter. 5. On the HOME tab, in the Cells group, click the down arrow next to Insert. Click Insert Sheet. 6. In the tabs bar, drag the new worksheet to the end of the sequence after March 9. 7. Click the March 9 tab. Use the Name box to select cells B52:E67. 8. On the HOME tab, in the Clipboard group, click Cut. 9. Click the tab for the new worksheet. On the HOME tab, click Paste. 10. Adjust the width of columns A through D to fit their contents (see Lesson 7). 11. Rename the new worksheet Recap. 12. Click the March 9 tab. On the HOME tab, in the Cells group, click Format. Click Move or Copy Sheet. 13. In the Move or Copy dialog box, in the Before sheet list, click Recap. 14. Click Create a copy. Click OK. 15. Rename March 9 (2) to March 10. 16. Right-click the Recap tab. Click Hide in the menu. 17. Click the March 9 tab. 18. On the VIEW tab, in the Window group, click New Window. 19. In the newly opened window, click the March 10 tab. 20. On the VIEW tab, click Arrange All. 21. In the Arrange Windows dialog box, click Vertical. Click OK. 22. In the March 10 worksheet, edit the date to reflect Sunday, March 10. 23. Select cells B10:F49 and press Delete. 24. Select cells B10:F17 and type the following data: Page 11 of 15 MSITA: Excel 2013 Chapter 8 SAVE this workbook and LEAVE it and Excel open for the next project. Project 8-4: Pet Store Daily Sales Tally, Part 2 You have a handful of worksheets to work with now, but they look a bit dull. In this project, you make changes to one worksheet and have them reflected in another, and then copy formulas in one worksheet to another range of the worksheet and use Find and Replace to edit those formulas to reflect a different day. GET READY. LAUNCH Excel if it is not already running. 1. SAVE the workbook as 08 Pet Store Daily Sales 130309 Solution 2. 2. Arrange separate windows for the March 9 and March 10 worksheets, if they are not already arranged this way. 3. In any open window, right-click any worksheet’s tab and click Select All Sheets in the shortcut menu. 4. Select column A in its entirety. 5. On the HOME tab, in the Cells group, click Delete. 6. Select rows 1 through 6. 7. On the HOME tab, in the Font group, click the Fill Color arrow button. In the palette, click the swatch of color labeled Blue, Accent 1, Lighter 60%. 8. Right-click a worksheet tab on either worksheet. Click Ungroup Sheets. 9. Right-click a worksheet tab again, and this time click Unhide. In the Unhide dialog box, choose Recap. Click OK. 10. Click cell B1. Type Saturday and press Enter. 11. In the Name box, type B1:D16 and press Enter. 12. On the HOME tab, in the Clipboard group, click the Copy button. 13. Select cell B20. 14. Click the Paste button. 15. Select cell B20 again. Type Sunday and press Enter. 16. Select cells B21:D35. 17. On the HOME tab, in the Editing group, click Find & Select. Click Replace. Page 12 of 15 MSITA: Excel 2013 Chapter 8 18. In the Find and Replace dialog box, if the options are not showing, click Options. Click the Within list box down arrow and choose Sheet. For the Look in list box, choose Formulas. 19. In the Find what box, type March 9. In the Replace with box, type March 10. 20. Click Find Next. When C21 is the active cell, click Replace. 21. Keep clicking Replace until after cell D35 has been processed. (The cell contents should change from $35.90 to $163.45.) Close the dialog box at that point. SAVE this workbook and CLOSE all windows associated with it. Mastery Assessments Project 8-5: Bakery Sales Template You’ve been given the task of bookkeeping for a not-for-profit bakery. It has one location but is soon to open a second. You’ve been handed a workable format for a daily retail tally sheet. Your instructions are to create a daily form that employees can use for an entire week’s worth of daily sales tallies. In this project, you take one day’s worksheet, hide rows that need to be seen only on occasion, and create enough copies for an entire work week. GET READY. LAUNCH Excel if it is not already running. 1. OPEN 08 Whole Grains Daily Sales 130520 from the data files for this lesson. 2. Open a blank workbook. 3. Use the VIEW tab to adjust the view so that both windows appear in the workspace side-byside. 4. Adjust the magnification of the original workbook window so that you can see columns A through R all at once. 5. Adjust the magnification of the blank workbook window (which probably has Book1 in its title bar) to the same value. 6. In the original workbook window, copy the entire sheet’s contents to the Clipboard. 7. In the blank workbook window, click cell A1 and paste the entire contents. 8. In the Book1 window, delete cells A22:L45, cells N22:N45, and cells Q22:R45. 9. In the Book1 window, click the File tab. Click Save As, and then in Backstage, click Browse. 10. In the Save As dialog box, click the Save as type box, and choose Excel Template (*.xltx). 11. Click New folder. Type Whole Grains and press Enter. 12. Click in the File name box, and SAVE the template as 08 Whole Grains Daily Sales Solution.xltx. 13. In the template workbook, hide rows 11 through 18. 14. Rename Sheet1 to Monday. 15. Make five copies of the Monday worksheet within the workbook template, and name them Tuesday through Saturday. 16. Arrange the worksheets by days of the week if necessary. Page 13 of 15 MSITA: Excel 2013 Chapter 8 SAVE the workbook template and LEAVE both windows open for the next project. Project 8-6: Bakery Sales Error Correction Something’s not tallying properly with the workbooks you’ve been given by your contact with the bakery. You learn that there’s an error in the formula used to calculate sales throughout an entire column. In this project, you use Find and Replace to make a complex formula correction, and you test the results on a daily worksheet made from your template. GET READY. LAUNCH Excel if it is not already running. 1. OPEN 08 Whole Grains Daily Sales Form Solution.xltx and 08 Whole Grains Daily Sales 130520.xlsx if they are not already open. 2. Arrange the two files in side-by-side vertical windows, if they are not already so arranged. 3. In the template window (the one with blank worksheets), group the six worksheets together, and then select cells M22:M45. The nature of the error here is that the formula confuses “wheat rolls” with “white rolls,” and vice versa. Though you study much more about formulas in the lessons to follow, here all you need to know is that the terms for these pastries are juxtaposed with one another, and you can use Find and Replace to make them switch places. 4. Open the Find and Replace dialog box. 5. Set the options so that the search process looks through formulas in the entire workbook. 6. Make sure Match entire cell contents is deselected. 7. Click in the Find what box, and then type whiteroll. 8. Click in the Replace with box, and then type XXXXX. 9. Click Replace All. Some 144 replacements should have been made. Click OK to dismiss the notice. 10. Repeat the process, this time replacing wheatroll with whiteroll. 11. Repeat one more time, replacing XXXXX with wheatroll. Click Close. 12. Ungroup the worksheets in the workbook template. 13. SAVE and CLOSE the workbook template. 14. Click the File tab, and then click New. 15. In Backstage, click Personal. Double-click the Whole Grains folder. 16. Double-click the Whole Grains Daily Sales Form Solution template. A new workbook opens with the title “Whole Grains Daily Sales Form1 Solution.” 17. SAVE the new workbook in the Lesson 8 folder as 08 WG Sales 130520 Solution. 18. Arrange the two open workbooks to be side-by-side. 19. In the new workbook, open the Monday tab. Page 14 of 15 MSITA: Excel 2013 Chapter 8 20. Copy the contents of cells A22:L45 from the original worksheet, to the new Monday worksheet. Cell M46 should read $453.29 (correct), not $452.93 (incorrect) as in the original worksheet. 21. Select the Saturday worksheet. 22. Select rows 10 through 19, including the hidden rows. Right-click the selection and click Unhide. 23. Change the price for a cinnamon bagel for Saturday to 75¢. 24. Hide rows 11 through 18 again. SAVE the 08 WG Sales 130520 Solution workbook and CLOSE both workbooks. CLOSE Excel. Page 15 of 15