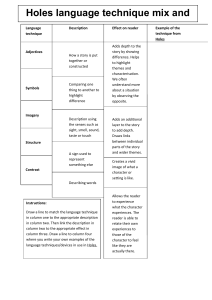How To Use A Spreadsheet
advertisement

How To Use A Spreadsheet Excel for the Mac and PC Most good spreadsheets have very similar capabilities, but the syntax of the commands differs slightly. I will use the keyboard command and mouse syntax of Excel in Windows 7 for this example. I am assuming you have a mouse. In what follows, what you enter on the keyboard will be in bold. Special keys, like the key labeled “Enter” will be written as: <Enter>, and menu options will be bold-italic. Let’s suppose you have a number of data points such as data on a series of cylinders. You want to perform some statistical analysis, perhaps to find the sum, mean and standard deviation of the various data sets. The first step is to set up the organization of the rows and/or columns. Perhaps you decide to list the rows as the separate measurements and the columns as your measurements on each as follows: Row 1 contains the titles of the columns as text. Each box in which you enter something is called a “cell”. Excel recognizes the data in a cell as you type it in as either text or a number by the first character. So we begin by moving the cursor (either with the mouse or the keyboard arrow keys) to the cell A1 (column A row 1). When the cursor is in a cell, that cell appears to have a dark border. Typing the first “C” of “Cylinder” alerts Excel that the cell will contain text, and not a number. Excel is quite good at figuring out your input. It can recognize numbers, text, even a variety of date formats. For now we type Cylinder in cell A1. Notice as you type, the input is shown at the top, in the “formula bar”, as well as in the cell itself. You can backspace, delete, etc. in order to get your input correct. When it’s OK hit the <Enter> key to place the word in the cell. If it’s incorrect after you have hit <Enter>, you can still correct it by simply typing it again in any highlighted cell. If the entry is a long one, you can highlight the cell, move the mouse pointer to the incorrect spot in the formula bar, and correct it there, and <Enter> it again. Next we move the highlight to cell B1 and type: Diameter. There is a short-cut at this point. Rather than hit <Enter> we can simply move the highlight to C1 and it will be automatic. Try it. Then type: Length in C1. Notice that your titles are a bit crammed together. Wouldn’t it be nice if columns B and C were a bit wider? Let’s do that first. Begin by moving the mouse cursor to the top row (with the column letters in it: A, B, C, etc.). Go to column A and set the cursor exactly on the line that separates the A and B columns. Notice that the cursor has changed shape to a vertical line with double arrows across it. Press the left mouse button, and while holding it down, drag the column width to a size that will contain the title and leave a bit of space on the sides. Release the mouse button when you’re satisfied. Do the same for columns B and C. Now move the highlight to cell A3. Type the numbers 1-9 for the cylinders you measure down the column A to complete the organization. If you make any mistakes, simply type the new data over the old. Your spreadsheet should look like the figure above. Next enter the data so that the spreadsheet looks like this: Notice a couple of things at this point. Text aligns to the left margin of the cells (“left-justified”) while numbers are right-justified. This makes things look a little messy and we will fix these cosmetic things later. Also, typing 4.0 in B11 results in a “4”. Excel takes only the number of “significant” digits that it thinks you intend. We can treat this later as well. First let’s get some statistics on our data. Move the highlight to cell B13. Let’s determine the sum of column B. Operations like sum, mean, etc are called “functions”. Functions are found under the Formulas tab at the top. We want SUM, so we type: =SUM(B3:B11) in cell B12 (case doesn’t matter). You must enter the “=“ sign first, which signals Excel that you are about to enter a formula, and not a name or number. The colon means that you are specifying a range of cells, in this case the sum of rows 3 through 11 in column B. Hit <Enter> and you have it. Some fun, huh? A shortcut is to use the “AutoSum” feature: I did this by highlight B12 and clicking “AutoSum” if Excel guesses wrong about the cells you are interested in you can always adjust this manual in the formula bar or by dragging and expanding the dashed box. Move the highlight to B13 and type: =average(B3:B11) to get the mean. Do this in lower case. Watch the entry in the formula bar at the top of the spreadsheet. When you hit the <Enter> key, the formula in the bar at the top changes “average” to upper case. This means that Excel recognized your entry as an Excel function. It left “Cylinder” as it was entered before, since that isn’t a function. This is a nice feature, and I always enter my functions in lower case, letting Excel tell me if I entered them correctly when it changes to upper case. Let’s do a standard deviation too, but in a different manner. Type only: =stdevp( in cell B14 for the standard deviation, but do not yet hit <Enter>. Now move the mouse cursor to cell B3, hold down the left button, and “drag” the highlight to cell B11. Note that it now says “=stdevp(B3:B11” in the bar at the top. Just move the cursor to the upper function bar and add the right parenthesis and hit <Enter>. Excel will then create the standard deviation for the column of data in cell B11. These functions can be also found through the “More Functions” “Statistical” on the Formulas tab. In order to know what your values are, you should type: Sum in cell A13, Mean in A14, and S. Dev. in A15. The sheet will now look like: Using the second method a box will appear (see below) and you will enter the range OR click on the tiny red/blue box at the end and select the cells you need. Explore the spreadsheet for a moment here. Move the highlight around from cell to cell, and notice that the cell contents are always shown in the formula bar at the top of the spreadsheet. It tells you what’s in the highlighted cell. When you highlight cell B11, you see a “4” in this line. That’s a relief, since there’s a 4 in the cell. Now move to B13. While there’s a 51.9 in the cell, the formula bar tells us that there is a function “=SUM(B3:B11)” there. This is a good way to check and correct errors in the spreadsheet. Now note the number of decimals in rows 14 and 15. Excel likes to be rigorous, I guess. However, it’s entirely misleading. Your measurements do not imply this level of accuracy. We can fix this up quite easily. In fact let’s format a whole block for just one decimal place. Formatting works just like in a word processor. First highlight the cell, or range of cells, and then format it. So begin by highlighting the range to format. Using the mouse, move the highlight to cell B3. But we want a whole block, not just a cell, so press the left button and drag the highlight to cell D14. That’s right, D14. I have some plans for column D and you can format empty cells in advance for future use. You could also move the cursor to the “D” at the top of the column, to highlight the whole column if you prefer. Now, we want to format the numbers to one decimal place, so make sure you are in the Home tab, in the “Number” subsection. The boxes with zeros in them change significant figures (red arrow). Click on the tiny corner (green arrow) and will bring up options for formatting cells with examples. Mostly in Science we use “General” but occasionally you may want other options they are all here. Hit <Enter> or click “OK”. Next let’s calculate the volume of our cylinder. The formula is: Volume = area x length = πr2 x length Thus each cell in the volume column = ½ the cell in the same row of the diameter column, squared, times π times the cell in the length column. Move to cell D1 and type: Volume. Then move to D3 and type: = to initiate a formula, and type your formula, which is: =(b3/2)^2*pi()*c3. The math functions are like in most programming languages: + add, * multiply, - subtract, ^ exponent, / divide. Be careful with “priorities” when you create formulas. Exponents have priority over multiplication and division, which, in turn, have priority over addition and subtraction. Use parentheses to change this, or simply when in doubt. For example, 3 + 4/2^5 is the same as 3 + 4/25 which is 3.00002. ((3+4)/2)^5, on the other hand, is (3.5)5, or 525.22. And (3+4/2)^5 is 55, or 3125. Note again, that typing in lower case lets you know that Excel recognizes your input by changing it to upper case. “PI()” is an Excel function for the value 3.14159... Thus in the formula above you told Excel to take the value in cell B3, divide that by 2, and square the quotient, multiply the result by π, and then multiply the whole thing by the value in cell C3. I repeat, the parentheses are important here, since exponents have a priority over division. We can retype this formula for all of the cylinders, but here’s a shortcut that really makes spreadsheets fast. We can copy cell D3 to cells D4 through D11 and the cell references in the formula will change relative to the proper row!! To see how this works, be sure D3 is still highlighted. Column D is now filled with the volumes for all 9 cylinders! You can do the same thing by highlighting B12 through B14 and dragging them two columns over, now you have sum, mean and std. deviation values too! Move the cursor down column D and note the formulas in the formula bar. Although we copied the formula for row 3 to the other rows, the references to B3 and C3 were automatically adjusted to B4 and C4 for row 4, B5 and C5 for row 5, etc. These are called “relative references”, meaning that the cell references are determined relative to the cell to which you copy them. If, on the other hand, you don’t want the reference to shift, you must use an “absolute reference”. Suppose that you want to use a constant, such as the gravitational constant, or a fixed length, or π, that you have stored in a specific cell, like A2. If you copy this reference in the method above, when the formula is copied down a row, the next row will think p is in cell A3, and not A2. To avoid this, type in the absolute reference by using the $ sign. $A$2 is the absolute reference for cell A2. It will not change as you copy. For example, if you had copied the formula: =(B3/2)^2*PI()*$C$3 above instead of the formula that you did, copying it down a row would result in: =(B4/2)^2*PI()*$C$3. The relative reference to B3 changed to B4, but cell C3, referenced as $C$3, stayed the same. You can use the $ independently in the reference: $C3 makes only the column absolute, while C$3 makes only the row absolute. Forgetting to “anchor” absolute references is one of the most common errors made with spreadsheets. Let’s save the file at this point. Always save spreadsheets every 5-10 minutes, you will save yourself lots of frustration. Let’s do a graph, a comparison of diameters and lengths to see if there is a correlation of length and width in the samples. That means graphing C3:C11 vs. B3:B11. Click on the Insert tab, you will see chart icons come up. Begin by highlighting rows 3 through 11 of columns B and C with the mouse. Choose the Scatter chart type, and the subtype with no lines. A chart will appear magically with no labels. Click on it to highlight it. Now above will appear a Chart Tools Tab. Click on the “Layout” Tab. “Axis Titles” will allow you to add names. There is our chart with the Diameter as X and the Length as Y. If you right click on the axis numbers you can format/adjust the scales. On your own adjust the scales for X as 4 to 8 and for Y as 3 to 7. The graph is done. You might wonder how to graph two non-adjacent columns. Like perhaps Diameter vs. Volume. To do this you highlight one, like Diameter. Then hold down the Control key as you highlight the other, and proceed as usual. Note that Excel naturally chooses the first column in your highlight as the x-axis. How to reverse the axes so that you can plot the second column as the x axis in Excel is not easy, and involves reformatting the data choices in the chart once you have created it. It is much better if you plan ahead. In your future spreadsheets, if you plan to make x-y graphs, always attempt to have the data for the x-axis in the left-most data column. We can see that there is a good correlation between length and diameter, in other words the cylinders have very similar shapes, regardless of their size. We can test the linearity of the fit, and even get the equation of the line of best fit by performing a linear regression. The equation we seek is a simple line, with the familiar equation (y = mx + b) or for us: Length = m(Diameter) + b Excel easily calculates various types of trendlines, for our data we want a linear regression. The easiest way to do this is in Chart Tools “Trendlines”. Choose Linear and a line will appear – to display the equation and R-squared value on the chart, right click on the line and choose “format trendline” the box below will appear and check the boxes at the bottom. The first value returned is the slope, m, and equals 0.9667. The intercept, b, -0.9969. If you want only the slope and intercept you could define two individual cells for that data only and avoid the array of statistics, etc. Let’s take a diameter value and calculate a Length from it using this formula. I took row 7 and plugged 7.1 in for the diameter and got 5.8 for the Length, as compared to 6.2 as the measured length. I repeated the regression forcing b to zero and got: Length = 0.802 x Diameter + 0 and calculated a length of 5.7 from the 7.1 diameter. The r2 value is a measure of how good a linear fit we have, and would be 1.0 for a perfect fit. The value of 0.96 isn’t too bad. With b = 0, r2 was 0.9589, suggesting a relatively good fit as well (could you imagine a cylinder with zero length and any diameter other than zero?). The most important part of a spreadsheet is the initial organization. A good spreadsheet is properly labeled. Begin with a shreadsheet title in row 1. Excel will let long titles extend into neighboring rows to the right if they are empty. Then leave a blank row. Label each data column column, and any constants that you plan to use (π, the gas constant, the gravitational constant, etc.). The label and the constant must be in two adjacent cells, since Excel can only recognize a number in a cell if it is alone. Place the constants in the beginning, and then create your columns and rows of data below that. Use whatever formulas you need to manipulate the data, and be sure to refer to your constants with absolute references ($). If you plan to graph the results, be sure that your x-axis data is in the left-most column of data. A little time spent at the beginning visualizing the overall organization can save you lots of time and work later. Excel is full of other features, which you can explore in the future. This was only an introduction, but it covers it introduces the kind of thing we will do in class.