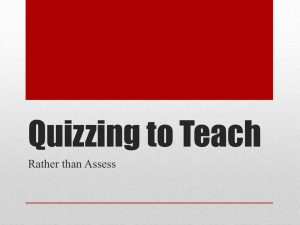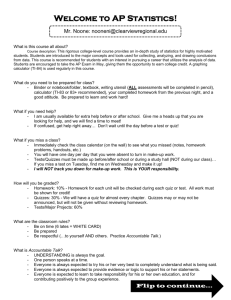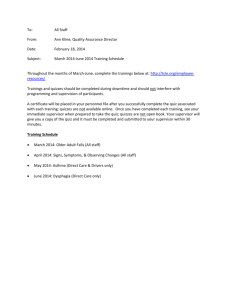Quizzes
advertisement

Quizzes
The quizzes tool is an area where the instructor can create online tests for their students to take.
To access the Quizzes tool, click on the Quizzes link on your course navigation bar.
The quizzes tool consists of three main areas: manage quizzes, the question library, and the course
statistics.
Question Library
The question library is a section of the quizzes tool where you can create, edit, and store questions for all
of the quizzes (and surveys) within your course. While it is possible to create questions within a quiz itself,
creating questions within the question library is beneficial as it allows you to re-use your questions in
multiple quizzes while only having to maintain them in one location. Also, if you would like your quiz to
include random question sets, you must use the question library.
To access the Question Library, click the Question Library button.
Once you are in the question library, you will need to use the Create New –Question or Section –
dropdown menu to begin.
As you will notice from the dropdown, there are three categories of things you can create with the
question library: sections, questions, information objects.
After you have created quiz sections and/or questions, you can then manage them in the Question
Library. The following options are displayed at the top of the Question Library page once you have
created sections or questions: Create New Question or Section drop-down list; Import questions from
an existing quiz or text file;
Move selected questions or sections;
Order selected questions/sections;
difficulty level of questions;
Delete selected questions/sections;
Edit Values allows you to quickly edit the points and the
Edit allows you to edit the section/questions; Display Options sets your
display preferences for the Question Library page.
From the tree on the left of the screen, you can select where you are adding sections or questions. The
Question Library is the main level, while folders appearing below are the sections you have created.
If you have created your question within a section folder, they will appear in a list. From this list you will be
able to see the name, type of question, points, difficulty level, whether it’s mandatory and the date it was
modified. You will also be able to click icons to edit, preview and view the attempts for any given question.
Creating Sections in the Question Library
Think of the sections in the Question Library as file folders in which you can store and organize groups of
questions. For example, you might create a "multiple choice" section where you would put all your
multiple choice questions, or a section containing all questions related to a specific topic, such as
"Theoretical Fundamentals," or a section might be questions for one particular quiz. You may also have
sections within sections.
Having your questions organized in sections is also useful when you create a quiz. Instead of importing
the questions one at a time you can import a whole section of questions into a quiz at the same time.
1. To create a new section, select Section from the dropdown menu and click GO.
2. The New Section page will come up, add a Section Name.
3. If you would like, you can also add a Message, Private Comments, and an Image with a
Description.
4. Under Display Options, you will be able to select if you would like to show section name, and
display the message and image. If you are using sections simply as a way to organize your
question library, you will likely want to keep all of these options unchecked. If the sections
correspond to actual quiz sections that you would like students to be aware of (and that may
contain specific instructions for that section of the quiz (e.g., “answer the following questions
based on this…”)) you will likely want to check some/all of the options.
a. If show section name is checked, you should check insert a line break after section.
b. The display the message and image option also gives you the ability to choose whether
you’d like to see the message and image once in that section or before each question.
5. If you would like to provide feedback for the section, enter your feedback in the Section
Feedback field. If you cannot see this option, click Expand section feedback.
6. Once you have selected all the options you wish to use, Save your section.
Creating Information Items in the Question Library
There are two types of Information objects within the question library: test and image.
The text information item can be used to create a question consisting of text only. You can use it to
provide supplementary information on a quiz. For example, perhaps you have a case study you want to
base several questions on. Instead of inserting the case study into each question, you can simply create
a text information question and have your related questions appear directly underneath the text
information question. Simply enter your information text in the text box and Save
The image information item can be used to create a question consisting of an image only. You can use it
to provide supplementary information on a quiz. For example, perhaps you have a diagram you want to
refer to in several quiz questions. Instead of inserting the diagram into each question, you can simply
create an image information question and have your related questions appear directly underneath the
image information item. Simply use the Add a File button to locate the image you want to add, supply a
caption for your image in the Caption field, and Save.
Creating Questions in the Question Library
There are twelve possible question types that you can create within the question library. These include:
true or false, multiple choice, multiple select, long answer, short answer, multi-short answer, fill in the
blanks, matching, ordering, arithmetic, significant figures and Likert.
Each of the question types has its own features. However, the following features apply to all question
types in the quizzes tool:
All question types have an optional Title field. If you do not enter a title, the system will take the
full question text and enter it as the title. The title is only displayed in the quiz tool and not to
users taking the quiz.
With the exception of the Likert question type, all questions have a mandatory Points value which
cannot be set to zero.
With the exception of the Likert question type, all questions have an optional Difficulty level field.
Difficulty level is used if you are using random question sets, to help ensure that all students get
the same number of easy and difficult questions. If you are not planning to use random question
sets, you can leave difficultly level at one as the default.
Many question types give you the option of inserting an image. Click the Add a File button beside
the Image field to insert an image.
If you want question feedback displayed to the users, enter your feedback in the Question
Feedback area.
To display hints, enter the text in the Question Hint field.
You have access to the preview, and spell-check features in each question text field. Click
Preview to view your question as it will appear during use and grading. Click Save to save the
question and return to the main page, Save and Copy to save the question and create a new
question of the same type and that retains the copied properties, or click Save and New to
continue creating questions of the same type.
Creating a True or False Question
1. Assign a Points value and a Difficulty level.
2. Enter your Question Text in the text box.
3. If you want to use an image in the question, click Add a File and select an image to include.
4. Use the Enumeration drop-down list to choose an enumeration style or leave as no
enumeration if you don’t want the question options to be numbered.
5. Choose a vertical, horizontal, or drop-down display Style.
6. Set the Weight of the options. Note that the weight is in percent, so you will want to put 100% for
the correct option (not 1 point).
7. You can choose to provide feedback for each question option by entering your feedback into the
Feedback fields beside each option, or provide Question Feedback below.
8. Save.
Creating a Multiple Choice Question
1. Assign a Points value and a Difficulty level.
2. Enter your Question Text in the text box.
3. If you want to use an image in the question, click Add a File and select an image to include.
4. Use the Enumeration drop-down list to choose an enumeration style or leave as no
enumeration if you don’t want the question options to be numbered.
5. Choose a vertical, horizontal, or drop-down display Style.
6. If you want to randomize the question options, check the box beside Randomize Options.
Randomizing the options ensures that each user taking the quiz will receive the question options
in a different order.
7. Type the answer options in the Value text boxes. Click
options, or click
Add Option to add more answer
Remove to delete extra options.
8. Set the Weight of each option. For example, you might want to enter 100% beside the correct
option. Associating an option with 100% simply means if a user were to choose that option, they
would receive full points for that question.
9. You can choose to provide feedback for each question option by entering your feedback into the
Feedback fields beside each option, or provide Question Feedback below.
10. Save.
Creating a Multi-Select Question
Use multi-select questions to have users identify several correct answers out of a list of possible
answers. For example: "Identify all of the prime numbers in the following list: 1, 2, 6, 9, 10, 13, 15."
1. Assign a Points value and a Difficulty level.
2. Enter your Question Text in the text box.
3. If you want to use an image in the question, click Add a File and select an image to include.
4. Use the Enumeration drop-down list to choose an enumeration style or leave as no
enumeration if you don’t want the question options to be numbered.
5. Choose a vertical or horizontal display Style.
6. Choose a Grading format:
a. All or nothing - Users receive full points for the question only if they select all of the
correct answers and none of the incorrect answers. They receive zero points if they miss
any correct answers or select any incorrect answers.
b. Right minus wrong - Users receive points equal to the number of right answers they
choose minus the number of incorrect answers they choose. For example, if each answer
is worth one point and a user selects 3 correct answers and 1 incorrect answer, they will
receive 2 points for the question (3 minus 1).
i. Note: To determine how much each answer is worth, the system takes the total
number of points that the question is worth and divides it by the number of
correct answers. For example, if a question is worth 4 points and has two correct
answers, each correct answer is worth 2 points, and each incorrect answer is
worth -2 points (users receive a minimum of zero on a question: they cannot
receive a negative mark).
c.
Right answers - Users receive points for each correct answer they select and for
incorrect answers they leave blank. Incorrect answers selected and correct answers left
blank are ignored.
7. Check the Randomize options box to display the answers in random order to each user.
8. Type the answer options in the Value text boxes. Click
options, or click
Add Option to add more answer
Remove to delete extra options.
9. Check the boxes in the Correct column beside each of the correct answer options.
10. You can choose to provide feedback for each question option by entering your feedback into the
Feedback fields beside each option, or provide Question Feedback below.
11. Save.
Creating a Long Answer Question
1. Assign a Points value and a Difficulty level.
2. Enter your Question Text in the text box.
3. If you want to use an image in the question, click Add a File and select an image to include.
4. Select the number Rows and Columns to include in the Input Box to control the size of the text
box that the question displays.
5. Text entered in the Initial Text box is displayed to users in the text box before they type their
answer. For example, if you want everyone to begin their answer with the same phrase you could
enter it here, or you could use it as a prompt.
6. If you would like students to be able to format their responses, check the Allow Html Editor to
be used for responses box.
7. Text entered in the Answer Key box is displayed to users that mark quizzes in the Grade Quiz
area.
8. You can provide Question Feedback.
a. Note: Long answer questions cannot be auto-graded, even if the "allow attempt score to
be seen immediately on completion" and "allow automatic export to grades" features are
selected in the quiz properties.
9. Save.
Creating a Short Answer Question
Short answer questions are very similar to fill in the blank in that they are auto-graded and matched
against a bank of correct answers. For any free text question, regardless of whether the answer
should be a sentence, paragraph or essay in length, long answer questions should be used.
The main difference between short answer and fill in the blank is how the questions look. In short
answer questions, the question appears at the top followed by the answer box, in fill in the blank, the
question text can appear above and below the answer box.
Short Answer
Fill in the Blank
1. Assign a Points value and a Difficulty level.
2. Enter your Question Text in the text box.
3. If you want to use an image in the question, click Add a File and select an image to include.
4. Choose the size of the Input Box by using the drop-down lists beside Rows and Columns.
5. Click the
Add Blank icon for additional answer text fields. Click
Remove if you want to
delete.
6. Type the answer in the Answer field and enter the Weight. Select whether the answer is Case
Insensitive, Case Sensitive, or a Regular Expression. To add more accepted answers and
weights click the
Add Answer button. Click
Remove if you want to delete.
a. The Check Answers button is used to validate any regular expression you include in the
answer fields.
b. Note: When creating a survey, adding answers is not required.
7. As feedback, students will be shown the correct answer options you listed. You can also provide
additional Question Feedback.
8. Save.
Creating a Fill in the Blank Question
Fill in the blank questions are very similar to short answer questions. The main difference between
short answer and fill in the blank is how the questions look. In short answer questions, the question
appears at the top followed by the answer box, in fill in the blank, the question text can appear above
and below the answer box.
Short Answer
Fill in the Blank
1. Assign a Points value and a Difficulty level.
2. If you want to use an image in the question, click Add a File and select an image to include.
3. As a default, you are given two text fields (before and after the blank) and one blank field, if you
want to add more text and blank options, click
Add Text
Add Blank.
4. Enter the text that appears before the first blank in the first text field.
5. Choose your blank size in the drop-down list.
6. Enter the correct answer in the Answer field. If you want to add more answers, click the
Add
Answer.
a. Note: When creating a survey, adding answers is not required.
7. Enter a Weight (%) for each answer. The answer Weight (%) is a percentage of the assigned
Point value for the question. For example, if the question has a Point value of 3, and the question
contains 3 answers with a Weight (%) of 33.33% each, then each question is worth 1 point. (Each
answer is worth 1/3 of the question's Point value.)
8. Enter the text that appears after the first blank in the next text field.
9. As feedback, students will be shown the correct answer options you listed. You can also provide
additional Question Feedback.
10. Save.
Creating a Matching Question
1. Assign a Points value and a Difficulty level.
2. Enter your Question Text in the text box.
3. If you want to use an image in the question, click Add a File and select an image to include.
4. Choose a Grading format:
a. Equally weighted - User receives marks for each correct answer.
b. All or nothing - User must have all the possible correct answers or else they receive no
marks.
c.
Right minus wrong - The number of right answers chosen is subtracted from the
number of wrong answers chosen to get an overall mark for the question.
5. Type the question choices in the text boxes. If you want to add more choices, click the
Choice button. Click
Remove if you want to delete extra choices.
6. Type the matches in the text boxes. If you want to add more choices, click the
button. Click
Add
Remove if you want to delete extra matches.
Add Match
7. Use the drop-down list beside a match to select a corresponding choice number. This will create
the matched pairs.
11. As feedback, students will be shown the correct matches you identified. You can also provide
additional Question Feedback.
12. Save.
Creating an Ordering Question
1. Assign a Points value and a Difficulty level.
2. Enter your Question Text in the text box.
3. If you want to use an image in the question, click Add a File and select an image to include.
4. Choose a Grading format:
a. Equally weighted - User receives marks for each correct answer.
b. All or nothing - User must have all the possible correct answers or else they receive no
marks.
c.
Right minus wrong - The number of right answers chosen is subtracted from the
number of wrong answers chosen to get an overall mark for the question.
5. Type in the question items in the text boxes. If you want to add more choices, click the
Item button. Click
Add
Remove if you want to delete extra items. Items are randomized when
taking the question, so you can enter your items in the correct order.
6. Choose the correct order by using the drop-down lists.
7. You can choose to provide feedback for each question option by entering your feedback into the
Feedback fields beside each option, or provide Question Feedback below.
8. Save.
Creating an Arithmetic Question
The Arithmetic question type is a great way to present unique questions to each user. Numbers can
be randomly chosen for each variable in the question based on specified number ranges.
1. Assign a Points value and a Difficulty level.
2. Enter your Question Text in the text box. To refer to variables, type the variable surrounded with
curly braces.
Example: "2 trains are traveling away from each other at {x} miles per hour and {y} miles
per hour respectively. How far apart are they after 15 minutes?"
3. If you want to use an image in the question, click Add a File and select an image to include.
4. Type the formula that you use to calculate the correct answer in the Formula field. Make sure
that you enclose all variables in curly braces.
Example: ({x}+{y})/4
The following functions are supported in the Formula field. You can view a condensed version of
this list as you are creating the question by clicking on the
icon beside the Formula field.
Enumerations Description
+,-,*,/,\,^,%
Basic mathematical
operators
{x}^{y}
x to the power of y
abs({n})
Absolute value of n
cos({n})
The cosine of n (in radians)
sin({n})
The sine of n (in radians)
sqr({n})
The square root of n
tan({n})
The tangent of n (in radians)
log({n})
The log base 10 of n
ln({n})
The log base e of n
atan({n})
The inverse tangent of n
sec({n})
The secant of n
cosec({n})
The cosecant of n
cotan({n})
The cotangent of n
Factorial
Factorials
exp
The power of natural log (e)
The following constants are supported:
PI 3.14159 (accurate up to 50 decimal
places)
e 2.71828 (accurate up to 50 decimal
places)
5. Select a number from the Answer Precision drop-down list to define the number of decimal
places answers must be accurate to. If you want to enforce this, check the enforce precision
box.
6. Type a Tolerance value and choose either Units or Percent to define how accurate answers
must be. For example, a tolerance of 3% would allow answers to be off by 3%, or a tolerance of 5
units would allow answers to be off by 5 units (units are defined in the field below).
7. Type the unit that the answer to the question should be in (if any) in the Units field (for example,
MPH, meters, inches, etc.).
8. If you want to assign points for using the correct unit in an answer, choose a percentage value
from the Worth drop-down list.
9. Under Evaluation Options, identify whether the units should be case sensitive or case
insensitive by checking the appropriate box.
Example: If 50% is chosen in the Worth drop-down list, the user would receive 50% of
the points for the question for answering with the correct value, and would receive the
other 50% if they answered using the correct unit. Note that if you have selected the case
sensitive option, users must type the unit in the proper letter case to have their answer
considered correct.
10. In the Variables section, define all of the variables you used in the Question Text.
a. Type the name of your variable (for example, x) in the Name column.
b. Type the minimum value for the variable in the Min column.
c.
Type the maximum value for the variable in the Max column.
d. Select the applicable number of decimal places for the variable in the Decimal Places
drop-down list.
e. In the Step field, type the increment that the system should use when choosing random
numbers from the range you specified in the Min and Max fields.
Example: If you create variable X with Min=100, Max=200 and Step=5, the
system will only choose values for X that are increments of 5 above 100 (105,
110, 115, etc., up to 200) when generating questions.
11. Click
Add Variable to add more variables or
Remove to delete extra variables.
12. Go back to the Formula field and click the Test button to test your formula. A new page will
display containing an example of your formula.
13. As feedback, students will be shown the correct answer based on the formula you provided. You
can also provide additional Question Feedback.
14. Save.
Creating a Significant Figures Question
The Significant Figures question type is most applicable to science and math related courses. This
question type is similar to Arithmetic questions type, but allows users to enter their answers in
scientific notation format. The questions are then graded based on what users entered as their
significant digits.
Example: A user might submit an answer of 1.9 x 104. In this example, "1.9" are the significant
digits.
1. Assign a Points value and a Difficulty level.
2. Enter your Question Text in the text box. To refer to variables, type the variable surrounded with
curly braces, e.g., "Answer the following: {x} × {y} = "
3. If you want to use an image in the question, click Add a File and select an image to include.
4. Type the formula you use to calculate the correct answer in the Formula text field. (Refer to step
4 in the Arithmetic question instructions for a list of supported functions.) You can view a
condensed version of this list as you are creating the question by clicking on the
icon beside
the Formula field.
5. Choose the number of significant figures that the system should accept in answers from the
Significant Figures drop-down list (this is the number of digits that are accepted in the nonexponent field).
6. Choose a percentage value from the Deduct drop-down list if you want to deduct a percentage or
points for incorrect significant figures.
Example: If you want to assign 70% of the points for this question for getting the
significant figures correct, and 30% for getting the unit correct, you would select 70% in
the Deduct drop-down, and students would lose 70% if they got the significant figures
incorrect.
7. Select the Tolerance, either Plus or minus one half of the least significant figure, Units, or
Percent beside Tolerance, and type the applicable value in the corresponding text field.
Example: A tolerance of 3% would allow answers to be off by 3%, or a tolerance of 1.2 x
102 units would allow answers to be off by that much.
8. If your question uses a certain kind of unit (for example, MPH, mm, etc.), type the unit in the
Units text field
9. If you want to assign points for using the correct unit in the answer, choose a percentage value
from the Worth drop-down list.
Example: If 30% is chosen in the Worth drop-down list, a user would receive 30% of the
points for the question for using the correct unit, and the remaining 70% would be earned
by answering with the correct significant figures.
10. Under Evaluation Options, identify whether the units should be case sensitive or case
insensitive by checking the appropriate box.
11. In the Variables section, define all of the variables you used in the Question Text
a. Type the name of your variable (for example, x) in the Name column.
b. In the Min column, type the minimum coefficient and the minimum power for the variable.
c.
In the Max column type the maximum coefficient and the maximum power for the
variable.
d. In the Step field, type the increment that the system should use when choosing random
numbers from the range you specified in the Min and Max fields.
Example: If you create variable X with Min=100, Max=200 and Step=5, the
system sets values for X that are increments of 5 over 100 (105, 110, 115, etc.,
up to 200).
Note: The Min, Max, and Step values must all be entered in scientific notation. Enter the
significant digits in the first text field, and the exponent in the second text field that is to
the upper-right of "x10".
12. Click
Add Variable to add more variables or
Remove to delete extra variables.
13. Go back to the Formula field and click the Test button to test your formula. The system provides
a test case of the equation in a new page.
14. As feedback, students will be shown the correct answer based on the formula you provided. You
can also provide additional Question Feedback.
15. Save.
Creating a Likert Question
The Likert question is a survey question type and is not graded.
1. Enter your Introductory Text in the text box.
2. If you want to use an image in the question, click Add a File and select an image to include.
3. Choose the question Scale.
4. If you wish to include a N/A option, click the Include N/A option checkbox.
5. Type the options that are going to be ranked in the Values text boxes. Click
more options, or click
Remove to delete extra options.
6. If you wish to provide feedback, add it to the Question Feedback textbox.
7. Save.
Add Option to add
Manage Quizzes
The manage quizzes section of the quizzes tool is the area where you can create the actual tests that will
contain the questions from the question library.
Clicking on the Quizzes tab in the navigation bar automatically takes you to the Manage Quizzes
section.
From the quizzes page, a number of tools are available to you. You can create New quizzes, Copy,
Reorder, and Delete quizzes. You can also create Categories to help organize your quizzes.
Since there are a large number of options for setting up your quizzes, you may want to create a template
quiz (without any questions) with all of your settings and then copy this template to create quizzes that will
be populated with questions.
Creating a New Quiz
1. To create a new quiz, click the New button.
2. On the Properties tab:
a. Enter the quiz Name.
b. If you are going to have a large number of quizzes in your course, you may want to
organize them in categories. Select a Category from the drop-down list or create a new
one by clicking add category.
c.
If your quiz will be graded, select the Grade Item from the drop-down list or create a new
one by clicking add grade item.
d. If you would like to the system to send auto-graded attempt scores directly to the grade
book, check the allow automatic export to grades box. (This requires that a grade item
is associated with the quiz.)
i. If 'Allow attempt score to be seen immediately upon completion' is not enabled,
you must set attempts as marked in the 'Grade Quiz' page to populate the grade
book with attempt scores.
e. If you would like users to see their score as soon as they submit their attempt, check the
allow attempt to be set as graded immediately upon completion box. The score
displayed is only what the system can auto-grade.
i. This setting must be turned on for grades to be automatically sent to the grade
book, and for the default submission view to be released to users when they
complete an attempt.
f.
A number or features are available under Optional Advanced Properties. Select the
features you’d like to enable by checking the appropriate box. If you cannot see these
options, click Expand optional advanced properties.
i. Allow hints – if you entered hints when creating questions, you can check this
box to allow students to see those question hints.
ii. Notification Email –email addresses (separated by commas) listed here will
receive notification anytime a user completed a quiz attempt.
iii. Disable Right-Click – Does not allow users to right click and print when taking
the quiz. This feature is not compatible with Macs when using IE or Safari.
iv. Disable Pager Access – Does not allow users to access the pager tool while a
quiz is in progress.
g. If you would like to include a description for your quiz, set Description to On and enter
your description in the text field. The description is shown on the first page students see
before beginning the quiz.
h. If you would like to include an introduction for your quiz, set the Introduction to On and
enter your introduction in the text field. The introduction is shown at quiz commencement.
i.
If you would like to include a header and/or footer on your quiz, click Expand page
header/footer, turn the fields to On and enter the information in the text fields.
3. On the Restrictions tab:
a. If the quiz will be used in the course, set the quiz Status to Active.
b. If you would like to restrict access to the quiz until a certain start/end date, check the Has
Start Date and/or Has End Date boxes and specify the start and end dates.
c.
Check Display in Calendar if you would like these dates to appear in the calendar.
d. If you would like to create Additional Release Conditions, click Attach Existing to add
release conditions you’ve created previously to this quiz, or Create and Attach to create
new release conditions. To remove conditions, click the
individual conditions or
Remove icon beside
Remove All Conditions.
i. Release conditions specify actions students must do, or something they must
achieve before gaining access to this quiz. (E.g., view a certain module, submit
something to a drop box, get a certain grade on a previous assignment, etc.)
e. If you would like to set a password or an IP restriction on this quiz, click Expand optional
advanced restrictions and enter the password students will have to use to gain access
to the quiz and/or the IP address (or range of addresses) that will be able to access the
quiz.
i. If you password protect the quiz, you will need to provide the password to
students so that they can access the quiz.
ii. To specify an individual IP address, complete all fields. To specify a range of
accepted IP addresses, you may leave fields blank.
f.
Set the Time Limit for your quiz. A time limit MUST be entered even if the time for the
quiz is “unlimited.”
i. Check Enforced if you would like the quiz to be limited to the amount of time
specified under Time Limit. If time limit is enforced, the clock must be shown.
ii. If time limit is not enforced, it will be shown to students as estimated time
iii. Check Show Clock if you would like the clock to appear on an unlimited quiz.
Students will be shown the estimated amount of time and how long they took to
complete it.
g. Set the grace period you would like to give students before their submission is marked as
late. This is a required field and the smallest possible value is 1.
i. If you would like your quiz to be exactly 30 minutes and you do not wish to give
your students any more time, set you quiz to 29 minutes plus a 1 minute grace
period.
h. Set the late submission rule you want the quiz to follow:
i. Allow normal submission - Users can always submit their quiz, regardless of
time limits. If the quiz is submitted after the Time Limit no points are deducted.
ii. Use Late Limit of x Minutes - Users can always submit their quiz, regardless of
the set time limit. If the quiz is submitted after the Time Limit + Late Limit time
expires, the user receives a score of 0 on the quiz. You can manually grade this
score if you feel that the user deserves more than 0. The Late Limit restriction
only applies if the "enforced" check box is selected.
iii. Auto Submit Attempt - After the time limit and grace period expire, the quiz
does not complete any action that users try to perform, but prompts them to
submit their quiz attempt. If users take no action, the quiz shows the attempt as
'attempt in progress' in the quiz grading area. To enable auto-submission you
must also select "enforced".
i.
If you would like to allow special access to the quiz, select the appropriate option and
then click the Add Users to Special Access button to add users.
4. On the Attempts tab:
a. Select the number of Attempts Allowed.
b. Select the Overall Grade Calculation method.
5. On the Submission Views tab:
a. Click on Default View to edit what students will see immediately upon completing the
quiz. You will be taken to the Submission View Properties page.
i. If you would like to include a message, enter it in the Message text field.
ii. Under View details, select if you would like students to be able to review the
questions and if so, which ones (correct/incorrect/with user responses/without
responses); if you would like them to see the question answers; and the question
scores.
iii. Select Show attempt score and overall attempt score if you would like
students to see the attempt score. This is only the score for items which can be
auto-graded, if the quiz contains a lot of long-answer questions which cannot be
auto-graded you may not want to show students the overall attempt score as it
will be incorrect.
iv. Check the appropriate boxes if you would like to show class average or score
distribution to students.
v. Click Save View.
b. If you would like to add an additional view, click Add Additional View. The options will
be the same as before with the exception that you will now be able to specify a date
when this additional view becomes available.
6. On the Reports tab:
a. Here you can set up reports you would like to view for your quiz. This is not a mandatory
part of set up, if you do not wish to review reports of your quiz, you may skip this tab. You
can also create reports at any point in the future if you decide they are needed.
b. To create a report:
i. Click Add Report.
ii. Enter the Report Name.
iii. Select the Report Type and what you want included in the report.
iv. Select the Release date.
v. Choose the people you would like to Release Report To.
vi. Click Save Report.
7. On the Layout/Questions tab:
a. Click Add/Edit Questions.
b. If you have not created questions in the Question Library, you can create them within
the quiz.
i. To start creating questions, select what you would like to create from the
Question or Section Drop down and click Go. (Refer to Creating Questions in
the Question Library for information on how to create questions).
ii. It is recommended that you create your questions in the question library as it
allows you to re-use your questions in multiple quizzes while only having to
maintain them in one location. Also, if you would like your quiz to include random
question sets, you must use the question library.
c.
If you would like to use already existing question, click Import.
i. Use the Import Source dropdown menu to select where you would like to import
from. If you are importing from the question library within this course, select
From an Existing Collection.
1. If you chose to import From a Desire2Learn Text Format File, a
Browse button will appear. Click it to locate the appropriate file on your
computer.
2. If you choose to import from the Learning Object Repository, an Add
Learning Object button will appear. Click it to locate the appropriate file
within the repository.
ii. From the Source Collection dropdown select Question Library.
iii. From the Source Section dropdown, select the section (folder within the
question library) you’d like to import from.
iv. A Source Collection section will appear showing you all the files located within
the Source Section you’ve selected above. Check the boxes beside the files you
would like to import.
v. Click Save.
vi. The questions will be imported and you will be taken to the Add/Edit Questions
section. Once you are done importing/creating questions/section, click Back to
Quiz Layout/Questions to return to your quiz.
vii. The Layout/Questions page will not show you the questions/sections you have
added to this quiz. Two additional options will appear above the question list.
1. If you would like to limit the number of questions which appear per page,
fill in the Place ___ questions per page field. If left blank, the entire quiz
will appear on one page.
2. If you would like to prevent users from moving backwards through pages,
check the Prevent moving backwards through pages box.
viii. Click Save Quiz once you have finished setting up the quiz.
Creating Random Sections in Quizzes
Creating random sections (selecting X number of questions, at random, from a question pool) can only be
done in the Quiz interface (i.e., the option to create a Random Section only appears in the
Layout/Questions > Add/Edit Questions interface for Quizzes. It does not appear as an option in the
Question Library). However, the question pool that the random section will be pulling from must first be
created within the question library.
1. Create your question pool in the Question Library. For better organization, it is recommended
you group the questions by question type or content covered using Sections (for example, you
might create a Section for Part I - Multiple Choice, or a Section for Chapter 1 questions). (Refer to
Creating Questions in the Question Library for information on how to create questions).
2. After creating your questions in the Question Library, create a new quiz (or edit exiting one) and
go to Layout/Questions tab, and press the Add/Edit Questions button. (Refer to Creating a
New Quiz for information on how to create a quiz).
3.
Using the dropdown menu, select Random Section, and click the GO button. Name the new
random section something meaningful (e.g., Part I - Multiple Choice, or Chapter 1, etc.). Click
Save.
4. Click on the blue folder icon for the random section you just created to add questions to it from
the Question Library.
5. Click the Import button. Select the Source Section from within the Question Library you wish to
import questions from. Use the check boxes to select the specific questions you which to draw
from for the quiz (you will be given the option to select how many questions each student will
receive on the next screen). Typically, you would select the section title from the Question
Library, and select all questions therein. Click the Save button.
6. At the top of the frame, you can now identify the number of questions each quiz attempt will
receive (i.e., Select 5 questions randomly from the pool of 10). Enter the number of questions to
be drawn, the point value for each.
7.
Click Save. Click Back to Quiz Layout/Questions.
8. You will now see a summary on the quiz Layout/Questions tab: Random Section title, number of
questions to be displayed and the total point value.
9. Click Save Quiz.
Course Statistics
The course statistics section of the Quizzes tool shows analytics for each quiz. There will be no data
available through this tool for a quiz, until students have completed the quiz.
To view the tool, click on Course Statistics.
There are three tabs within this tool: use stats, question stats and question details. Each tab has an
Export to CSV file button available if you wish to export the data.
There are two sections available under the User Stats. The first section is the Class Statistics which
shows you the Class Average and the Score Distribution.
Students can be given access to this information thought the Submission Views tab in quiz set up. Go to
the Submission View tab > Go into a view (e.g., Default View or an additional view you’ve set up) and
check the Show class average and Show score distribution boxes.
The second section is the User Statistics. Here you are shown individual student scores. Note that the
default view is showing 20 students per page. If you have more students, change the per page view or go
to the next page.
On the Questions Stats tab there are also two sections, Class Statistics (graph of number of questions
(%) and final grade (%)) and Question Statistics showing how well each question was answered.
The Question Details tab shows a breakdown of each question and how many times each option for a
question was chosen as the answer.
Grading Quizzes
For quizzes that are all multiple choice the automatic grading works really well.
Make sure that the allow attempt to be set as graded immediately upon completion is checked. This
allows students see the grade on the quiz right away.
If you include long answer questions that must be graded manually then you need to grade each quiz.
There are 2 way to get to the grading tool. You can click on the quiz name and then select the grade tool
from the menu at the top.
Or you can select the grade icon beside the quiz name without going into the quiz first.
There are 2 options for grading the quizzes. You can grade by Users/Attempts or Questions. Even
though there are separate tabs for Users and Attempts, they are just different views which function in the
same manner.
Grading Users allows you to grade all the questions for a selected user. You can grade the long answer
questions and you can check the answers to any autograded questions as well. You can correct any
errors in the key this way, but you must do it for every person individually.
To grade in this manner, click on the attempt for a particular user to begin.
Look at each question and assign the marks to the questions. Then go back to the top of the page and
click the Recalculate button. This will added up the marks you added and combine them with any
autograded marks. DO NOT click the Auto-grade button because it will undo all the work you just did.
Then check the Graded checkbox. This will assign the grade to the grade book. Click Save.
If you want to add the marks and comments but not update the gradebook, the Save button will save the
changes you made but will not update the grade or the grade book.
The arrows above the save button will step you through the list of users.
You do not need to use the Go Back to Attempts/Users button each time.
If you click Save before clicking Recalculate, you will get the following error:
This means that it is not counting the hand-graded questions in the total.
Once you have clicked the Recalculate button and selected the Graded box then Save. Now the quiz is
graded.
If you grade the question and then want to reset the mark to the autograde mark, click Auto-grade and
then Recalculate to make sure the grade is updated.
You can grade by Attempt as well. The steps are exactly the same as described above but you can
select different subsets of the attempts.
You can also grade by Questions. Grading by question is really useful. There are 2 ways to do this. You
can grade individual responses with or without the users name attached. Blind marking hides the users
name.
Once you have added the marks click save. You can use the arrows in the upper left to move through the
list of users for that question. You can use the pull down to change the number of responses you see.
Save the marks each time.
Once you have graded all the questions you need to go back to the Users list. And select the Graded
option here.
Here you can see the changes you made to the grades for that user in the question menu. But you see
that there is no overall grade entered. To get the overall grade updates, select all the attempts then click
on the capital G. Alternately you can click the check box adjacent to the attempts you wish to grade.
Then make sure you remember to click Update. This will get the quiz marked and the mark added to the
grade book.
When you grade by question you cannot update the grade each time. You must remember to do it at the
end. If you click here to select all attempts it seems to only select the current page of users, not the entire
list. Then click the G and it will update the whole page, but you must repeat this for each page of users.
The reset attempt option does not reset the score it completely removes the attempt.
You can simultaneously update all attempts as well by selecting Update All Attempts and then selecting
the question you wish to grade.
This allows you to assign marks for all attempts of a question. For long answer you can assign any
number of points to all attempts. For multiple-choice questions you can assign points to a specific
answer. This useful if you discover that there are 2 correct answers to your multiple choice question.
For multiple-choice questions you can give all attempts any number of points or you can give points for a
specific answer.
This only works for quizzes that are marked as ungraded. After you have made all the changes you must
update the grade book as described for marking individual responses.
This again is the easiest way to fix a mistake in the quiz. LEARN will notify you which quizzes were
submitted before the change.
Re-grading Quiz Questions
1. Under the Quiz tool select the Grade icon next to the quiz to be re-graded.
2. Select the Questions tab and to correct all submissions select Update All Attempts.
At this location you can also choose regrade individual attempts or to perform blind marking of a
question (i.e., a long or short answer question).
3. To re-grade a question select the question from the list of questions in the quiz. At this stage you
have a number of options.
a) You can give all attempts a grade or
b) You can give those with a specific answer a grade.
If you fill in the comments box you can let students know that this question has been re-graded.
Example of MC question type re-grade (select the correct answer)
Example of a short answer question re-grade:
Enter the point value and the answer in the respective boxes
4. Make the change to the question in the question library. It will prompt you to update in the active
quiz so select the box next to the appropriate quiz. This step is especially important to do if the
quiz is not closed. Regrading will change the answers for the students who have taken the quiz
but will not affect the answer on future quizzes.
Quizzes taken after the change is made will be correctly graded and the original question will show as
removed from the quiz.