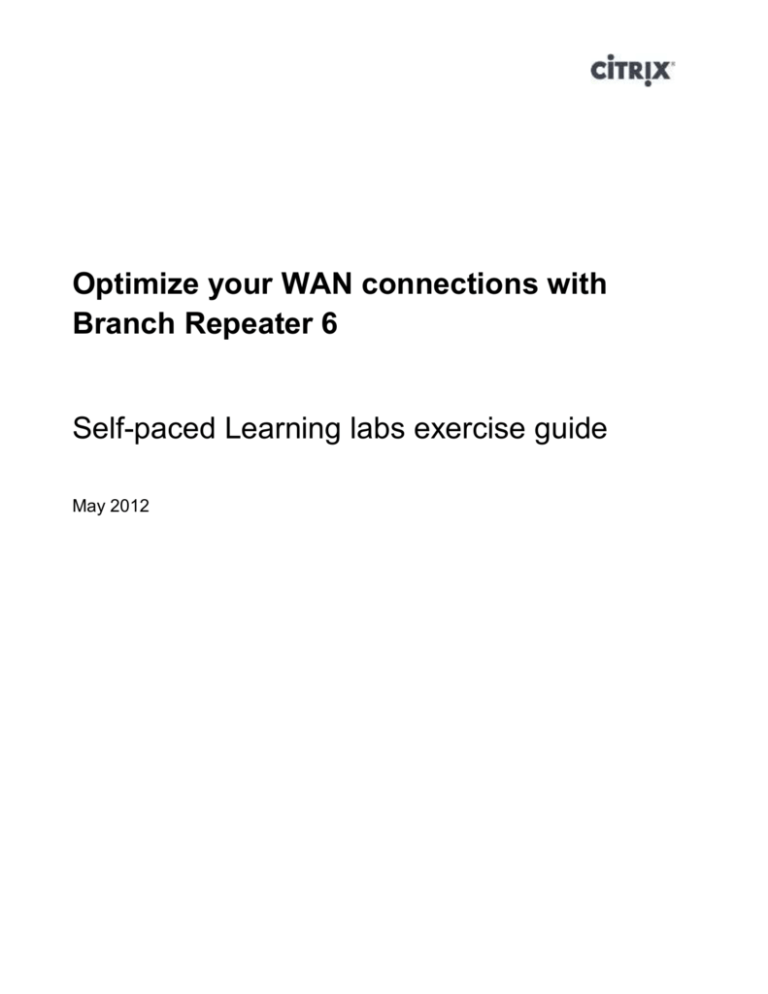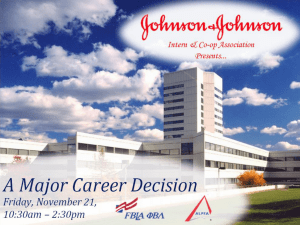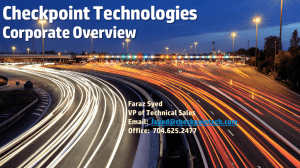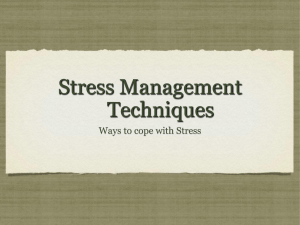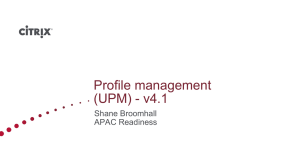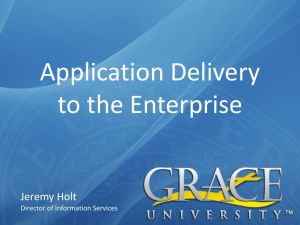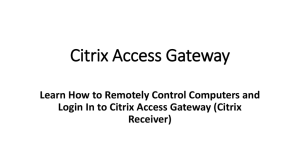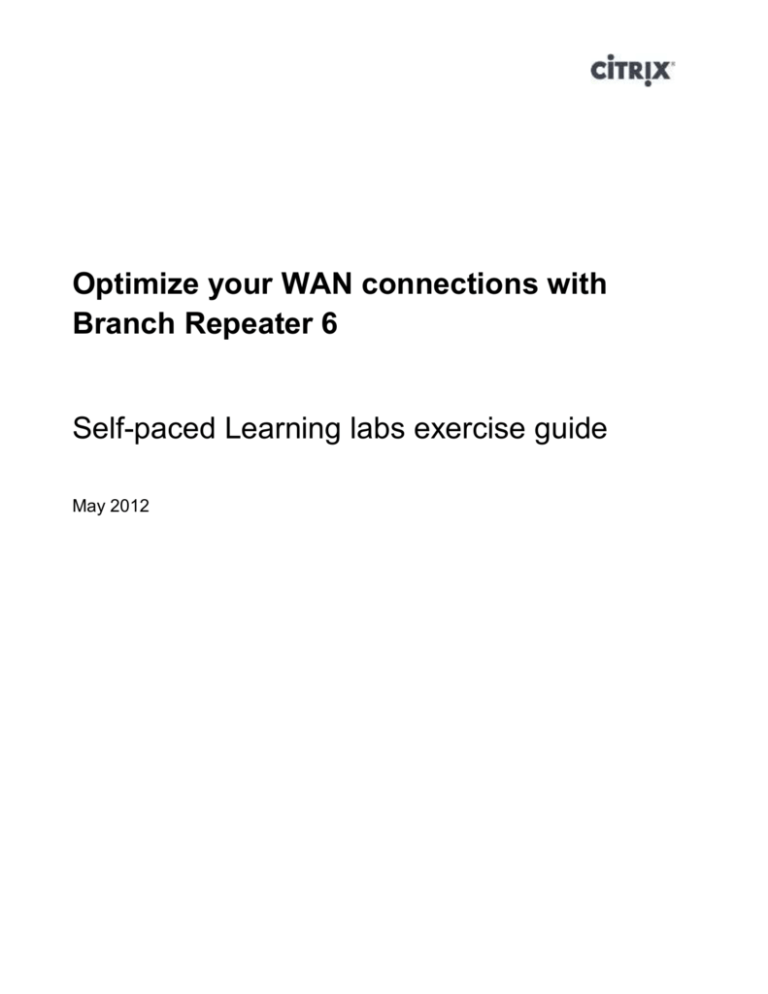
Optimize your WAN connections with
Branch Repeater 6
Self-paced Learning labs exercise guide
May 2012
Table of Contents
Table of Contents .............................................................................................................................................. 2
Overview............................................................................................................................................................. 3
Hands-on Training Module ............................................................................................................................. 3
Lab Environment Details ................................................................................................................................. 4
Required Lab Credentials ................................................................................................................................. 5
How to log into the lab environment ............................................................................................................. 5
Exercise 1: Initial Setup of the Branch Side VPX and Data Center VPX ................................................ 7
Exercise 2: Quality of Service Concepts and Configuration ..................................................................... 13
Exercise 3: Signed SMB2 Acceleration ........................................................................................................ 22
Exercise 4: Testing, Reporting, Monitoring and Statistics ........................................................................ 27
Page 2
Overview
Citrix Branch Repeater, available as both a physical and a virtual appliance, is a branch optimization
solution that provides a high-definition desktop and application experience to branch and mobile users
while dramatically reducing bandwidth costs and simplifying branch infrastructure. Branch Repeater
accelerates desktop and application delivery, decreases bandwidth consumption, and enables server
consolidation.
Branch Repeater 6.X includes several new features that you will gain hands on experience with in this lab.
Advanced traffic classification, prioritization, shaping and reporting
Improved XenDesktop and XenApp acceleration
Clustering via NetScaler
SMB 2, Encrypted MAPI and Outlook/Exchange 2010 Acceleration
Centralized licensing – Citrix License Server
Hands-on Training Module
This training module has the following details:
Objective
Provide hands-on experience with the new features and functionality
of Branch Repeater 6.1
Target
Audience
Citrix Networking Partners
WAN Administrators
XenApp & XenDesktop Administrators focused on Branch
optimizations
Page 3
Lab Environment Details
This section is used to describe the lab environment and the virtual machines that are used.
VM Name
AD.training.lab
IP Address
192.168.10.11
WIN7CLIENT.training.lab
XENAPP.training.lab
WEB1.training.lab
BR6_Branch
192.168.10.13
192.168.10.14
192.168.10.15
192.168.10.16
BR6_DataCenter
192.168.10.17
Student
192.168.10.9
Description
Windows Server 2008 R2. Domain controller, DNS,
DHCP services, and Citrix license server.
Windows 7 test client VDA.
Windows Server 2008 R2 XenApp 6.1 Enterprise server.
Windows 2008 R2 Web Interface and CIFS file server
Branch Repeater 6.1 VPX on the branch side of the
WAN.
Branch Repeater 6.1 VPX on the data center side of the
WAN.
Windows XP SP3. Dedicated landing VDA for User1
Page 4
NOTE: If prompted with a dialog to restart on any virtual machine, always select Restart Later.
Required Lab Credentials
Below are the login credentials required to connect to the lab system and complete the lab exercises.
Domain/Machine
BR6_Branch
BR6_DataCenter
Training.lab
Training.lab
Username
Admin
Admin
Administrator
User1
Password
password
password
Citrix123
Citrix123
Description
Branch Repeater 6.1 administrator login.
Branch Repeater 6.1 administrator login.
Domain Administrator
XenDesktop test user
How to log into the lab environment
The self-paced lab environment is hosted on a cloud-based Citrix XenServer. Connecting to your server
from the portal page is as easy as 1-2-3.
Step-by-step login instructions
Step
1.
2.
Action
Once logged in at the self-paced portal, click the Start lab button to launch a connection to
published XenCenter.
When XenCenter loads, right-click the XenCenter node and select Add…
Page 5
Step
3.
Action
On the Add New Server screen enter the XenServer IP address provided on the portal
and in the Password field enter the password provided on the portal. The user name will
always be root.
Page 6
Exercise 1: Initial Setup of the Branch Side
VPX and Data Center VPX
Overview
In this exercise we will setup and run the initial configuration of both the branch side and the data center
side Branch Repeater VPX.
Step-by-step guidance
Estimated time to complete this lab: 15 minutes.
Ste Action
p
1. Logon to the Student VM as training\administrator with password Citrix123. Double-click on
the BR VPX – Branch icon and login as admin/password.
NOTE: To connect to a VM in XenCenter, expand the root node on the left pane and select
the VM to connect to, and then select the Console tab on the right pane.
2. Download the required license files from the following location: http://goo.gl/gD3p6r
Extract the contents of the zip file to the desktop.
3. Navigate to Configuration > Licensing and then click on the License Server tab, Configure
the following settings:
License Server Location:
Local
Click Apply and wait for the process to complete.
4. Click on the Local Licenses tab. Then, click on Add New License.
Exercise 1: Initial Setup of the Branch Side VPX and Data Center VPX
Page 7
Ste Action
p
5. Click on Browse and select the location where you extracted the license files. Select the
VPX_45_SERVER_NFR_720GP_0SA(VPX09).lic file and click Open, then Install.
Wait for the license file to be uploaded. You should see the new license available:
6. Click on Add and repeat the process for the CWS_ENCRYPT_ENABLER.lic license file.
Verify the CRYPTO license is installed correctly.
Exercise 1: Initial Setup of the Branch Side VPX and Data Center VPX
Page 8
Ste Action
p
7. Click on the License Features tab. Verify the following features are licensed:
8. Navigate to Configuration > Links and click on the Hardboost/Softboost tab
9. Configure with the following options:
WAN Boost Mode:
Softboost
WAN Bandwidth Receive Limit: 5 Mbps
Click Update
10. Click on the Link Definition Tab.
Exercise 1: Initial Setup of the Branch Side VPX and Data Center VPX
Page 9
Ste Action
p
11. Click Edit under Action for Link (apA.1) and configure with the following settings:
Name:
LAN (type in)
Link Type:
LAN
Bandwidth In:
1 Gbps
Bandwidth Out: 1 Gbps
Under Filter Rules verify the apA.1 is listed under the Adapter Column.
Click Save.
Exercise 1: Initial Setup of the Branch Side VPX and Data Center VPX
Page 10
Ste Action
p
12. Repeat the process for Link (apA.2) with the following settings:
Name:
WAN (type in)
Link Type:
WAN
Bandwidth In : 5 Mbps
Bandwidth Out: 5 Mbps
Under Filter Rules verify the apA.2 is listed under the Adapter Column.
Click Save.
13. Click on Dashboard and verify that the graphs and bandwidth setting appear OK and the
settings are correct and traffic is indicated on the LAN and WAN graphs.
NOTE: (image below may differ from lab environment)
14. Repeat steps 1-8 for the BR6_DataCenter by clicking on the BR VPX – Data Center icon
on the Student Desktop
END OF EXERCISE
Exercise 1: Initial Setup of the Branch Side VPX and Data Center VPX
Page 11
Summary
Key
Takeaways
The key takeaways for this exercise are:
License limits and BW settings only affect accelerated traffic
Link definitions affect accelerated traffic and traffic shaping policies
Exercise 1: Initial Setup of the Branch Side VPX and Data Center VPX
Page 12
Exercise 2: Quality of Service Concepts and
Configuration
Overview
XenApp published applications and XenDesktop groups can be automatically discovered to enable easy
application of Quality of Service to mission critical applications. In this exercise we will review and
configure QoS settings including links, application classifiers, traffic shaping policies and service classes.
Step-by-step guidance
Estimated time to complete this lab: 30 minutes.
Step Action
1.
Creating Links:
2.
NOTE: Complete Steps 2-3 on BR6 DataCenter only! To access the BR6_DataCenter
Branch Repeater, use the BR6 VPX – DataCenter icon on the Student Desktop.
Navigate to Configuration > Links and click Create.
NOTE: You may need to scroll the Link Definition page to access the Create button.
Exercise 2: Quality of Service Concepts and Configuration
Page 13
Step
3.
Action
Configure the new link with the following settings:
Name: Win7
Link Type: WAN
Bandwidth In: 1 Mbps
Bandwidth Out: 1 Mbps
Click on Add rule and then click on any under the Src IP Column.
Type in the address of the Win7 VM 192.168.10.13 and click Add.
Click Save.
Create another Link with the following settings:
Name: WinXP
Link Type: WAN
Bandwidth In: 2 Mbps
Bandwidth Out: 2 Mbps
Click on Add rule and then click on any under the Src IP Column.
Type in the address of the Win XP VM 192.168.10.9 and click Add.
Click Save.
Exercise 2: Quality of Service Concepts and Configuration
Page 14
Step
4.
5.
6.
7.
8.
9.
10.
11.
Action
Creating a custom Application classifiersNavigate to Configuration > Application Classifiers and click Create
Configure the new application with the following settings:
Name:
Web Interface
Description:
BR6 labs Web Interface
Application group : Custom
Classification Type: Web Address
Web Address:
web1.training.lab
Click Save.
Repeat steps 5-6 on both BR6_Branch and BR6_DataCenter.
Auto Discover XA / ICA Published Apps
Navigate to Configuration > Application Classifiers and verify that the option: Auto
Discover Citrix published application is checked.
Open a new Browser window and login to XA Web Interface at
http://web1.training.lab/Citrix/Xenapp with credentials administrator and password Citrix123.
Launch the Published Application Paint and wait for the app to fully open. If necessary, click
Ok when the Evaluation Software Notification dialog appears.
Exercise 2: Quality of Service Concepts and Configuration
Page 15
Step
12.
13.
14.
15.
16.
Action
Back on the Branch Repeater GUI navigate to Configuration > Application Classifiers and
scroll down the list until you see ICA: Paint , if the application is not there wait a few seconds
and refresh the page.
NOTE - You can filter the Application Classifiers page by Application Group > Citrix
Protocols and also by checking the option Only show user modified settings.
Click on the sign next to the application name to view the application details, use the Edit
option to make modifications if needed.
Repeat step 12 on both BR6_Branch and BR6_DataCenter.
Creating Traffic Shaping Policies Navigate to Configuration > Traffic shaping Policies and Click Create.
Click on Show all Advanced Options:
and configure the new policy with the following options:
Name:
WI-High
Weighted Priority: High
(leave all other options at default values)
Exercise 2: Quality of Service Concepts and Configuration
Page 16
Step
17.
Action
Create another traffic shaping Policy with the following settings:
Name:
Max 500K
Weighted Priority: Medium
Limit Bandwidth: By Absolute Fixed Data Rate
o Incoming Maximum Bandwidth Rate:
500 Kbps
o Outgoing Maximum Bandwidth Rate:
500 Kbps
18.
19.
Repeat steps 15-17 on both BR6_Branch and BR6_DataCenter.
20.
Navigate to Configuration > Service Classes and click Create.
Creating Service Classes-
Exercise 2: Quality of Service Concepts and Configuration
Page 17
Step
21.
Action
Configure the new service Class with the following settings:
Name:
BR6 WI
Enabled:
Yes (checked)
Acceleration Policy:
None
Traffic shaping Policy: Default Policy
Click on Add Rule and then click on any under the Application column.
Scroll down the list of available applications and click on Web Interface (this is the application
you created in the previous step) click Add and click Save, click OK on the warning message.
Click Save again.
Exercise 2: Quality of Service Concepts and Configuration
Page 18
Step
22.
23.
24.
25.
Action
Create another Service class with the following options:
Name: ICA Paint
Enabled: Checked
Acceleration Policy: None
Traffic Shaping Policy: ICA Priorities
Click Add Rule
Click Any under the Application Column
Scroll down and click on the ICA:Paint applications
Click Add
Click Save
Click OK on the Warning message to continue
Click Save
Repeat steps 19-21 on both BR6_Branch and BR6_DataCenter.
Editing your Service Class PoliciesNavigate to Configuration > Service Classes and make sure that the option to Show only
user modified Service Classes is Unchecked.
Exercise 2: Quality of Service Concepts and Configuration
Page 19
Step
26.
Action
Click on Edit next to the BR6 WI Service Class and change the Traffic Shaping Policy to: WI –
High
27.
28.
Click Save
Uncheck the Show user modified Service Classes checkbox and then click Edit next to the
CIFS Service Class and change the Traffic Shaping Policy to: Max 500K.
29.
30.
31.
Click Save
Repeat steps 24-28 on both BR6_Branch and BR6_DataCenter.
Done
END OF EXERCISE
Exercise 2: Quality of Service Concepts and Configuration
Page 20
Summary
Key
Takeaways
The key takeaways for this exercise are:
XenApp published applications and XenDesktop groups can be
automatically discovered to enable easy application of Quality of Service to
mission critical applications.
Branch Repeater 6.1 can segment WAN traffic into separate Links and then
control and shape traffic on a per Link basis.
Service Classes are the mechanism within Branch Repeater which brings
together Application Classifiers, Traffic Shaping policies and Link
configurations.
Exercise 2: Quality of Service Concepts and Configuration
Page 21
Exercise 3: Signed SMB2 Acceleration
Overview
In this exercise we will learn how to setup and configure signed SMB2 acceleration. We will cover these
steps:
Enabling SSL and creating a key store
Setting up a secure partner
Adding Branch Repeater to the Windows Domain
Step-by-step guidance
Estimated time to complete this lab: 15 minutes.
Step Action
1.
Enabling SSL and creating a Keystore password-
2.
Log in to BR6_Branch and navigate to Configuration > SSL Encryption and click on
Create Password, type and re-type your keystore password (use ‘citrix’) and click Create
Password.
Exercise 3: Signed SMB2 Acceleration
Page 22
Step
3.
Action
Verify that the Keystore is OPENED.
4.
5.
6.
Navigate to Configuration > SSL Acceleration and click on Manage CAs.
Click Add
Make sure that Input Method is checked as File Upload, Click Browse… choose the
SecurePartner.crt certificate under My Documents\SSLCredentias and click Add.
7.
8.
9.
Click Done.
Click Manage Keys and then click Add.
Make sure that Input Method is File Upload and Input format is Separate
certificate/Private Key Input.
Under Certificate click Browse… and choose SecurePartner.crt certificate file.
10.
Exercise 3: Signed SMB2 Acceleration
Page 23
Step
11.
12.
Action
Under Private Key click Browse… and choose SecurePartner.key key file.
Click Add and Click Done.
Exercise 3: Signed SMB2 Acceleration
Page 24
Step
13.
14.
15.
16.
Action
Navigate to Configuration > Secure Partners and configure the following options:
Partner Status: Enabled
Certificate/Key Name: Branch_Repeater
CA Certificate Store: Branch_Repeater
Listen On: Click Add and Click Apply (The IP will be populated automatically)
Leave all other values at default
NOTE: The graphic shows the IP address that should appear when the BR6_DataCenter
Secure Partner is being configured. The IP address will be 192.168.10.16:2312 when the
Secure Partner for BR6_Branch is being configured.
Click Save
Repeat steps 2-14 on the other unit. (BR6_DataCenter).
Navigate to Monitoring > Secure Partners and verify that you see the peer partner and
the status is Secure (True)
Exercise 3: Signed SMB2 Acceleration
Page 25
Step
17.
Action
Adding the Branch Repeater to the Windows Domain – Complete steps
18-20 on BR6_DataCenter only!
20.
Log in to BR6_DataCenter and navigate to Configuration > Windows Domain and
click Join Domain.
Enter the following values:
Domain Name:
training.lab
Domain User:
Administrator
Domain Password: Citrix123
Click Join.
BR6_DataCenter should now be joined to the training.lab domain.
21.
Done.
18.
19.
END OF EXERCISE
Summary
Key
Takeaways
The key takeaways for this exercise are:
SSL is used to create a secure data channel between two or more Branch
Repeaters; which enables the Compression and Acceleration of Signed SMB
(CIFS) traffic.
Adding the Branch Repeater to the domain is only needed for the device on
the CIFS/SMB server side.
Exercise 3: Signed SMB2 Acceleration
Page 26
Exercise 4: Testing, Reporting, Monitoring and
Statistics
Overview
In this exercise we will test the different scenarios we have created in the previous exercises and use the
monitoring and reporting tools to understand the traffic behavior
Step-by-step guidance
Estimated time to complete this lab: 30 minutes.
Step Action
1.
Monitoring Links2.
In the first part of the exercise we will use only the BR6_DataCenter device so in order to
disable BR6_Branch but still allow it to pass traffic please follow these steps:
Log in to BR6_Branch and navigate to Features , disable the following features:
Traffic Acceleration
Traffic Shaping
3.
We will use both the Student VM (WinXP) and the WIN7 VMs to generate CIFS traffic
and monitor the traffic shaping and Links behavior, it recommended that you undock the
WIN7CLIENT VM from XenCenter and log in (Administrator / Citrix123) before
continuing to the rest of the exercise.
From the Student VM access the file share at \\ad\public and copy the 4 folders to the
desktop. Do the same from the WIN7Client VM.
4.
Exercise 4: Testing, Reporting, Monitoring and Statistics
Page 27
Step
5.
6.
Action
On BR6_DataCenter Navigate to Reports > Link Usage and click on Customize, using
CTRL or SHIFT + Click you can select or de-select links to be displayed , make sure that
only WIN7, WINXP and LAN links are selected and click Apply.
Observe the traffic behavior on the WINXP ,WIN7 and LAN links.
NOTE: (image below may differ from lab environment)
Exercise 4: Testing, Reporting, Monitoring and Statistics
Page 28
Step
7.
Action
While the CIFS transfer is running navigate to Configuration > Service Classes and click
Edit on the CIFS Service Class, change the traffic shaping policy from Max 500K to
Default Policy. Click Save.
8.
Navigate back to Reports > Link Usage, to refresh the Graph click on the last Minute
tab
9.
Pop Quiz - Did the traffic behavior change? How? Why?
Exercise 4: Testing, Reporting, Monitoring and Statistics
Page 29
Step
10.
Action
On both the Student and WIN7Client VMs:
Stop the file transfer
delete the folders that were copied to the desktop
Close the file share window
11.
Monitoring Traffic shaping Policies -
12.
Log in to BR6_DataCenter from the Student VM, navigate to Configuration> Service
Classes and change the CIFS traffic shaping policy back to Max 500K. Click Save.
13.
14.
Start another file transfer from both Student and WIN7 VMs (see step 4)
Navigate to Reports > Traffic Shaping and click Customize, select WINXP and WIN7
Links, Under Filtering select the Max 500K policy. Click Apply.
Exercise 4: Testing, Reporting, Monitoring and Statistics
Page 30
Step
15.
Action
Pop Quiz - How much Send Rate traffic are you seeing? Why?
16.
Stop the file transfer
Delete all folders that were copied to the desktop
Close the file share window (\\ad\public)
Log in to BR6_Branch and navigate to Features , enable the following features:
Traffic Acceleration
Traffic Shaping
17.
Monitoring Applications usage – SMB 1 and SMB 2
18.
From your Student VM access the file share at \\ad\Public and copy the 4 folders to your
desktop
From BR6_Branch navigate to Monitoring > Filesystem (CIFS/SMB) and click on the
Connections Tab.
19.
20.
21.
22.
23.
Pop Quiz - What SMB version are you seeing? Is the connection signed? Click on the
for more details.
From your WIN7 VM access the file share at \\ad\public and copy the 4 folders to your
desktop
From BR6_Branch navigate to Monitoring > Filesystem (CIFS/SMB) and click on the
Connections Tab
Pop Quiz - What SMB version are you seeing? Is the connection signed? Click on the
for more details.
Exercise 4: Testing, Reporting, Monitoring and Statistics
Page 31
Step
24.
25.
26.
27.
28.
29.
30.
31.
Action
Stop the file transfer
Delete all folders that were copied to the desktop
Close the file share windows (\\ad\public)
Monitoring Applications Usage – ICA / XA Published Apps
From your Student VM open a new browser windows and go to XA Web Interface at
http://web1.training.lab/Citrix/XenApp , log in with your user name and password
(Administrator/Citrix123)
Launch Paint Published Application
From BR6_Branch navigate to Reporting > Top Application, observe the graphs and
tables and identify the Web Interface application and ICA Paint Application
Go to Paint and open one of the graphics files (located at \\ad\public\Pics)
Back on the BR6_Branch GUI Click on the Reporting > Top Application and click on
the Active Applications tab and then click on ICA Paint.
Pop Quiz - Observe the WAN Receive Rate and the LAN Send Rate graphs, are the
Kbps values equal? Why is that?
32.
Monitoring ICA Connections -
33.
While the Paint (XA Published app) is still open navigate to Monitoring > Citrix
(ICA/CGP) and click on ICA Connections Tab, click on the to see detailed
information about this connection.
34.
Click on ICA Statistics tab and observer the information available? How many ICA
connections are currently running? Is it ICA or CGP?
Exercise 4: Testing, Reporting, Monitoring and Statistics
Page 32
Step
35.
Action
Navigate to Monitoring > Connections and click on Accelerated Connections.
36.
Under the Service Class Drop down list click on ICA Paint and then click Filter, observe
the list of available connections and click on the
icon to see more details about this
connection.
37.
Monitoring Service Classes – Switch to the BR_DataCenter
38.
Click on the Reports > Service Classes and click on the Hour tab.
39.
Click on the Sent column header, under Total (Bytes) section of the throughput table.
40.
NOTE the appearance of the custom service classes you have created as well as the service
classes with the greatest aggregate throughput.
Exercise 4: Testing, Reporting, Monitoring and Statistics
Page 33
Step
41.
Action
Click the Customize button. Using the CTRL or SHIFT + Click select the Win7 and
WinXP WAN links, under Filtering select only the ICA Paint and BR6 WI service classes.
Click Apply.
42.
43.
Click on the Reporting > Service Classes once again to reset the view for the current tab.
Click on the Since Last Restart tab.
44.
Scroll down and click on the CIFS hyperlink in the Service Class Name column. Note the
service class statistics for the CIFS service class.
Click on the Show link statistics for this service class hyperlink to generate a Link Usage
report that automatically drills down on the CIFS service class.
45.
Exercise 4: Testing, Reporting, Monitoring and Statistics
Page 34
Step
46.
47.
48.
Action
Note that the Link Usage displayed now is only focusing on the CIFS service class and the
specific links chosen in the step 40 above.
IMPORTANT! This is the last exercise for this lab. Please go back to the Self-paced
Learning Lab portal site and click the “Logout” link towards the bottom right to close out
your lab session.
Key
Takeaways
END OF EXERCISE
The key takeaways for this exercise are:
Monitoring and reporting applies to both Accelerated and non-accelerated
traffic.
Many of the reporting tools are based on “Policy Objects” such as
applications classifies, Traffic Shaping policies , Service Classes Policies, etc.
Monitoring Connections shows real time data regardless of policy settings
Branch Repeater can be utilized in a monitoring only mode to gain insight in
into WAN utilization, before any Quality of Service decisions are made.
ICA and CIFS connections can be monitored in real time or historically,
across the entire WAN, on specific Links, or by specific Service Classes.
We value your feedback! Please take a moment to let us know about your self-paced
lab experience by completing the brief Self-paced Learning Lab Survey .
Exercise 4: Testing, Reporting, Monitoring and Statistics
Page 35
Revision History
Revision
1.5
Change Description
Updated By
Section updates for ServTech Americas 2012
David Jimenez
Date
July 2012
About Citrix
Citrix Systems, Inc. (NASDAQ:CTXS) is the leading provider of virtualization, networking and software as a service
technologies for more than 230,000 organizations worldwide. Its Citrix Delivery Center, Citrix Cloud Center (C3)
and Citrix Online Services product families radically simplify computing for millions of users, delivering applications
as an on-demand service to any user, in any location on any device. Citrix customers include the world’s largest
Internet companies, 99 percent of Fortune Global 500 enterprises, and hundreds of thousands of small businesses
and prosumers worldwide. Citrix partners with over 10,000 companies worldwide in more than 100 countries.
Founded in 1989, annual revenue in 2008 was $1.6 billion.
http://www.citrix.com
© 2012 Citrix Systems, Inc. All rights reserved. Citrix®, Citrix Delivery Center™, Citrix Cloud Center™,
XenApp™, XenServer™, NetScaler®, XenDesktop™, Citrix Repeater™, Citrix Receiver™, Citrix Workflow
Studio™, GoToMyPC®, GoToAssist®, GoToMeeting®, GoToWebinar®, GoView™ and HiDef Corporate™ are
trademarks of Citrix Systems, Inc. and/or one or more of its subsidiaries, and may be registered in the United States
Patent and Trademark Office and in other countries. All other trademarks and registered trademarks are property of
their respective owners.
Page 36