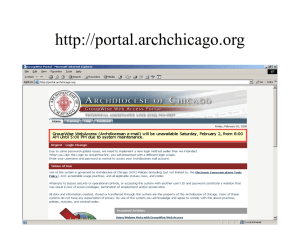OSU Email Mobile Device Setup: Configuration Guide
advertisement

Appendix A OSU E-Mail Mobile Device Configuration Settings and Setup Instructions Contents Overview ................................................................................................................................................................................. 3 Android (Droid, Google Android, etc.) .................................................................................................................................... 4 Exchange Settings (Employees) .......................................................................................................................................... 4 Cowboy Mail Settings (Students) ........................................................................................................................................ 4 Exchange IMAP Settings (Employees) ................................................................................................................................. 5 Cowboy Mail IMAP Settings (Students) .............................................................................................................................. 5 RIM Blackberry ........................................................................................................................................................................ 6 Cowboy Mail (Students) ...................................................................................................................................................... 6 Exchange IMAP Settings (Employees) ................................................................................................................................. 6 Cowboy Mail IMAP Settings (Students) .............................................................................................................................. 6 Apple iPhone / Apple iPad ...................................................................................................................................................... 7 Exchange Settings (Employees) .......................................................................................................................................... 7 Cowboy Mail Settings (Students) ........................................................................................................................................ 7 Exchange IMAP Settings (Employees) ................................................................................................................................. 8 Cowboy Mail IMAP Settings (Students) .............................................................................................................................. 8 Windows Mobile ..................................................................................................................................................................... 9 Exchange Settings (Employees) .......................................................................................................................................... 9 Cowboy Mail Settings (Students) ........................................................................................................................................ 9 Exchange IMAP Settings (Employees) ................................................................................................................................. 9 Cowboy Mail IMAP Settings (Students) ............................................................................................................................ 10 Overview The Oklahoma State University e-mail services provide employees and students with mobile device capabilities. The tables below list the configuration parameters necessary to connect to OSU E-Mail Services using the four major mobile phone operating systems. Microsoft Exchange is the available OSU E-Mail services. Students will be able to use the new Cowboy Mail which is hosted by Microsoft Live@edu cloud services. Microsoft Exchange and Cowboy Mail use Direct Push in order to sync mail, calendar, contacts, and tasks almost instantly with the server. Therefore, OSU IT recommends that you have an adequate data plan to handle the communication without incurring additional charges. Android (Droid, Google Android, etc.) Version 1.1 1.5 1.6 2.0 2.1 Exchange (Direct Push) Vendor Specific Vendor Specific Vendor Specific X X IMAP Students/Graduated Students Employees X X X X X IMAP IMAP IMAP Cowboy Mail Cowboy Mail IMAP IMAP IMAP Exchange Exchange Exchange Settings (Employees) E-Mail Address Username: Password: Remember Password: Information to Enter OSU E-Mail Address OSU E-Mail Address O-Key Password Yes Domain Incoming Mail Server: Incoming Encryption: Outgoing Mail Server: Outgoing Encryption: N/A mail.okstate.edu SSL mail.okstate.edu SSL Example/Notes first.last@okstate.edu, username@okstate.edu first.last@okstate.edu, username@okstate.edu Note: The device password will need to be set to the new O-Key password after an O-Key password change. Cowboy Mail Settings (Students) E-Mail Address Username: Password: Information to Enter Cowboy Mail Address Cowboy Mail Address Cowboy Mail Password Remember Password: Yes Domain Incoming Mail Server: Incoming Encryption: Outgoing Mail Server: Outgoing Encryption: Leave Blank m.outlook.com SSL N/A SSL Example/Notes first.last@ostatemail.okstate.edu, username@ostatemail.okstate.edu first.last@ostatemail.okstate.edu, username@ostatemail.okstate.edu This password is located on the O-Key profile by using the Cowboy Mail tab on the left side of the screen Note: The device password will need to be set to the Cowboy Mail password after an O-Key password change. Exchange IMAP Settings (Employees) E-Mail Address Username: Password: Remember Password: Information to Enter OSU E-Mail Address OSU E-Mail Address O-Key Password Yes Domain Incoming Mail Server: Incoming Encryption: Outgoing Mail Server: Outgoing Encryption: N/A Mail.okstate.edu SSL Port 993 smtp.okstate.edu TLS Port 587 Example/Notes first.last@okstate.edu, username@okstate.edu first.last@okstate.edu, username@okstate.edu Note: The device password will need to be set to the O-Key password after an O-Key password change. Note: In some cases this needs to be the ISP’s outgoing mail server Cowboy Mail IMAP Settings (Students) E-Mail Address Username: Password: Remember Password: Information to Enter Cowboy Mail Address Cowboy Mail Address Cowboy Mail Password Yes Domain Incoming Mail Server: N/A live@edu* Incoming Encryption: Outgoing Mail Server: SSL Port 993 live@edu* Outgoing Encryption: TLS Port 587 Example/Notes first.last@ostatemail.okstate.edu, username@ostatemail.okstate.edu first.last@ostatemail.okstate.edu, username@ostatemail.okstate.edu Note: The device password will need to be set to the Cowboy Mail password after an O-Key password change. Example: Pod51000.outlook.com Note: Actual Value is found on the “about” page on the Cowboy Mail web interface. Example: Pod51000.outlook.com Note: Actual Value is found on the “about” page on the Cowboy Mail web interface. RIM Blackberry Version All Versions Exchange (Via Blackberry Server) IMAP X Students IMAP Employees Exchange General Information For students, the only way to connect to OSU E-Mail is to use IMAP settings. Faculty & Staff will need to have their department purchase a license for the OSU Blackberry Server. Otherwise, faculty and staff will need to connect using IMAP settings. Exchange Settings (Blackberry Enterprise Server) (Employees) The device must have the Enterprise data plan in order to connect. A regular data plan is not compatible with the Enterprise server. Also, a license will be charged back to the employee’s home department. Once the Blackberry server is configured, a separate set of credentials created by OSU IT will be needed to connect using Enterprise Server settings. E-Mail Address: OSU E-Mail Address (example: first.last@okstate.edu, username@okstate.edu). Enterprise Server Activation Password: Provided by OSU IT Cowboy Mail (Students) Not applicable Exchange IMAP Settings (Employees) E-Mail Address Username: Password: Remember Password: Information to Enter OSU E-Mail Address OSU E-Mail Address O-Key Password Yes Domain Incoming Mail Server: Incoming Encryption: Outgoing Mail Server: Outgoing Encryption: N/A mail.okstate.edu SSL Port 993 smtp.okstate.edu TLS Port 587 Example/Notes first.last@okstate.edu, username@okstate.edu first.last@okstate.edu, username@okstate.edu Note: The device password will need to be set to the O-Key password after an O-Key password change. Note: In some cases this needs to be the ISP’s outgoing mail server Cowboy Mail IMAP Settings (Students) E-Mail Address Username: Password: Information to Enter Cowboy Mail Address Cowboy Mail Address Cowboy Mail Password Remember Password: Yes Domain Incoming Mail Server: N/A See Note Incoming Encryption: Outgoing Mail Server: SSL Port 993 See Note Outgoing Encryption: TLS Port 587 Example/Notes first.last@ostatemail.okstate.edu, username@ostatemail.okstate.edu first.last@ostatemail.okstate.edu, username@ostatemail.okstate.edu This password is located on the O-Key profile by using the Cowboy Mail tab on the left side of the screen Note: The device password will need to be set to the Cowboy Mail password after an O-Key password change. Example: Pod51000.outlook.com Note: Actual Value is found on the “about” page on the Cowboy Mail web interface Example: Pod51000.outlook.com Note: Actual Value is found on the “about” page on the Cowboy Mail web interface Apple iPhone / Apple iPad Version 1 2 3 4 Exchange X X X IMAP X X X X Version 3.2 4.2 Exchange X X IMAP X X Apple iPhone Students IMAP Cowboy Mail Cowboy Mail Cowboy Mail Employees IMAP Exchange Exchange Exchange Apple iPad Students Cowboy Mail Cowboy Mail Employees Exchange Exchange Exchange Settings (Employees) E-Mail Address Username: Password: Remember Password: Information to Enter OSU E-Mail Address OSU E-Mail Address O-Key Password Yes Domain Incoming Mail Server: Leave Blank mail.okstate.edu Incoming Encryption: Outgoing Mail Server: Outgoing Encryption: Server/Host Name SSL N/A N/A mail.okstate.edu Certificate: See Note Description “Exchange”* Example/Notes first.last@okstate.edu, username@okstate.edu first.last@okstate.edu, username@okstate.edu Note: The device password will need to be set to the new O-Key password after an O-Key password change. Note: versions 2 and 3 of the OS may require the IP address for mail.okstate.edu (139.78.99.99) Note: versions 2 and 3 of the OS may require the IP address for mail.okstate.edu (139.78.99.99) Note: If you receive a message that a certificate cannot be verified from OKSTATE, choose “Accept”. Note: This can be any description to identify the account. Exchange is simply a suggestion. Cowboy Mail Settings (Students) E-Mail Address Username: Password: Information to Enter Cowboy Mail Address Cowboy Mail Address Cowboy Mail Password Remember Password: Yes Domain Incoming Mail Server: Incoming Encryption: Outgoing Mail Server: Outgoing Encryption: Server/Host Name Leave Blank N/A N/A N/A N/A m.outlook.com Certificate: See Note Description “Cowboy Mail”* Example/Notes first.last@ostatemail.okstate.edu, username@ostatemail.okstate.edu first.last@ostatemail.okstate.edu, username@ostatemail.okstate.edu This password is located on the O-Key profile by using the Cowboy Mail tab on the left side of the screen Note: The device password will need to be set to the new O-Key password after an O-Key password change. Note: versions 2 and 3 of the OS may require the IP address for m.outlook.com 65.55.94.40 Note: If you receive a message that a certificate cannot be verified from OKSTATE, choose “Accept”. Note: This can be any description to identify the account. Cowboy Mail is simply a suggestion. Exchange IMAP Settings (Employees) E-Mail Address Username: Information to Enter OSU E-Mail Address OSU E-Mail Address Password: Remember Password: O-Key Password Yes Domain Incoming Mail Server: Incoming Encryption: Outgoing Mail Server: Outgoing Encryption: Account Type Other Account Type Name N/A mail.okstate.edu SSL smtp.okstate.edu TLS Port 587 Other IMAP “Cowboy Mail”* Description “Cowboy Mail”* Example/Notes Example: first.last@okstate.edu, username@okstate.edu Example: first.last@okstate.edu, username@okstate.edu Note: This is labeled “Incoming/Outgoing Host Username” Note: This is labeled “Incoming/Outgoing Host Password” Note: The device password will need to be set to the Cowboy Mail password after an O-Key password change. Note: In some cases this needs to be the ISP’s outgoing mail server Note: This can be any description to identify the account. Cowboy Mail is simply a suggestion. Note: This can be any description to identify the account. Cowboy Mail is simply a suggestion. Cowboy Mail IMAP Settings (Students) E-Mail Address Username: Password: Information to Enter Cowboy Mail Address Cowboy Mail Address Cowboy Mail Password Remember Password: Yes Domain Incoming Mail Server: N/A See Note Incoming Encryption: Outgoing Mail Server: SSL Port 993 See Note Outgoing Encryption: Account Type Other Account Type Name TLS Port 587 Other IMAP “Cowboy Mail”* Description “Cowboy Mail”* Example/Notes first.last@ostatemail.okstate.edu, username@ostatemail.okstate.edu first.last@ostatemail.okstate.edu, username@ostatemail.okstate.edu This password is located on the O-Key profile by using the Cowboy Mail tab on the left side of the screen Note: The device password will need to be set to the Cowboy Mail password after an O-Key password change. Example: Pod51000.outlook.com Note: Actual Value is found on the “about” page on the Cowboy Mail web interface Example: Pod51000.outlook.com Note: Actual Value is found on the “about” page on the Cowboy Mail web interface Note: This can be any description to identify the account. Cowboy Mail is simply a suggestion. Note: This can be any description to identify the account. Cowboy Mail is simply a suggestion. Windows Mobile Version 5.0 6.0 6.1 6.5 7.0 Exchange X X X X IMAP X X X X X Students IMAP Cowboy Mail Cowboy Mail Cowboy Mail Cowboy Mail Employees IMAP Exchange Exchange Exchange Exchange Exchange Settings (Employees) E-Mail Address Username: Password: Remember Password: Information to Enter OSU E-Mail Address OSU E-Mail Address O-Key Password Yes Domain Incoming Mail Server: Incoming Encryption: Outgoing Mail Server: Outgoing Encryption: Leave Blank mail.okstate.edu SSL mail.okstate.edu SSL Example/Notes first.last@okstate.edu, username@okstate.edu first.last@okstate.edu, username@okstate.edu Note: The device password will need to be set to the new O-Key password after an O-Key password change. Cowboy Mail Settings (Students) E-Mail Address Username: Password: Information to Enter Cowboy Mail Address Cowboy Mail Address Cowboy Mail Password Remember Password: Yes Domain Incoming Mail Server: Incoming Encryption: Outgoing Mail Server: Outgoing Encryption: Leave Blank m.outlook.com SSL m.outlook.com SSL Example/Notes first.last@ostatemail.okstate.edu, username@ostatemail.okstate.edu first.last@ostatemail.okstate.edu, username@ostatemail.okstate.edu This password is located on the O-Key profile by using the Cowboy Mail tab on the left side of the screen Note: The device password will need to be set to the new Cowboy Mail password after an O-Key password change. Exchange IMAP Settings (Employees) E-Mail Address Username: Password: Remember Password: Information to Enter OSU E-Mail Address OSU E-Mail Address O-Key Password Yes Domain Incoming Mail Server: Incoming Encryption: Outgoing Mail Server: Outgoing Encryption: Account Type N/A mail.okstate.edu Port 993 smtp.okstate.edu TLS Port 587 IMAP Example/Notes first.last@okstate.edu, username@okstate.edu first.last@okstate.edu, username@okstate.edu Note: The device password will need to be set to the O-Key password after an O-Key password change. Note: In some cases this needs to be the ISP’s outgoing mail server Note: SSL Port 25 is also available, however TLS is recommended Cowboy Mail IMAP Settings (Students) E-Mail Address Username: Password: Information to Enter Cowboy Mail Address Cowboy Mail Address Cowboy Mail Password Remember Password: Yes Domain Incoming Mail Server: N/A See Note Incoming Encryption: Outgoing Mail Server: SSL Port 993 See Note Outgoing Encryption: TLS Port 587 Example/Notes first.last@ostatemail.okstate.edu, username@ostatemail.okstate.edu first.last@ostatemail.okstate.edu, username@ostatemail.okstate.edu This password is located on the O-Key profile by using the Cowboy Mail tab on the left side of the screen. Note: The device password will need to be set to the Cowboy Mail password after an O-Key password change. Example: Pod51000.outlook.com Note: Actual Value is found on the “about” page on the Cowboy Mail web interface Example: Pod51000.outlook.com Note: Actual Value is found on the “about” page on the Cowboy Mail web interface Mobile Device Setup Instructions Cowboy Mail is compatible with all major mobile phone operating systems. A detailed list of settings for each operating system is provided in Appendix A, as well as information on how to set up Cowboy Mail on each operating system (if you don’t find instructions for a certain Operating System you need, contact the IT Helpdesk). Android Cowboy Mail (Exchange Setup): 1. Open the mail application from the home screen. 2. Choose ‘Exchange/ActiveSync’ from the ‘Choose a mail provider’ window. 3. Tap the ‘Manual’ setup button. 4. Enter the following information in the corresponding fields: E-mail Address: Cowboy Mail Address (example: first.last@ostatemail.okstate.edu, username@ostatemail.okstate.edu) Server Address: m.outlook.com Domain: Leave blank Username: Cowboy Mail Address Password: O-Key Profile Cowboy Mail Password 5. Check the box next to ‘This server requires a secure connection. 6. Tap ‘Next’ to verify the account information. 7. After the account has been verified, check the boxes next to the items that you wish to sync with the phone (Calendar, Contacts, Tasks, etc.). Android Cowboy Mail (IMAP Setup): 1. From the home screen select the ‘All Apps’ button (depicted as a upward pointing arrow inside a circle. The All Apps button is located in the lower left hand side of the screen). 2. Select ‘Mail’ (depicted as an open envelope). 3. Tap the drop down menu button in the upper left hand corner of the screen and select ‘New Account’ in the window that appears. NOTE: If you don’t have an account already set up on the device, skip this step. 4. On the ‘Choose a Mail Provider’ window, select ‘Other (POP3/IMAP). 5. On the ‘New Account’ window, select the ‘Manual Setup’ button in the bottom left hand corner of the screen. 6. On the new window titled ‘Incoming Settings’ enter the following information in the corresponding fields. Protocol: IMAP Email Address: Cowboy Mail Address (example: first.last@ostatemail.okstate.edu or username@ostatemail.okstate.edu). Username: Cowboy Mail Address Password: O-Key Account Profile Cowboy Mail Password IMAP (Incoming) Mail Server: From Cowboy Mail About Security Type: SSL Server Port: 993 7. Tap ‘Next.’ 8. Wait for the account to be verified. A new window should appear titled ‘Outgoing Server Settings.’ If the ‘Login Required’ check box is unchecked, you will not be required to enter your credentials every time you access your mail on the device. Enter the following information in the corresponding fields: Username: Cowboy Mail Address Password: O-Key Account Profile Cowboy Mail Password SMTP Server: From Cowboy Mail About Security Type: TLS Server Port: 587 9. Tap ‘Next.’ 10. You should be returned to the ‘New Account’ window. If this is going to be the default account on the device, check the box next to ‘Make this my default mail account.’ Select the ‘Finish Setup’ button to complete the IMAP setup process. It may take a few moments for the account to sync with the server. iPhone/iPad Cowboy Mail (Exchange Setup): 1. From the home screen, select the ‘Settings’ button. 2. On the new screen that appears, choose the button labeled ‘Mail, Contacts, Calendar.’ 3. On the next screen, tap ‘Add Account.’ 4. Select the ‘Microsoft Exchange’ option. 5. Enter the following information in the corresponding fields: Email Address: Cowboy Mail Address (example: first.last@ostatemail.okstate.edu, username@ostatemail.okstate.edu). Domain: Leave Blank Username: Cowboy Mail Address Password: O-Key Profile Cowboy Mail Password Description: Text to identify the account 6. Tap the ‘Next’ button at the Exchange screen. 7. After a few seconds, you may receive a message box stating that the certificate is not verified. Choose ‘Accept.’ 8. After verifying the certificate, the ‘Host Name’ (or ‘Server Name’) field will appear. Enter ‘m.outlook.com’. 9. After the account has been verified, check the items (Calendar, Contacts, Tasks, etc.) that you wish to sync with your Apple iPad NOTE: Items that were previously in the mailbox will not appear on the iPhone. Only future mailbox items will sync after the account has been setup. This is a limitation of the device. iPhone/iPad Cowboy Mail (IMAP Setup): 1. From the home screen, select the ‘Settings’ button. 2. Choose the ‘Mail, Contacts, Calendars’ from the list. 3. Tap ‘Add Account...’ 4. Select ‘Other.’ 5. From the ‘Other’ window, choose ‘Add Mail Account.’ 6. When the ‘New Account’ window appears, enter the following information in the corresponding fields: Name: First & Last Name. Address: Cowboy Mail Address (example: first.last@ostatemail.okstate.edu, username@ostatemail.okstate.edu) Password: O-Key Profile Cowboy Mail Password Description: Any Identifyer 7. Once you have entered the required data in the fields in the ‘New Account’ window, tap the ‘Save’ button in the upper right hand corner. 8. After account settings are verified, a new window titled ‘Enter your account information’ will appear. At the top of the window, ensure that the ‘IMAP’ button is selected. Several of the fields on this window will already be populated from the previous text fields. Enter the following data in the corresponding fields: Incoming Mail Server o Host Name: From Cowboy Mail About o User Name: Cowboy Mail Address o Password: O-Key Profile Cowboy Mail Password Outgoing Mail Server o Host Name: From Cowboy Mail About o User Name: Cowboy Mail Address o Password: O-Key Profile Cowboy Mail Password 9. Once the above information is entered, tap the ‘Save’ button in the upper right hand corner of the ‘Enter your account information’ window. 10. Wait a few seconds for the account to be verified and setup. You will be returned to the ‘Mail, Contacts, and Calendar’ window if the account was setup correctly. 11. Press the ‘Home’ button on the front of the iPhone/iPad to return to the Home screen and open your mail account. NOTE: Items that were previously in the mailbox will not appear on the iPhone/iPad. Only future mailbox items will sync after the account has been setup. This is a limitation of the device. Blackberry Cowboy Mail (IMAP Setup): 1. From the Home screen, choose the ‘Setup’ icon (depicted as a folder with a gear in the center). NOTE: You may need to press the Blackberry logo key on the front of the device to view more icons on the Home screen. 2. On the ‘Setup’ screen, select the ‘Personal E-Mail setup’ icon (depicted as an envelope with a gear) . 3. The screen should change with a title of ‘Email Account Setup.’ In the ‘Email Address’ text box, enter the Cowboy Mail Address (example: first.last@ostatemail.okstate.edu, username@ostatemail.okstate.edu). The password field should contain the O-Key Profile Cowboy Mail Password. Select ‘Next’ with the Blackberry wheel (or Pearl) on the outside of the device. 4. If you are prompted to enter additional information, Enter the below data in the corresponding fields: Username: Cowboy Mail Address (example: first.last@ostatemail.okstate.edu, username@ostatemail.okstate.edu) Remember Password: Yes Domain: Leave Blank Incoming Mail Server: From Cowboy Mail About Incoming Encryption: SSL Port 993 Outgoing Mail Server: From Cowboy Mail About Outgoing Encryption: TLS Port 587 NOTE: If the ‘Personal Email Setup’ icon does not exist under ‘Setup’ the service provider may need to have the Service Books resent to the Blackberry. NOTE: For specific setup instructions by Blackberry device, visit http://na.blackberry.com/eng/support/blackberry101/setup.jsp#tab_tab_email. Windows Mobile 6.0 & 6.1 Cowboy Mail (Exchange Setup) 1. From the home screen, tap the ‘Start’ button (usually in the upper left hand corner), then select ‘ActiveSync.’ NOTE: You can also select ‘Programs’ then ‘ActiveSync’ from the Start menu. 2. When ActiveSync is displayed, choose ‘Menu’ from the bar at the bottom of the screen. 3. 4. 5. 6. Select ‘Options,’ and then choose ‘Server’ tab. Enter ‘m.outlook.com’ in the ‘Mail Server’ text box. Check the box next to ‘SSL encryption,’ and then tap ‘Next.’ In the checkbox list titled ‘Sync these items,’ check all items (inbox, calendar, contacts, etc.) that you want to have sync with the customer’s mailbox. 7. Tap the ‘Settings…’ button. 8. Enter the following information in the corresponding fields: Username: Cowboy Mail Address Password: O-Key Profile Cowboy Mail Password Domain: Leave Blank Check the box next to ‘Save Password’ to assist with automatically syncing the selected mailbox items selected. NOTE: You will need to change the Password field on the device when the O-Key Profile Cowboy Mail Password changes. 9. Tap the ‘OK’ square in the top right hand corner of the screen. 10. You should now be back to the ActiveSync home window. Tap the ‘Sync’ button in the lower left hand corner of the screen to being downloading mailbox items. NOTE: After the initial syncing process is complete, depending on your device, you may need to enable Direct Push. There should be a physical button on the outside of the device that opens the Comm Manager. Enable Direct Push by tapping the icon depicted with an envelope and a left pointing arrow. Windows Mobile 6.5 Cowboy Mail (Exchange Setup) 1. From the home screen, tap ‘Start’ (usually in the upper left hand corner). 2. Select ‘ActiveSync’ from the menu. 3. In the E-mail address field, enter the Cowboy Mail Address (example: first.last@ostatemail.okstate.edu, username@ostatemail.okstate.edu). 4. Make sure that the box next to ‘Attempt to detect Exchange Server Settings Automatically’ is unchecked. 5. Tap ‘Next.’ 6. Enter the following information in the corresponding fields: Username: Cowboy Mail Address Password: O-Key Profile Cowboy Mail Password Domain: Leave Blank 7. Check the box next to ‘Save Password’ to assist with automatically syncing the selected mailbox items. NOTE: You will need to change the ‘Password’ field on the device when the O-Key Profile Cowboy Mail Password changes. 8. Tap ‘Next.’ 9. After the account has been verified, check the items (calendar, contacts, tasks, etc.) that you wish to sync. 10. Tap ‘Finish’ to begin syncing the mailbox items. Windows Mobile 6.0, 6.1 & 6.5 Cowboy Mail (IMAP Setup) 1. From the Home screen, tap ‘Start’ (usually in the upper left hand corner). 2. Tap the ‘Messaging’ icon (depicted as an envelope). NOTE: On 6.0 and 6.1 devices, you may need to select ‘Programs’ on the Start menu first before selecting ‘Messaging.’ 3. Select ‘E-mail.’ 4. On the Messaging window, choose ‘Setup E-mail.’ 5. In the E-mail address field, enter the Cowboy Mail e-mail address (example: first.last@ostatemail.okstate.edu, username@ostatemail.okstate.edu). 6. The ‘Password’ field should contain the O-Key Profile Cowboy Mail Password. 7. Check the box next to ‘Save Password’ in order to assist with automatically syncing mailbox items. NOTE: You will need to change the ‘Password’ field on the device when the O-Key Profile Cowboy Mail Password changes. 8. Tap ‘Next’ in the lower right hand corner of the screen. 9. To attempt to have the device obtain settings from the server, check the box next to ‘Try to get e-mail settings automatically from the Internet’ and tap ‘Next.’ 10. If the account settings were retrieved from the Internet automatically: a. The ‘Your name’ and ‘Account display name’ fields should appear with information. Tap ‘Next’ in the lower right hand corner of the screen. b. In the ‘User name’ field, enter the Cowboy Mail address. The ‘Password’ field should already have the O-Key Cowboy Mail Password in the box and the Save Password check box should be checked. Tap ‘Next’ to continue. c. You should receive a message stating that the account setup is complete. Choose when the IMAP account will send and receive mailbox items with the server (NOTE: The longer the interval between send and receive the less data will be used on the data plan service). d. Tap ‘Finish’ to complete setup and skip the remaining steps. 11. If the account settings were not retrieved from the Internet automatically: a. Select ‘Internet e-mail’ from the drop down box labeled ‘Your e-mail provider.’ Tap ‘Next’ to continue. b. On the next screen, Enter your first and last name in the ‘Your name field’ and any identifier in the ‘Account display name’ text box then select ‘Next.’ c. In the ‘Incoming mail server’ box enter the Incoming Mail Server on the Cowboy Mail About page (example: pod51000.outlook.com). The ‘Account type’ drop down box should be set to ‘IMAP4.’ Tap ‘Next’ to continue. d. The next screen should have the Cowboy Mail address in the ‘User name’ field and the O-Key Cowboy Mail Password. Select ‘Next.’ e. The ‘Outgoing (SMTP) mail server’ field should contain the Outgoing Mail Server on the Cowboy Mail About page (example: pod51000.outlook.com). Also, ensure that both ‘Outgoing server requires authentication’ and ‘Use the same user name and password for sending e-mail’ are checked. Tap ‘Next.’ f. You should receive a message stating that the account setup is complete. Choose when the IMAP account will send and receive mailbox items with the server (NOTE: The longer the interval between send and receive the less data will be used on the data plan service). g. Tap ‘Finish’ to complete setup and skip the remaining steps.