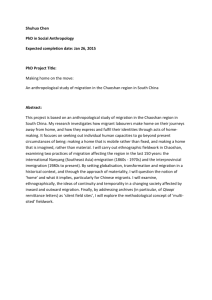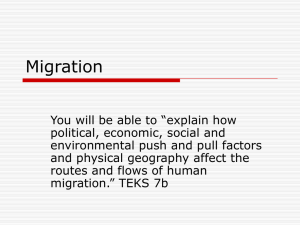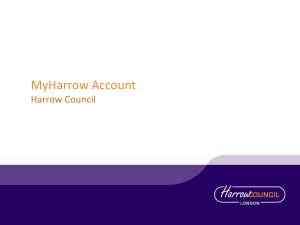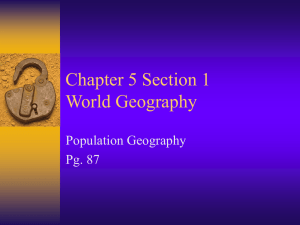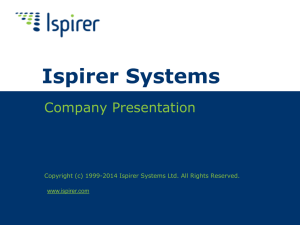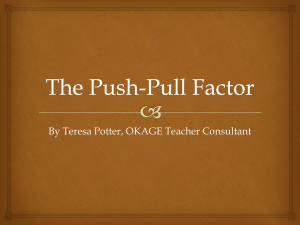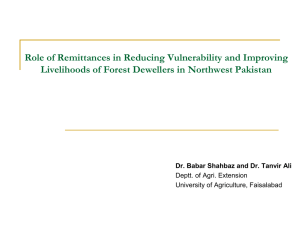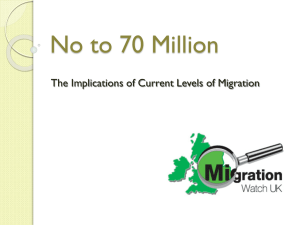Migration_and_Hybrid_Deployments
advertisement

Migration and Hybrid Deployments Microsoft provides tools to help migrate an existing email environment to Exchange Online. Using these tools, administrators can migrate to Exchange Online from: IMAP-based email systems Microsoft Exchange Server 2003 Microsoft Exchange Server 2007 Microsoft Exchange Server 2010 Tools for migrating from other email systems, such as IBM Lotus Notes/Domino and Novell GroupWise, will be provided by third-party vendors. Organizations should choose migration options based on their source email systems, desired end state (fully hosted or partially hosted), the number of users to migrate, and how quickly the end state needs to be reached. At a high level, organizations have the following options: IMAP migration: Migrate data from IMAP-based email systems to Exchange Online with a single cutover migration. Cutover Exchange migration: Migrate data from Exchange 2003, Exchange 2007, Exchange 2010, and Hosted Exchange systems to Exchange Online in a single cutover migration. Staged Exchange migration: Perform a staged migration from Exchange 2003 or Exchange 2007 with web-based migration tools and minimal changes to on-premises infrastructure. Exchange hybrid deployment: Add an Exchange 2010 Service Pack 1 server to the onpremises Exchange 2003 or Exchange 2007 environment and use the Exchange Management Console to move mailboxes to Exchange Online. For more details on migration and hybrid deployment options, see the help topic Choose a migration or coexistence option. Email Migration Dashboard Administrators can use the Email Migration dashboard in the Exchange Control Panel to manage mailbox migration to Exchange Online using a cutover or staged Exchange migration. Administrators can also use the dashboard to migrate the contents of users’ mailboxes from an on-premises IMAP server to existing cloud-based mailboxes. The dashboard gives administrators the following capabilities: Create and schedule multiple migration batches: Administrators can create and queue up to 100 migration batches for a staged Exchange migration or an IMAP migration. Only one migration batch runs at a time, but administrators can queue up multiple batches, so when a migration batch is finished running the next batch in the queue starts. Restart a migration batch with failures: After the initial synchronization for a migration batch, where items are copied from on-premises mailboxes to the cloud mailboxes for each user in the migration batch, some mailboxes may fail synchronization. Now administrators can restart that migration batch and try to synchronize the failed mailboxes. Get details about skipped items: For cutover Exchange migrations and staged Exchange migrations, the migration dashboard now displays information about the specific items that were skipped, including the reason why the items skipped and the location of the item in the user’s mailbox. Open migration reports: Administrators can open migration statistics or migration error report for a migration batch right from the dashboard. Edit a migration batch: If a migration batch for a staged Exchange migration or an IMAP migration is in the migration queue (but isn’t currently running), administrators can edit the migration batch by submitting a new CSV file, changing the connection settings, or changing the number of mailboxes to migrate simultaneously. See the help topic Manage Migration Batches in Exchange Online for details. Troubleshooting Migration Errors Improved diagnostic capabilities help administrators troubleshoot migration errors. For example, Remote PowerShell can be used to display diagnostic information for a migration batch named MigrationBatch1 (Get–MigrationBatch –Identity MigrationBatch1 –Diagnostic), as well as display migration statistics and diagnostic information for a user with a primary SMTP address of user@example.com (Get–MigrationUserStatistics –Identity user@example.com –Diagnostic). See the help topic Email Migration Users Status Report for details. IMAP Migration Exchange Online offers a web-based tool for migrating data from email systems that support IMAP. It guides administrators through the following migration steps: 1. 2. 3. 4. Create empty mailboxes in the cloud for users in the organization (typically this is done by uploading a .csv file or using Remote PowerShell). Enter the remote server connection settings. Specify a list of mailboxes to be moved. After this information is entered, Exchange Online begins to migrate email content via IMAP (calendar items, contacts, tasks, and other non-mail items are not migrated). During the migration, to avoid overusing the remote server’s resources and bandwidth, Exchange Online creates fewer than 10 connections to the IMAP server. See the help topic Migrate E-Mail from an IMAP Server to Cloud-based Mailboxes for details about IMAP Migration. Cutover Exchange Migration Exchange Online offers a web-based tool for migrating data from on-premises Exchange Server 2003, Exchange Server 2007, or Exchange Server 2010 environments. It guides an administrator through the following migration steps: 1. 2. 3. 4. Enter the address of the remote Exchange Server and credentials for an on-premises administrator account. Exchange Online uses an RPC/HTTP connection to read directory information from the remote server and create mailboxes in Exchange Online. Exchange Online synchronizes the mailbox content to the cloud mailboxes. Users remain connected to their original mailboxes while their data is being migrated to Exchange Online. After the initial migration is complete, any changes are synchronized to the cloud every 24 hours until the administrator finalizes the migration. To switch users to their cloud mailboxes, administrators reconfigure the users’ profiles in Outlook. When users switch to their cloud mailboxes, their local offline folders (.ost files) will resynchronize, resulting in the download of migrated mail to the client workstation. Users can reply to old messages in their mailboxes after migration. For this migration method, Exchange Online needs to connect to an on-premises Exchange Server, so the on-premises server must have a certificate issued by a trusted certificate authority and public IP address. Administrators cannot use this migration method to migrate more than 1,000 users. See the help topic Migrate All Mailboxes to the Cloud with a Simple Exchange Migration for details about Exchange cutover migration. Staged Exchange Migration With a staged migration, users can be migrated to the cloud using the web-based Exchange migration tool described earlier in this document. The same conditions and limitations of regular Exchange migration apply. However, instead of migrating all users at once, administrators migrate users in stages. This is accomplished by uploading a .csv file to specify a partial list of users to migrate. Staged Exchange migration requires administrators to use the Directory Synchronization tool. This provides users with a unified Global Address List where the online environment is continuously synchronized with the on-premises environment. In a staged migration, all of the users in an organization can share the same email domain name, but on-premises users cannot see calendar or free/busy information for Exchange Online users, and vice versa. See the help topic Migrate a Subset of Mailboxes to the Cloud with a Staged Exchange Migration for details. Exchange Hybrid Deployment Organizations running Exchange Server 2003, Exchange Server 2007, or Exchange Server 2010 can establish a hybrid deployment between Exchange Server and Exchange Online. Hybrid deployments enable a smooth migration experience and allow organizations to keep a mix of on-premises users and online users for an extended period of time. Hybrid deployments provide these advantages: Cloud and on-premises users can share free/busy calendar data. This includes full calendar sharing and free/busy details for users on Exchange Server 2010, full free/busy details for users on Exchange Server 2007, and basic free/busy information for users on Exchange Server 2003. Administrators can use the Exchange Management Console to manage cloud and onpremises environments. Administrators can use powerful and familiar Exchange management tools to move users to the cloud. Administrators do not need to manually reconfigure Outlook profiles or resynchronize .ost files after moving users’ mailboxes. MailTips, out-of-office messages, and similar features understand that cloud and on-premises users are part of the same organization. Delivery reports and multi-mailbox search work with users who are on-premises and those working in the cloud. Authentication headers are preserved during cross-premises mail flow, so all mail looks and feels like it is internal to the company (for example, recipient names resolve in the Global Address List). This feature requires a direct SMTP connection between Exchange Online and on-premises Exchange Server 2010 SP1 Edge servers or Hub Transport servers (email must not be routed through any other SMTP gateway). If necessary, administrators can easily move mailboxes back to the on-premises Exchange environment. To implement a hybrid deployment, administrators deploy an Exchange Server 2010 Service Pack 1 server in their Exchange Server 2003 or Exchange Server 2007 environments and configure Exchange federation with Exchange Online. The Exchange 2010 server acts as a bridge between Exchange 2003 or Exchange 2007 environments and Exchange Online. Organizations do not need to upgrade mailboxes to Exchange 2010 prior to moving them to the cloud. Note Organizations that install an Exchange 2010 server solely to act as a bridge between their Exchange Server 2003 or Exchange Server 2007 on-premises environments and Exchange Online can request a Hybrid Edition server key to license the server. See the Exchange Online Licensing page for details. Hybrid deployments require the Directory Synchronization tool to be running in the local environment. Directory Sync Writeback is recommended to enable smooth offboarding of users (see the Directory Synchronization section of this document for details). Deployment of Active Directory Federation Services 2.0 is also recommended to enable single sign-on. See the help topic Exchange Online Hybrid Deployment and Migration with Office 365 for details about Exchange hybrid deployments. Hybrid Configuration Wizard The Hybrid Configuration Wizard can help to streamline the hybrid deployment process by simplifying configuration of features and services. Introduced as part of Exchange Server 2010 Service Pack 2, the Hybrid Configuration Wizard consists of the following components: A new Exchange Management Console (EMC) wizard that guides administrators through the end-to-end process for configuring a hybrid deployment. A set of Exchange Management Shell (EMS) commands that orchestrate the configuration process. Improvements to the manageability of some of the underlying hybrid features. See the TechNet article Hybrid Deployments with the Hybrid Configuration Wizard for details. Exporting Data from Exchange Online To export data from Exchange Online, an administrator can connect Outlook to Exchange Online mailboxes, and then export the data to PST files. See the help topic Export Mailbox Data From Exchange Online for details. Organizations that have configured an Exchange hybrid deployment also have the option of offboarding mailboxes to on-premises Exchange Server 2003, 2007, or 2010. See the wiki topic Exchange Hybrid Deployment - Moving Cloud-Based Mailboxes to the On-Premises Organization for details.