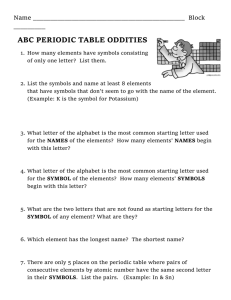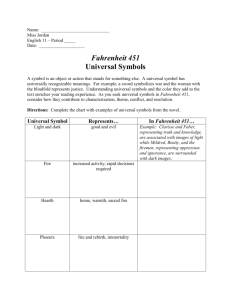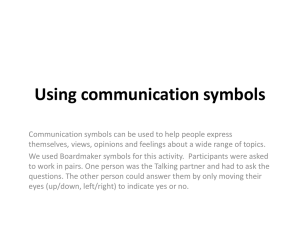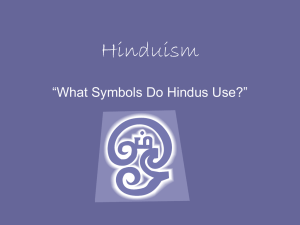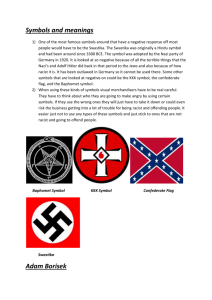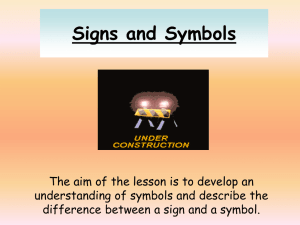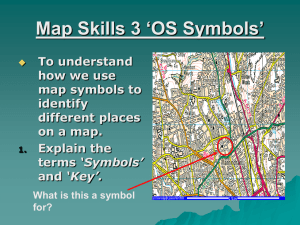Getting started with effective entry of equations in
advertisement

mathcentre community project encouraging academics to share maths support resources All mccp resources are released under a Creative Commons licence Getting started with effective entry of equations in Word Audio Transcript © Emma Cliffe, University of Bath Reviewer: Peter Rowlett, Nottingham Trent University www.mathcentre.ac.uk Title slide Getting started with effective entry of equations in Word About this resource slide About this resource, why use it, and what files are available About this resource content Locating symbols and structures with the mouse can be time-consuming. This resource will enable you to get started entering equations in your documents and notes using the keyboard. It is recommended you pause and try out each equation in the provided template document. A reference document gives extended information and appendices of symbols. These documents are both available to download. Inserting an equation slide Inserting an equation using the keyboard Inserting an equation content The keyboard shortcut for inserting an equation is to hold down the alt key and press equals. An inline equation is inserted within text or a display equation is inserted on a new line. To swap display and inline press alt and down-arrow then h. When the cursor is in an equation the equation design ribbon is available if needed. Basic structures and symbols slide First we will see some basic structures and symbols including superscripts, subscripts, fractions, roots and accents. Basic structures and symbols content Alphabet, numbers and symbols displayed can be entered directly. Our first examples are multiplication symbols. Symbols start with backslash followed by the name times or cdot. Space, denoted here by a black filled-in square, triggers Word to convert the symbol. Superscripts are produced using caret and subscripts using underscore. Brackets contain the symbols to be raised or lowered. These are part of the structure. To also include brackets in the superscript or subscript two sets must be used. Space triggers Word to convert the content. There are two formats of fraction. The first uses forward slash and places the numerator above the denominator. To place both on the same line precede the forward slash with a backslash. As fractions become more complicated you must use brackets to ensure you type the fraction you intend. These are part of the structure. To also include brackets in the numerator or denominator two sets must be used. The linear view may give insight as to how an equation is typed. Use alt plus downarrow and then l. Alt plus down-arrow then p returns the equation to professional view. To type a square root symbol use backslash then sqrt followed by brackets containing the contents of the square root. For an nth root the brackets contain n, then the separator ampersand and finally, the contents of the root symbol. To place an accent on a letter type the letter in brackets followed by backslash, the name of the accent and two spaces to trigger. Building up equations slide We will see two examples of building up equations. Building up equations content First a mean without a summation symbol. Type x bar as before. Notice that when we finish a subscript consisting of a single symbol the content is converted without typing space. We still need to type space to convert the fraction. The quadratic equation contains a plus-minus sign named pm. We have typed space to convert the superscript though it is not needed. You will learn when a space can be missed out. If in doubt, type it. A wide range of symbols and functions slide A wide range of symbols, functions and mathematical alphabets can be typed. A wide range of symbols and functions content Symbols are typed using backslash then the symbol name such as leq for less than or equal to. You can add names for symbols without them. Not less than or equal to can be input using the mouse. Select from the equation design ribbon. To give this a name select the symbol and open the Equation options window. Click on Math Autocorrect. You will see the list of named symbols and structures. Your copied not less than or equal to symbol is waiting to be named. Start the name with backslash then nleq. Click Add and then OK twice to return to your document. Test out your new symbol name. When a function name is recognised it is converted to upright letters as slanted letters look like variables. You can type an inverse of a function using superscript minus one in brackets. You must use the right arrow key to move out of the argument field of a recognised function. You can add your own functions. In an equation, open the Equation Options Window as before. Click on Recognized Functions. You can see the list of recognised functions. Type the new function name and click on Add. Then press OK twice to return to your document. The function name abs will now be recognised. Greek letters are input by typing backslash followed by the name of the Greek letter. If you capitalise the name you will input the upper case Greek letter. Upper and lower case script, fraktur and double struck alphabets are available. Type backslash then the alphabet name followed by the upper or lower case letter as required. Notice that comma or space triggered conversion. Further examples of building up equations slide We will now build some further examples using the fraction structure. Further examples of building up equations content Matching brackets re-size to the height of the fraction, this is triggered by typing space. Fraction structure is used to input differentiation notation. We will build the equation on the left. We use a fraction and a Greek letter – converting each with a space. The right arrow key moves the cursor out of the function argument. Brackets are required to contain the fraction denominator and square root content. Partial differentiation notation uses a fraction and the partial symbol which must be triggered before typing the adjacent letter. Notice the brackets re-sizing? More complex structures slide Complex structures include multi-sized symbols, matrices and multi-line equations. More complex structures content Symbols such as sum and int for integral exist in two sizes. Use the right arrow key to exit the argument. Two spaces trigger the size increase. This is an example in which the sum structure has a subscript and superscript. The sum symbol is auto-sized to be large and the scripts auto-placed above and below. In this example the sum symbol is small while the subscript and superscript are typed, resizes when the structure is triggered but then reduces in size to be accommodated within the fraction structure. Watch carefully in this example, it is important to use the right arrow key to move out of the argument. It is also important to remember brackets for subscripts and superscripts which contain more than one symbol. Matrices use the backslash matrix structure which encloses the rows within round brackets. Ampersand separates elements within rows and the @ symbol starts a new row. The round brackets are part of the matrix structure. We must surround the whole structure with additional brackets. These will resize when triggered with space. We can use cdots for a line of centred dots, vdots for a vertical line of dots and ddots for a diagonal line of dots. Multi-line equations use a container called eqarray. The ampersand separator marks a point of alignment. The @ symbol is again used for a new line. For example, to align on the equals sign we place an ampersand before the equals sign on each line. Labelled stretchy accent-like symbols can be added over or under expressions. Overbrace is used with a superscript. Underbrace is used with a subscript. Labels can be placed above or below other symbols. The label must be contained in round brackets. X, in the example, could be replaced by a longer expression. Further examples of building up equations slide We will build examples that use below and a multi-line equation. Further examples of building up equations content Lim is a recognised function, below is used to place the limit. We also see the name of the infinity symbol. Notice that the brackets automatically stretch to the height of the contained content. Notice the alignment required so eqarray is used. Emsp adds before the alignment point though ensp could be used. The piecewise function requires a single stretched brace. The command right marks the end of the content that the brace needs to stretch to. Numbered equations and equation references slide There is no in-built method to number an equation and refer to it. All of what follows can be achieved using only the keyboard or with the mouse. See the reference document for alternatives. Numbered equations and equation references content We first create a numbered equation structure and save it for future use. Insert a table with one row and three columns. Adjust the columns so that the left and right most columns are about 1.5cm wide. Place your cursor in the centre column and insert an equation. Place your cursor in the right most column and insert a field. In the field window select Category Numbering, then Field Name Seq. In the Field code input box add EqNum after the SEQ code and press OK. Add round brackets around the field, then select the whole table. Go to the Table Tools Design tab. Change the Borders of the table to be No Border. With the table still selected insert an AutoText. Select Save Selection to AutoText Gallery. In the Create New Building Block window add EqNum as the Name and click on OK. Start to type EqNum and press Enter to insert the structure. To refer back to a numbered equation first insert our new structure and add an equation. Select the bracketed equation number and press ctrl-shift-F5 to open the Bookmark window. Give the equation a name. Within text click on references then cross-reference, select reference type Bookmark. Select the equation name from the list and press Insert then Close to insert the reference. Final slide For further information, symbols and keyboard shortcuts please make use of the reference document.