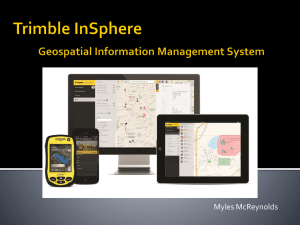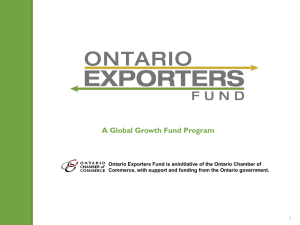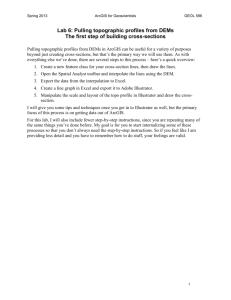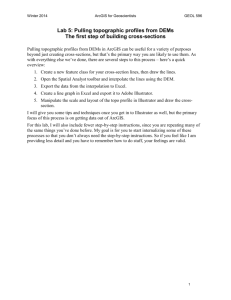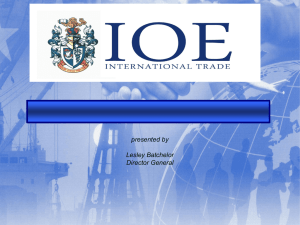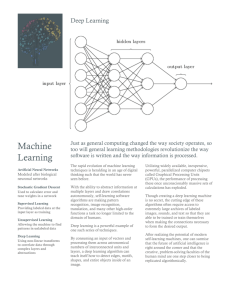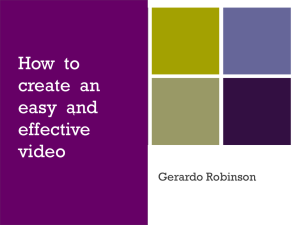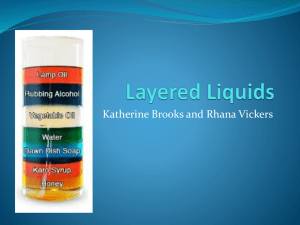8_exporting_2014
advertisement

Winter 2014 ArcGIS for Geoscientists GEOL 596 Lab 8: Exporting maps and map layers There are many ways that you might want to export your map. You might want to: Export a map to PDF to print; Export a map or map layers to add other elements to in Illustrator; Export a map or map layer to display in Google Earth; Export a single map layer to share with someone else that they can use in ArcGIS; Export an entire geodatabase to share with others; Plus probably many other things I’m not thinking of. As you have probably learned by now, there are a few things you can do to make this process simpler on the other end. This lab should show you most of those options. I’m assuming as a starting point that you have already gone through Lab 7, have added all of the elements you want to export, and have a map that you are happy with. Here’s a quick overview of what we’ll do: Export a map to PDF to print: o Simple, straightforward process if you are completely comfortable with how your map looks in ArcGIS and you just want to print it or share it as a finished product with others. o Detailed (though simple) instructions below. Export a map or map layers to add other elements to in Illustrator: o Very common but complex process if you want to edit your legend, add crosssections, etc. to make a map a pretty figure for a paper or thesis. o Detailed instructions below. Export a map or map layer to display in Google Earth: o A very useful and straightforward process to share data quickly and easily. o Detailed (though simple) instructions below. Export a single map layer to share with someone else that they can use in ArcGIS: o Export your feature class as a shapefile using the toolbox. o Not described in detail here. Export an entire geodatabase to share with others: o Use tools in the toolbox to compress and export. o Not described in detail here. 1 Winter 2014 ArcGIS for Geoscientists GEOL 596 Exporting a map to PDF for print This is just about the easiest thing to do. This assumes that you have put everything together the way you want it in layout view in ArcMap and you don’t want to change or add anything else. You don’t want to include it in a paper, or anything. If that’s the case, a PDF is the way to go. This is an easy type of file to share digitally, and for anyone to print. 1. Launch ArcMap and open your map; toggle to Layout View and confirm that you are happy with the way everything looks, including the legend and graticule. 2. Click on File Export. Choose the folder you want to save it in, name it something reasonable, and select PDF (*.pdf) from the Save as type: drop-down menu. 3. You have five tabs in the Options area: a. General: Keep a relatively high resolution, like 300 dpi. b. Format: Select Destination Colorspace CMYK. Unless your map is REALLY big, uncheck the Compress Vector Graphics box. Leave Image Compression as Adaptive, and move the slider for JPEG quality all the way to Max. You can keep the Picture Symbol as Rasterize Layers with bitmap markers/fills. Check the Convert Marker Symbols to Polygons box (otherwise your strike and dip symbols will display as pound signs or ampersands when you open the map in 2 Winter 2014 ArcGIS for Geoscientists GEOL 596 Illustrator, which doesn’t have the font Arc uses to display the symbols), and check the box to Embed All Document Fonts. c. Pages: Probably nothing for you to do here. d. Security: You don’t need to make your document secure – probably. e. Advanced: You want to Export PDF layers only (not the attributes). You probably don’t need to export map georeference information if you are just printing this, so you can uncheck that box. 4. Check the Clip Output to Graphics Extent box. 5. Click Save. 6. This probably will generate an enormous file. Open it in Acrobat (not Reader, the full Acrobat) and select File Save As… Reduced Size PDF… 7. Select the latest version of Acrobat available in the drop-down menu, and save a new file. This should give you an easily shareable, printable file. 3 Winter 2014 ArcGIS for Geoscientists GEOL 596 Exporting a map to Adobe Illustrator for additional editing I am rarely satisfied with the way things look in ArcGIS, so I tend to export files in order to work with them further in Illustrator, especially the legend and surrounding graphics (like crosssections). There are some critical tricks to making this work well, however. You don’t want to do any real editing of lines or features in Illustrator, just the graphic elements. So before you attempt to export, you want to make sure you are happy with all of your symbology, lines, polygons, etc. The primary trick is to export all of the vector layers separately from the raster layers. 1. Launch ArcMap and load your map. Toggle into layout view and make sure you have everything set the way you want it. 2. Turn on all the vector layers you want to export and turn OFF any raster layers (hillshade, DEM, etc.). 3. Make sure you have transparency turned off for displaying any and all vector layers. You can make them transparent again in Illustrator if you need it, but exporting something with transparency will turn it into a raster layer, even if it is a vector layer. This makes it virtually uneditable outside of Arc and also increases the file size exponentially. In addition, do not use any patterns as fills for polygons – again, you can add this in Illustrator if it’s important. 4. Go to File Export Map. From the Save as type drop-down menu, select AI (*.ai), and change the file name to something obvious. Make sure you are saving it in an obvious place as well. I typically create a new folder for exported maps, because these can add up very quickly. 4 Winter 2014 ArcGIS for Geoscientists GEOL 596 5. In the Options section of the dialogue box, there are two tabs: a. General: Leave the output resolution high, around 300 dpi or higher, and the image quality at Best. b. Format: Select Destination Colorspace CMYK. Don’t worry about “Rasterize layers with bitmap markers/fills”, because you are (if you know what’s good for you) just displaying polygons with colors. Check the Convert Marker Symbols to Polygons box (otherwise your strike and dip symbols will display as pound signs or ampersands when you open the map in Illustrator, which doesn’t have the font Arc uses to display the symbols). 6. Check the Clip Output to Graphics Extent box. 7. Click Save. Now you have an AI file with all of your vector layers, which will stay as separate layers in Illustrator. 8. Now, still in your Layout View in Arc, turn off all of the vector layers and turn on your raster layers. You are going to export one basemap as an image. That image can consist of more than one raster layer in Arc (for example, a colored DEM draped over a hillshade image), but it will only export as one image. If you’d like to have the ability to play around with your image layers individually within Photoshop, then you will follow these steps for each layer separately. 9. Open the Data Frame Properties dialogue and turn off the graticule. (Right-click on the data frame, select Properties, and go to the Grids tab.) 10. Right-click on the legend and select Properties. Uncheck the Show box. 11. Move your scale and north arrow out of the print area on the map. The main point is that the ONLY thing showing should be either a single raster image or a combination of raster images. No graphics, no vector layers, nothing else. 12. Go to File Export Map. 13. Select the same folder where you saved the AI file, name this something recognizable, and choose TIFF (*.tif) from the Save as Type drop-down menu. 14. In the Options menu: a. General: Set the Resolution to 300 dpi (depending on the size of your area, this might be too high – you can go down to 200 dpi if the program crashes trying to export the image). b. Format: Set the color mode to 24-bit True Color and Compression to None. You can leave the background color as white or change it to No color. 5 Winter 2014 ArcGIS for Geoscientists GEOL 596 15. Check the Clip Output to Graphics Extent box. 16. Click Save. Now you want to bring this all together in Illustrator. One advantage of exporting the raster layer separately is that you can edit it independently in Photoshop first. As long as you don’t change the image size or pixel density, you can do whatever you want to the color/brightness/levels, etc. For example, you can process shaded-relief images in Photoshop before adding them, since Arc tends to make them dark. The one thing that I always do in Photoshop is trim the background, because Arc exports an image that is the size of the page, so you will see your image with a border around it. 1. Open your TIFF file in Photoshop. 2. Select Image Trim… 3. Assuming that the border is the same color all the way around, you shouldn’t need to change anything from the defaults. Click OK. 4. Save your work, and quit out of Photoshop. Illustrator is a big, powerful program. There is much you can do in it, and I’m only going to go into the very simplest procedures here to get you able to use it to modify your map. 5. Open your AI file. It should be organized in separate layers, with polygons in one layer, symbols in another, etc. 6. If you select a layer (your faults_and_contacts layer, for example) you’ll notice that clicking on a line selects every single line on the map. To fix this, click on a line to select them all, and select Object Clipping Mask Release from the pulldown menu. You then also want to delete the clipping mask.Sometimes you also have to Ungroup them (from the Object menu or Command-Shift-G). 7. To add the raster image (your TIFF file), create a new layer in Illustrator.The easiest way to do this is from the Layers panel. If the Layers Panel is not already open, go to Windows Layers. In the panel, click on the tiny menu in the upper right, and select New Layer. Drag this new layer to the bottom of the layers panel and name it something appropriate. 8. With that layer selected, go to File Place… and select your TIFF file. 6 Winter 2014 ArcGIS for Geoscientists GEOL 596 9. Align it with the graticule. Unless you’ve messed with the image size or changed the scale of the vector layer, it should snap right into place with Smart Guides turned on (View Smart guides should be checked). Now you can make your polygon layers transparent again and change the font and lines to look the way you want them to with a little bit more control. I’ll let you find out more about how Illustrator works – there are plenty of helpful tutorials online and in the help resources for the software itself. Exporting a map or map layer to Google Earth Exporting to Google Earth is another way that it becomes really easy to share things with people, as well as for you to put your data in context. You might do this with your entire map, or with a single feature class, like your sample locations. These two things have slightly different processes, both of which we’ll go through here. Exporting a single feature class to Google Earth: I find I do this with some regularity. I’ve exported polygons for lidar flight areas, or points for potential sample sites. This is an easy, but two-step, process. The main concept is that you want to export a feature class plus the symbology you’ve defined for those features in a map document, not just the features themselves. So you first create a “layer” file in ArcMap, which includes both the data and the symbology, and then you convert it to a KML file. 1. Launch ArcMap and open your map. 2. Right-click on the layer you want to export and select Save as Layer File. 3. Give it a reasonable name and save it in a reasonable place, and click Save. 4. Open the Toolbox. Open Conversion Tools To KML and double-click on Layer to KML. 5. This is pretty straightforward. 7 Winter 2014 ArcGIS for Geoscientists GEOL 596 Choose the layer file you just created, and name the output file and put it in a reasonable place. It’s a good idea to keep features clamped to the ground. Beyond that, there are lots of other options here, which I frankly have not thoroughly explored – you might need to play around with these options to get the layer to appear the way you want. When you are satisfied (for now), click OK. That’s it! You should now have a KML file you can open in Google Earth. Note that you can do the exact same thing with a raster layer – it does not need to be a vector layer for this to work. Exporting an entire map to Google Earth: This is essentially exporting your entire map document – all layers – as one KML file to bring in to Google Earth. I find this of limited utility, but it could be useful to you. 1. Open the Toolbox. You can be in either ArcMap or Arc Catalog. 2. Open Conversion Tools To KML and double-click on Map to KML. Choose the map document (*.mxd) you want to export, and the data frame (this means your index map won’t go along with the main map); name the output file and put it in a reasonable place. The same directions as above apply here. And again – that’s it! 8