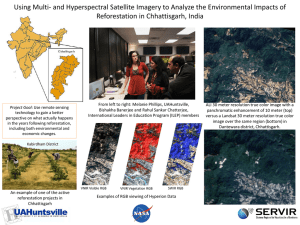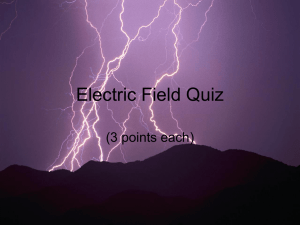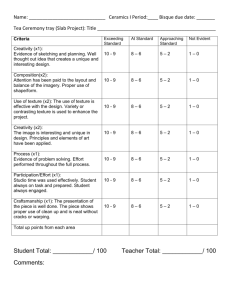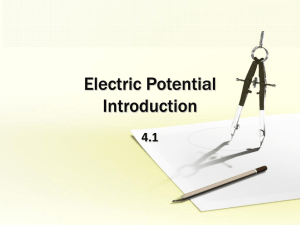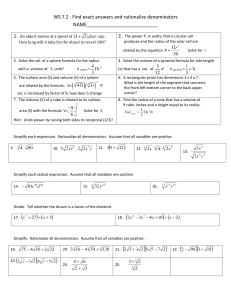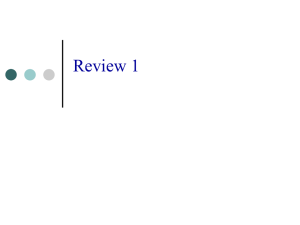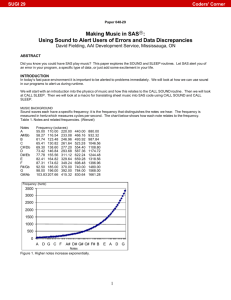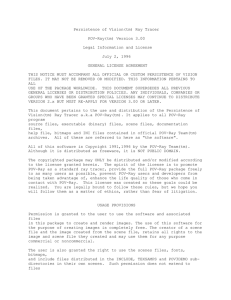L18_Povray_Part4
advertisement

Geophysical Computing
L18-1
L18 – POV-Ray - Part 4
1. Volume Visualization
In this lecture we will talk about how to do volume visualization in POV-Ray. I haven’t
found a large number of examples on the web related to scientific visualization and POVRay, but I include a couple of images I gathered from around the web.
Brain on fire. (http://paulbourke.net/miscellaneous/povexamples/)
Atmospheric sciences rendering of a supercell
(http://www.linuxjournal.com/article/7486)
Geophysical Computing
L18-2
Breaking dam example
(https://www10.informatik.uni-erlangen.de/Publications/TechnicalReports/TechRep09-13.pdf)
2. Density Files
The way to visualize 3D data in POV-Ray is to store these data in a density file or ‘.df3’
file. This isn’t the most convenient file format, but, ok, it is at least workable. The
format is as follows. The data is defined inside a unit cube from <0,0,0> to <1,1,1>. In
addition, the data values have to be unsigned integers. The integer density values can be
written as either 1-byte (this is 8 bits, so has a range from 28-1. That is, density values
range from: 0-255), 2-byte (range: 0-65,535), or 4-byte integers (range: 0-4,294,967,295),
but they MUST be integer values and unsigned!
The file format is as follows.
(1) A header is provided that specifies the size of the 3D array. The array size must
be written as 2-byte integers. So, you have three integers that are each 2-bytes
long (total of 6-bytes) in the header. So, if the array were 64×64×64, you would
first write a line:
64 64 64
Geophysical Computing
L18-3
(2) This header is followed by the data values. As noted the data values can be 1byte, 2-byte, or 4-byte integers. The convention used by POV-Ray is that values
in the x-direction vary the fastest, and values in the z-direction vary the slowest.
(3) The file must be written as a binary (unformatted) file that is Big Endian.
(4) POV-Ray checks the size of the file to determine if the data values are 1-,2-, or 4bytes. For example, if you have an array that is 64×64×64, and if you write the
data values as 2-byte integers, the file size should be (2 bytes) × (64×64×64 data
values) + 6 bytes = 524,294 bytes. Recalling that the header is composed of three
2-byte integers (a total of 6 bytes).
So, let’s consider that we have data in a 2×2×2 array. The file would be written like:
222
V(x1, y1, z1)
V(x2, y1, z1)
V(x1, y2, z1)
V(x2, y2, z1)
V(x1, y1, z2)
V(x2, y1, z2)
V(x1, y2, z2)
V(x2, y2, z2)
Where V(x,y,z) is the density value at position x,y,z. Of course, the file must be written
as a binary file. The following example shows a simple Fortran90 subroutine to properly
write out a density file. Note the following from this example for writing the output:
OPEN(UNIT=1,FILE=ofile,ACCESS='DIRECT',FORM='UNFORMATTED',RECL=6,STATUS='REPLACE',CONVERT
='BIG_ENDIAN')
We use ACCESS='DIRECT' because Fortran puts an additional control word in the
binary file, if you use ACCESS='SEQUENTIAL'. Thus, sequential access files would not
be of the correct size.
We use RECL=6 for the header as it should be 6-bytes long, and RECL=2 for the data
values if we are writing 2-byte integers.
Many compilers have a flag CONVERT='BIG_ENDIAN', which makes things much
easier. Otherwise you should use caution remembering to swap byte order if you
are working on a linux machine before writing out the files.
Since we are using direct access, I also like to make sure I include
STATUS='REPLACE' to replace the file before writing. Otherwise, again, one may end
up with a file size that doesn’t match expectations.
Geophysical Computing
L18-4
!-----------------------------------------------------------------------------------------------------!
! WRITEDENSFILE
!
! Subroutine to write out .df3 format file (density file) for use with POVRay
! Note, this subroutine is designed to write out 2-byte integers for the density values.
!
!-----------------------------------------------------------------------------------------------------!
SUBROUTINE writedensfile(NX,NY,NZ,outdata,ofile)
IMPLICIT NONE
INTEGER(KIND=2), INTENT(IN) :: NX, NY, NZ
!array dimensions
INTEGER(KIND=2), DIMENSION(NX,NY,NZ), INTENT(IN) :: outdata !density values to write out
INTEGER(KIND=4) :: x, y, z
!loop variables
INTEGER(KIND=4) :: counter
!record counter for direct access output
INTEGER(KIND=2) :: bitx, bity, bitz, bitd
!test bit size
CHARACTER(LEN=60), INTENT(IN) :: ofile
!name of output file to write to
! First test bit size, header MUST always be written as 2-byte integers
!
In this subroutine I use KIND=2 to indicate 2-byte integers. But,
!
note that some compilers use a sequential KIND ordering, and KIND=2
!
may not always indicate 2-byte integers. This is intended to check
!
that possibility.
bitx = bit_size(NX)
bity = bit_size(NY)
bitz = bit_size(NZ)
bitd = bit_size(outdata)
IF (bitx == 16 .AND. bity == 16 .AND. bitz == 16 .AND. bitd == 16) THEN
write(*,*) "Writing density file: '", TRIM(ADJUSTL(ofile)), "'..."
write(*,*) "Expected file size is: ", 2*(NX*NY*NZ) + 6, " (bytes)"
ELSE
write(*,*) "ERROR: INTEGER bit size does not equal 16. Exiting Now..."
write(*,*) "Bit Size of NX: ", bitx
write(*,*) "Bit Size of NY: ", bity
write(*,*) "Bit Size of NZ: ", bitz
write(*,*) "Bit Size of output data: ", bitd
STOP
ENDIF
! First write out 6-byte header with array dimensions
! Output file is binary and MUST be BIG_ENDIAN
OPEN(UNIT=1,FILE=ofile,ACCESS='DIRECT',FORM='UNFORMATTED',RECL=6,STATUS='REPLACE',CONVERT='BIG_ENDIAN')
WRITE(1,rec=1) NX, NY, NZ
CLOSE(1)
! Now write out density values
counter = 4
OPEN(UNIT=1,FILE=ofile,ACCESS='DIRECT',FORM='UNFORMATTED',RECL=2,CONVERT='BIG_ENDIAN')
DO z=1,NZ
DO y=1,NY
DO x=1,NX
write(1,rec=counter) outdata(x,y,z)
counter = counter + 1
ENDDO
ENDDO
ENDDO
CLOSE(1)
END SUBROUTINE writedensfile
!-----------------------------------------------------------------------------------------------------!
Geophysical Computing
L18-5
3. Isosurfaces – Basic Syntax
Now that we know what format of file we are trying to write out, let’s generate a file.
Then, we can create an image using the POV-Ray function isosurface.
First, let’s take a look at how the isosurface function works. Let’s consider an example
from some of my own work. In order to simulate scattering of seismic waves, one thing
that can be done is that random seismic velocity perturbations can be applied to the
background seismic velocity model. The details are not important; basically one just
convolves a function with a random set of numbers. For example, the following image
shows a 2D slice of random velocity perturbations where a random set of numbers was
convolved with a Gaussian function. Here we have just shown perturbations to the
velocity as scaled by color (red is negative perturbations and blue is positive
perturbations).
But, we can also write the 3D values of these perturbations out as a density file. The file
is called random.df3 and is available for download on the course webpage. Now we can
use the isosurface function to trace out volumes of constant velocity perturbation.
Consider the next example POV-Ray script.
camera {perspective location <0,5,-10> look_at <0,0,0>}
light_source {<0,0,-10> color rgb <1,1,1> parallel}
light_source {<0,10,0> color rgb <1,1,1> parallel}
light_source {<5,-5,5> color rgb <1,1,1> parallel}
background {color rgb <0,0,1>}
plane {<0,1,0>, -2.5 pigment {color rgb <0,0,0> }
finish {reflection 0.3}
}
Geophysical Computing
L18-6
#declare F1= function {
pigment {
density_file df3 "./random.df3"
interpolate 1
translate -0.5
}
}
isosurface {
function { 1-F1(x,y,z).gray }
contained_by {box{-0.5,0.5}}
threshold 0.5
accuracy 0.1
max_gradient 100
scale 6
pigment {rgb <1,0,0>}
finish {
specular 1.0}
rotate <0,30,0>
translate <0,1,0>
}
Running this script will produce the following image.
For fun you can try and make it look more rock-like. Add the following line to your
code:
#include "textures.inc"
Geophysical Computing
L18-7
Then make the pigment something like:
pigment {Pink_Granite frequency 2}
Other pigment and texture options can be found in the reference cards on the class
webpage.
4. Isosurfaces – More detail
Let’s think about how to make isosurface objects a little more closely now. For example,
let’s consider how to make a sphere (i.e., without the POV-Ray sphere function).
We can write a code that will loop through x, y, and z calculating x2 + y2 + z2. For
simplicity, let’s allow x, y, and z to vary between -0.5 and +0.5, and then calculate
v(x,y,z) = x2 + y2 + z2 at each point.
At the center of our grid, v(0,0,0) = 0, and it should have a maximum value of
v(0.5,0.5,0.5) = 0.75.
But, remember that we need to write out a .df3 file that is an integer. So, we should
really rescale our real values to something useful.
For example, consider that we are working in Fortran90 and we calculated our function
v(x,y,z) = x2 + y2 + z2. That is, we put the values in the REAL array v. We can next
rescale the values (now ranging from 0 to 0.75) as follows:
v(:,:,:) = (v(:,:,:)/MAXVAL(v(:,:,:)))*65534
Where I chose the value 65,535 as the range of available 2-byte integers.
Geophysical Computing
L18-8
Now, our array v should vary between 0 and 65,534.
Before writing our array out to the file sphere.df3 we need to make the values 2-byte
integers, so we might have declared an integer array as:
INTEGER(KIND=2), DIMENSION(NX,NY,NZ) :: odata
And we can simply write:
odata(:,:,:) = NINT(v(:,:,:))
and we can call our subroutine for writing out .df3 files:
CALL writedensfile(NX,NY,NZ,odata,’sphere.df3’)
OK, but remember, POV-Ray does some things to our data. It scales the values as real
numbers between 0 and 1 and inside a unit interval cube. Important Note: It seems that
POV-Ray scales values based on the maximum integer value available. Hence, if you are
using 2-byte integers, POV-Ray scales a value of 65,535 to 1.0. That is, POV-Ray does
not scale values based on the largest data value in your .df3 file.
So, looking at values at Z=51, which is about the middle of the volume:
Now, the above diagram is very instructive for determining what POV-Ray is going to
draw isosurfaces on. Note that I drew in contour lines spaced at a 0.1 contour interval.
Geophysical Computing
L18-9
//Set up the scene
//-------------------------------------------------------------//
#include "textures.inc"
camera {location <0,2,-1> look_at <0,-0.5,-0.2>}
light_source {<-5,0,-5> color rgb <1,1,1> spotlight }
background {color rgb <0,0,0>}
plane {<0,1,0>, -2 pigment {rgb <0,0,0> }
finish {reflection .3}}
//-------------------------------------------------------------//
// declare the density file as a function
//-------------------------------------------------------------//
#declare F1= function {
pigment {
density_file df3 "./sphere.df3"
interpolate 1
}
}
//-------------------------------------------------------------//
// draw the isosurface
//-------------------------------------------------------------//
isosurface {
function {F1(x,y,z).grey }
contained_by { box{<0.01,0.01,0.01>,<.99,.99,.99>
threshold 0.1
open
accuracy 0.001
max_gradient 50
scale 1
pigment {rgb <1,0,0>}
finish { phong 0.8 }
rotate <0,0,0>
translate <-.5,-1.5,0>
} }
}
//-------------------------------------------------------------//
Try some different scales:
threshold 0.1
threshold 0.2
threshold 0.3
threshold 0.4
Note that setting the threshold at 0.4 the sphere is now larger than the containing box.
Hence, its edges get clipped. If you don’t use the open option above, then the edges get
filled in with the edges of the containing box.
Geophysical Computing
L18-10
Note that the threshold sets the value to draw the isosurface around.
Now, consider the following example. Can you explain the result?
//Set up the scene
//-------------------------------------------------------------//
#include "textures.inc"
camera {location <0,2,-2> look_at <0,-0.5,0>}
light_source {<-5,0,-5> color rgb <1,1,1> spotlight }
background {color rgb <0,0,1>}
plane {<0,1,0>, -1.5 pigment {checker rgb <0,0,0> }
finish {reflection 1}}
//-------------------------------------------------------------//
// declare the density file as a function
//-------------------------------------------------------------//
#declare F1= function {
pigment {
density_file df3 "./sphere.df3"
interpolate 1
}
}
//-------------------------------------------------------------//
// draw the isosurface
//-------------------------------------------------------------//
isosurface {
function {.6-F1(x,y,z).gray }
contained_by {box{<0,0,0>,<1,1,1>}}
threshold 0.0
accuracy 0.001
max_gradient 50
scale 1
pigment {rgb <1,0,0>}
finish { phong 0.8 }
rotate <0,45,0>
translate <-.5,-.5,0>
}
//-------------------------------------------------------------//
Geophysical Computing
L18-11
Now you can try something more interesting. For example, the webpage has a file called
bretzel.df3 which is calculated for a 5-hole Bretzel function:
2
𝑦2
𝑥2
2
𝑣(𝑥, 𝑦, 𝑧) = ((𝑥 +
− 1) ( + 𝑦 2 − 1)) + 𝑧 2 − 0.1
4
4
Try imaging it as follows
// declare the density file as a function
//-------------------------------------------------------------//
#declare F1= function {
pigment {
density_file df3 "./bretzel.df3"
interpolate 1
}
}
//-------------------------------------------------------------//
// draw the isosurface
//-------------------------------------------------------------//
isosurface {
function {F1(x,y,z).grey }
contained_by { box{<0.001,0.001,0.001>,<.999,.999,.999>
threshold 0.001
//open
accuracy 0.001
max_gradient 50
scale 1.2
pigment {rgb <1,0,0>}
finish { phong 0.8 }
rotate <0,30,0>
translate <-.5,-1.,0>
} }
}
//-------------------------------------------------------------//
Geophysical Computing
L18-12
The class webpage also has a few other interesting examples. Try them out!
File
Equation
goursat.df3
𝑣(𝑥, 𝑦, 𝑧) = 𝑥 4 + 𝑦 4 + 𝑧 4 + 𝑎(𝑥 2 + 𝑦 2 + 𝑧 2 )2 + 𝑏(𝑥 2 + 𝑦 2 + 𝑧 2 ) + 𝑐
Where, a = -0.27; b = -0.5; c = -1.0
𝑣(𝑥, 𝑦, 𝑧) = ((𝑥 − 𝑎)2 + 𝑧 2 )((𝑥 + 𝑎)2 + 𝑧 2 ) − 𝑦 4
Where, a = 0.3
Uggh
cassini.df3
barth.df3
Threshold
0.18
0.2
1-F1,
and use
0.3416
Geophysical Computing
L18-13
5. Glowing Media
Another way to try and visualize 3D volumes is to give the density values a color map.
Here we can let the density values emit their own color (e.g., the brain on fire image at
the beginning of this lecture). This can give some interesting ways to look at data. The
following
example
was
blatantly
copied
off
the
web
(http://paulbourke.net/miscellaneous/povexamples/). Try it on the Bretzel function!
#declare
#declare
#declare
#declare
NX =
NY =
NZ =
DIAG
191;
191;
191;
= <NX,NY,NZ>;
global_settings
{ ambient_light <1,1,1>
assumed_gamma 1
}
camera
{ location <0,-7/4*NY,2/3*NZ>
up z
right x
sky <0,0,1>
look_at <0,0,0>
}
light_source
{ <2*NX,-NY,2*NZ>
color rgb <1,1,1>
media_interaction on
media_attenuation on
shadowless
}
// x-dimension
// y-dimension
// z-dimension
// default: 4/3*x
//--------------------------------------------------------------------#declare DENS = interior
{ media
{ intervals 100
// number of ray-intervals
ratio 0.5
samples 3,3 // max,min of samples per voxel
method 3
// 1, 2 or 3 (3 requires samples 3,3)
emission 3*<1,1,1>/100
absorption <1,1,1>/1000
scattering { 1, <0,0,0> }
confidence 0.999
// default: 0.9
variance 1/10000
// default: 1/128
density
{
density_file df3 "./bretzel.df3"
interpolate 1
color_map
// colour map
{ [0.002 rgb <0.0,0.0,0.0>] // 0.0 ~ 'black'
[0.003 rgb <1.0,0.0,0.0>]
[0.004 rgb <1.0,0.6,0.0>]
[0.0045 rgb <0,0,0.0>]
[1 rgb <0,0,0>] // 1.0 ~ 'black'
Geophysical Computing
L18-14
}
}
}
}
box
{ <0,0,0>, <1,1,1>
pigment { rgbt <0,0,0,1> }
hollow
interior { DENS }
scale DIAG
translate -DIAG/2
//rotate <90,0,0>
//rotate <0,0,360*clock>
}
// rotation around z-axis
//--------------------------------------------------------------------#declare RADIUS = 0.2;
#declare FRAME = texture
{ pigment { rgb <0.5,0.5,0.5> }
}
union
{ sphere { <00,00,00>, RADIUS texture { FRAME } }
sphere { <NX,00,00>, RADIUS texture { FRAME } }
sphere { <NX,NY,00>, RADIUS texture { FRAME } }
sphere { <00,NY,00>, RADIUS texture { FRAME } }
sphere { <00,00,NZ>, RADIUS texture { FRAME } }
sphere { <NX,00,NZ>, RADIUS texture { FRAME } }
sphere { <NX,NY,NZ>, RADIUS texture { FRAME } }
sphere { <00,NY,NZ>, RADIUS texture { FRAME } }
translate -DIAG/2
//rotate <0,0,360*clock>
// rotation around z-axis
}
union
{ cylinder { <00,00,00>, <NX,00,00>, RADIUS texture { FRAME } }
cylinder { <NX,00,00>, <NX,NY,00>, RADIUS texture { FRAME } }
cylinder { <NX,NY,00>, <00,NY,00>, RADIUS texture { FRAME } }
cylinder { <00,NY,00>, <00,00,00>, RADIUS texture { FRAME } }
cylinder { <00,00,00>, <00,00,NZ>, RADIUS texture { FRAME } }
cylinder { <NX,00,00>, <NX,00,NZ>, RADIUS texture { FRAME } }
cylinder { <NX,NY,00>, <NX,NY,NZ>, RADIUS texture { FRAME } }
cylinder { <00,NY,00>, <00,NY,NZ>, RADIUS texture { FRAME } }
cylinder { <00,00,NZ>, <NX,00,NZ>, RADIUS texture { FRAME } }
cylinder { <NX,00,NZ>, <NX,NY,NZ>, RADIUS texture { FRAME } }
cylinder { <NX,NY,NZ>, <00,NY,NZ>, RADIUS texture { FRAME } }
cylinder { <00,NY,NZ>, <00,00,NZ>, RADIUS texture { FRAME } }
translate -DIAG/2
//rotate <0,0,360*clock>
// rotation around z-axis
}
Geophysical Computing
L18-15
Geophysical Computing
L18-16
6. Animations
Rendering individual snapshots for animations is quite simple in POV-Ray. As a quick
example, let’s consider simply making a POV-Ray script showing Jupiter’s satellite Io.
Name this script planetrotate.pov.
// cameras, lights, background
//-------------------------------------------------------------------//
camera { location <0,0.8,-7> look_at <0,0,0>}
light_source { <0,35,-65> color rgb <1,1,1>}
//-------------------------------------------------------------------//
// mirrored surface
//-------------------------------------------------------------------//
plane {
<0,1,0>, -2.1
pigment {color rgb <0,0,0> }
finish {reflection 0.3}
}
//-------------------------------------------------------------------//
// Io
//-------------------------------------------------------------------//
#declare Io =
sphere {
<0,0,0>, 1.0
pigment {image_map {png "./05_Io_Surface.png" map_type 1
interpolate 2}}
finish {ambient 0.2 diffuse 1}
scale 2.5
}
//-------------------------------------------------------------------//
// display and set the clock for animation
//-------------------------------------------------------------------//
object {Io
rotate <0,360*clock,0>
}
The main thing we did here that was any different was set the rotate function at the
bottom to:
rotate <0,360*clock,0>
This will allow us to animate a rotation around the y-axis. Next open up new file and save
it as a .ini file. For example, name it rotateIo.ini. Note that in .ini files a semi-colon (;)
is used for comments.
Geophysical Computing
L18-17
; POV-Ray animation ini file
Antialias=Off
Antialias_Threshold=0.1
Antialias_Depth=2
Input_File_Name="planetrotate.pov"
Initial_Frame=1
Final_Frame=60
Initial_Clock=0
Final_Clock=1
Cyclic_Animation=on
Pause_when_Done=off
Now just click run on this .ini file and it will start cranking out the individual files!
7. Some links to useful POV-Ray examples
http://www.antoniosiber.org/intro_to_scivis_1/comploids_scivis_siber_presentation.pdf
http://www.f-lohmueller.de/pov_tut/all_shapes/shapes652e.htm
Animation tutorial: http://www.f-lohmueller.de/pov_tut/animate/pov_anie.htm