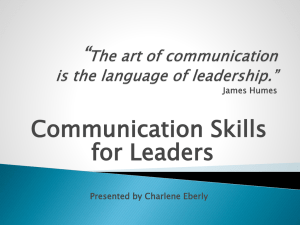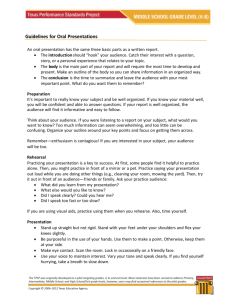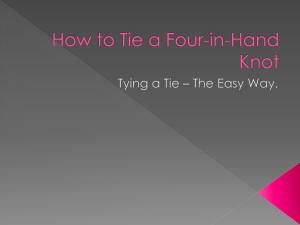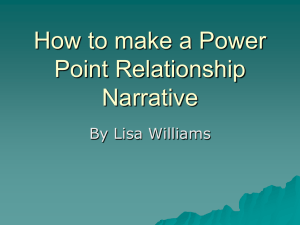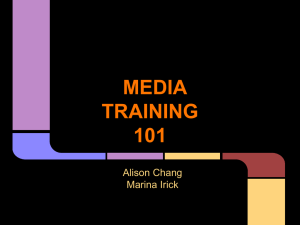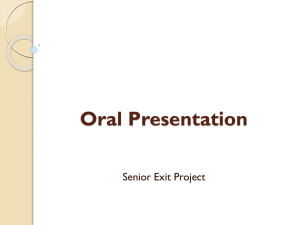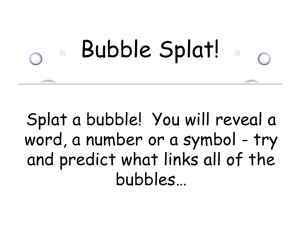steps in creating a power point presentation with transition of slides
advertisement
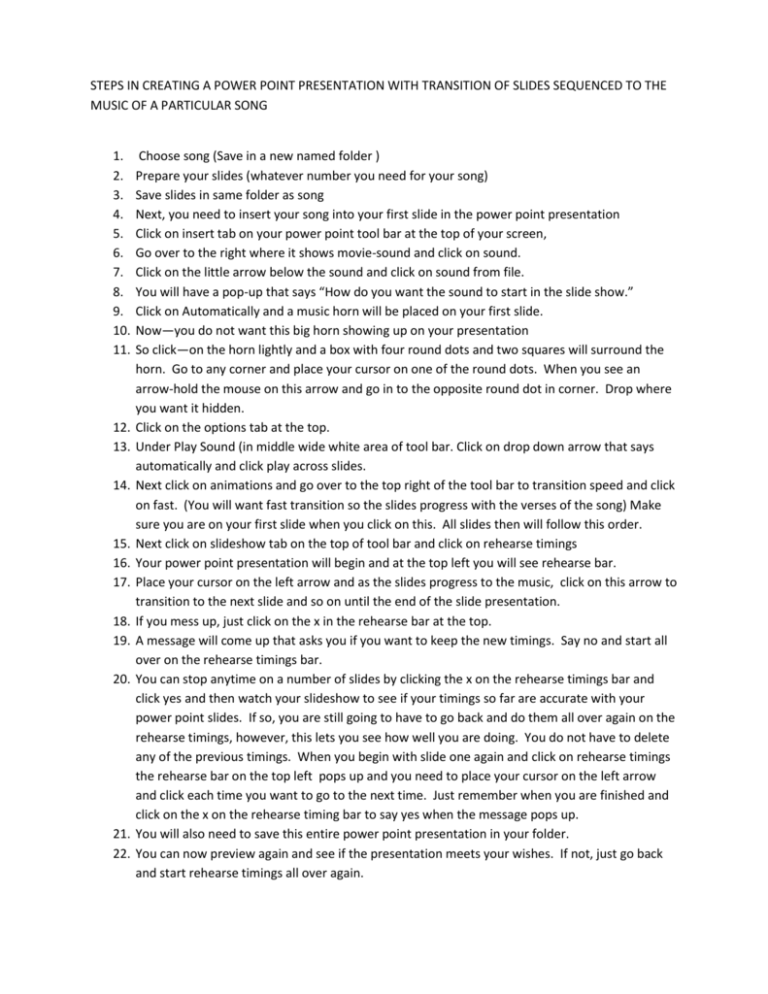
STEPS IN CREATING A POWER POINT PRESENTATION WITH TRANSITION OF SLIDES SEQUENCED TO THE MUSIC OF A PARTICULAR SONG 1. 2. 3. 4. 5. 6. 7. 8. 9. 10. 11. 12. 13. 14. 15. 16. 17. 18. 19. 20. 21. 22. Choose song (Save in a new named folder ) Prepare your slides (whatever number you need for your song) Save slides in same folder as song Next, you need to insert your song into your first slide in the power point presentation Click on insert tab on your power point tool bar at the top of your screen, Go over to the right where it shows movie-sound and click on sound. Click on the little arrow below the sound and click on sound from file. You will have a pop-up that says “How do you want the sound to start in the slide show.” Click on Automatically and a music horn will be placed on your first slide. Now—you do not want this big horn showing up on your presentation So click—on the horn lightly and a box with four round dots and two squares will surround the horn. Go to any corner and place your cursor on one of the round dots. When you see an arrow-hold the mouse on this arrow and go in to the opposite round dot in corner. Drop where you want it hidden. Click on the options tab at the top. Under Play Sound (in middle wide white area of tool bar. Click on drop down arrow that says automatically and click play across slides. Next click on animations and go over to the top right of the tool bar to transition speed and click on fast. (You will want fast transition so the slides progress with the verses of the song) Make sure you are on your first slide when you click on this. All slides then will follow this order. Next click on slideshow tab on the top of tool bar and click on rehearse timings Your power point presentation will begin and at the top left you will see rehearse bar. Place your cursor on the left arrow and as the slides progress to the music, click on this arrow to transition to the next slide and so on until the end of the slide presentation. If you mess up, just click on the x in the rehearse bar at the top. A message will come up that asks you if you want to keep the new timings. Say no and start all over on the rehearse timings bar. You can stop anytime on a number of slides by clicking the x on the rehearse timings bar and click yes and then watch your slideshow to see if your timings so far are accurate with your power point slides. If so, you are still going to have to go back and do them all over again on the rehearse timings, however, this lets you see how well you are doing. You do not have to delete any of the previous timings. When you begin with slide one again and click on rehearse timings the rehearse bar on the top left pops up and you need to place your cursor on the left arrow and click each time you want to go to the next time. Just remember when you are finished and click on the x on the rehearse timing bar to say yes when the message pops up. You will also need to save this entire power point presentation in your folder. You can now preview again and see if the presentation meets your wishes. If not, just go back and start rehearse timings all over again.