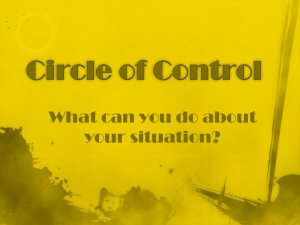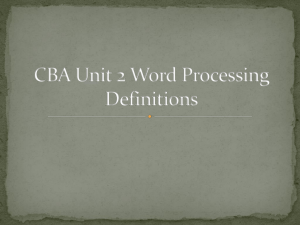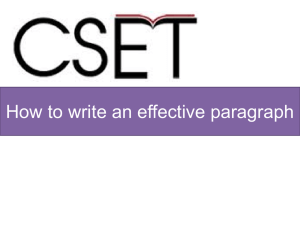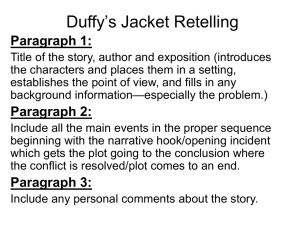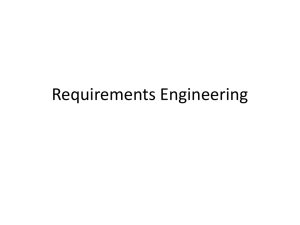Formatting public health material for accessibility
advertisement

Formatting public health material for accessibility and inclusivity Microsoft Word Document Layout and Formatting The section 508 of the United States Rehabilitation Act of 1973 requires federal agencies to make their electronic and information technology accessible to people with disabilities. The following information is designed to assist in modifying documents to ensure Section 508 compliance. Useful Tools The Styles pane (Home> Styles section> Click on small icon in bottom right hand corner) A Style is a set of formatting attributes that can be applied to text to change its appearance in one simple step. Heading and paragraph styles help to make the document easier to read, and they add structure to the document. A person who uses a screen reader or relies on the visual cue of section headings can more easily navigate a document structured with Styles. The Reveal Formatting pane is useful for examining the characteristics that have been applied to a piece of text. This includes fonts, styles, language settings, bullet and numbering styles, etc. To open the Reveal Formatting pane, first open the Styles pane (see above). Then in the Style pane, select "Style Inspector" (bottom of the Style pane). In the pop up window, select "Reveal Formatting" (bottom of the pop up window). Close the pop-up window. At the bottom of the Reveal Formatting pane, check the box next to “Distinguish style source.” Layout and Formatting Checklist Styles Description Styles pane is used to format text and create Headings, rather than simply using bold or increasing font size to distinguish headings. Headings are kept short. Hierarchal / logical structure is used with consecutive headings. Styles pane is used to create Bulleted or Numbered Lists, rather than by tabbing and using dashes or other characters. Styles pane is used to locate the text in the desired place on the page, rather than by using text Additional Instructions TO TEST: Select the heading in the text. Check the Reveal Formatting pane (shift f1). In the Paragraph section, “Paragraph Style Heading #” will appear if a Style is applied. TO FIX: Select the text. Styles pane> right click on the desired Style (e.g., “Heading 1”)> Modify> adjust the text as desired. TO FIX: Use fewer than 20 words. TO TEST: File> Options> Advanced> Display> “Style area pane width and outline views”> set to 2". Then View> Draft. If styles are used correctly, they will be displayed hierarchically in the right hand panel. TO FIX: Adjust consecutive headings that skip from Heading 1 to Heading 3, for example. TO TEST: Select the text. Check the Reveal Formatting pane. In the Paragraph section, Paragraph Style: “List Paragraph” should appear. TO FIX: Use Home> Bullets, or Home> Numbering. TO TEST: View the document in Draft view (View> Draft); if the text disappears, a text box was used. Yes / No / NA 1 Description boxes. Additional Instructions TO FIX: Cut and paste the text from the text box into the main document area. Select the text to format and right click> Paragraph> adjust text as desired. Yes / No / NA Additional Instructions TO FIX: Use 12 points or greater; Home> Font size. TO FIX: Use Times New Roman, Verdana, Arial, Tahoma, Helvetica, or Calibri; Home> Font. TO TEST: Select the text. Check the Reveal Formatting pane. In the Paragraph section, Paragraph Style: “Header” or “Footer” should appear. TO FIX: Cut and paste Header or Footer text into the main document area. TO TEST: Use the Reveal Formatting pane; at the bottom of the pane, check the box next to “Show all formatting marks” to display paragraph marks and other hidden symbols. If formatting and indenting was used, multiple paragraph breaks and indents may exist. TO FIX: Delete repeated hidden symbols within the text. Then select the text to format and right click> Paragraph> adjust text as desired. TO TEST: Use the Reveal Formatting pane; at the bottom of the pane, check the box next to “Show all formatting marks” to display paragraph marks and other hidden symbols. TO FIX: Delete repeated hidden symbols within the text (hard returns and tabs). Use Page Layout> Breaks> Page, or Column. TO TEST: Select the page number. Check the Reveal Formatting Pane. In the Paragraph section, Paragraph Style: “Header” or “Footer” should appear. TO Fix: Use Insert> Page Number> choose desired formatting. TO TEST: Select the superscripted number. Check the Reveal Formatting Pane. In the Font section, Character Style: “Footnote Reference” should appear. Select the footnoted text. In the Paragraph section, “Footnote Text” should appear. TO FIX: Place curser where you want the footnote to be inserted; use References> Insert Footnote. Yes / No / NA Body Text Description Sufficient font size is used. An easy-to-read font is used. Important information such as document titles, page headings, and signatures are placed in the main document area, not in the “Header" or “Footer” area of the page. Formatting and indenting are used to create whitespace, rather than by using repeated blank characters. New pages and columns are started by inserting a page or column break, rather than by using hard returns or the tab key. Page numbering is used, rather than by manually typing the numbers. Footnotes are created through Word Footnote. 2 Description Long document has a Table of Contents. Additional Instructions TO TEST: Select the text. Check the Reveal Formatting Pane. In the Paragraph section, Paragraph Style: “TOC Heading” or “TOC #” should appear. Also, ensure that page numbers are correct and that the curser goes to the right place in the document when the number is control-clicked. TO FIX: Place curser where you want the TOC to be inserted; use References> TOC> Insert TOC (ensure the "Use Hyperlinks instead of page numbers" is checked)> select desired options. Yes / No / NA Alternative Text 508 Standard: A text equivalent for every non-text element shall be provided (e.g., via "alt," "longdesc," or in element content). Description All images, grouped images and non-text elements that convey information (pictures, shapes, SmartArt graphics, charts, graphs, and embedded objects) have Alternative (Alt)Text. Additional Instructions Yes/ No / NA TO TEST: Right click image> Format Shape> Alt Text. An accurate description of the image should appear in the Alternative Text box. Alt text is brief and to the point. It is not vague, misleading, inaccurate, or redundant. Alt text for charts and graphs provide a complete and accurate account of the data displayed. Complex images (charts and graphs) are accompanied with an equivalent text description, which fully conveys the content of the image, in the body of the page. Multiple associated images on the same page are arranged as a group (e.g. boxes in an organizational chart). TO TEST: The Alt Text description does not include “picture of...", "image of...,” etc. Alt text is not a duplicate of the adjacent text. TO TEST: The developer / analyst of the chart or graph has provided an accurate text description that is included in the Alt text. TO FIX: Place the text description immediately adjacent to the image on the page, and provide a brief description in the Alt Text. Images have an "In Line with Text" or "Top and Bottom” wrapping style. TO TEST: Click on an image. If it is grouped with another object, the selection box will surround both images. TO FIX: Select images by pressing the shift key and clicking on each one in turn. Right click. Select "Group." Then right click on the grouped images> Format Shape> Alt Text. Provide and accurate description. TO TEST: Use the Reveal Formatting pane; at the bottom of the pane, check the box next to “Show all formatting mark” to display paragraph marks and other hidden symbols. An anchor symbol DOES NOT APPEAR next to any graphic/image if properly inline. 3 Description Use of watermarks and background images has been avoided. Additional Instructions TO FIX: Use Picture Tools> Format> Wrap Text> choose “In Line with Text” or “Top and Bottom.” If used and the watermark/background information is essential, include the information elsewhere in the document. Yes/ No / NA Sensory Characteristics / Color 508 Standard: Web pages shall be designed so that all information conveyed with color is also available without color, for example from context or markup. Description Sufficient color contrast is used. Color or Sensory Characteristics are not relied upon as the only way to convey content. Additional Instructions Yes / No / NA TO TEST: TGP Contrast Analyser (http://www.paciellogroup.com/resources/contrast Analyser) TO FIX: Use a red "no" rather than a red "x," for example, or refer to an image by the figure’s number rather than by appearance (i.e., "the bigger one"). Tables 508 Standard: Row and column headers shall be identified for data tables. Description Tables are not used to format a page, such as to position columns. Additional Instructions TO FIX: Use Page Layout> Breaks> Column. Tables are used to provide tabular information. TO FIX: Use Insert> Table. Top header row in data tables are marked with "Repeat Header Rows." Table construction is simple. TO TEST: Select top row. Table Tools> Layout> “Repeat Header Rows” should be clicked on. Rows do not break across pages. Reading order is logical: left to right, top to bottom. Tables have alternative text descriptions. Yes / No / NA TO FIX: Provide column headings at the top of each column and row headings in the first lefthand column. Use short and descriptive headings. Position captions either directly above or below tables with the number and title of the table. Describe the table in the body text of the document. Do not split cells in headings and rows. TO TEST: Select Table. Table Tools> Layout> Properties > Row> “Allow rows to break across pages” should not be checked. TO TEST: Verify by tabbing through the cells. TO TEST: Right click on table> Table Properties> An accurate description of the table should appear in the Alternative Text box. 4 Hyperlinks Description A clear description of the link destination is provided for electronic material, rather than by providing only the URL (e.g., Montana Diabetes Project State Plan 2009-2014) Additional Instructions TO FIX: Select text and right click> Edit Hyperlink> Text to Display. In the “Text to Display” box, describe the link. The link should make sense with or without the surrounding content. Avoid simple phrases such as “click here” and “more.” The URL is included in the “Text to Display” for print material. ( e.g., MDP State Plan 2009-2014 (http://www.dphhs.mt.gov/publich ealth/diabetes/documents/StatePl an.pdf) TO FIX: Select text and right click> Edit Hyperlink> Text to Display. In the “Text to Display” box, describe the link; Use the full URL (e.g., http://www.dphhs.mt.gov rather than www.dphhs.mt.gov ). Links can be activated with the keyboard. TO TEST: Place cursor over the link and press Enter. This should activate the link. TO FIX: Shorten the text in “Text to Display.” Yes / No / NA Electronic Forms 508 Standard: When electronic forms are designed to be completed on-line, the form shall allow people using assistive technology to access the information, field elements, and functionality required for completion and submission of the form, including all directions and cues. Description The Developer Tab is used for creating forms. Legacy Form tools are used, rather than ActiveX Controls and Content Controls or ZoomText. Tables are created using Table layout. Every text field, checkbox, and dropdown list has a label that is descriptive. Instructions, cues, and required form fields are clearly identified. The structure of the form is logical. Additional Instructions Yes / No / NA TO FIX: Use File> Options> Customize Ribbon> check Developer option. TO FIX: Use Developer> Controls Panel> Legacy Form tools. TO FIX: Use Insert> Table TO TEST: If the surrounding text was not available, the label’s description would provide sufficient information for a person to fill out the form. TO FIX: Use Properties> Status Bar> type in descriptive text. TO TEST: If the surrounding text was not available, a person would have sufficient instruction to fill out the form, given the label descriptions. TO FIX: Use Properties> Status Bar> type in descriptive text. TO TEST: Verify by tabbing through the form. 5 Other Description Flashing elements will not cause the screen to flicker with a frequency greater than 2 Hz and lower than 55 Hz. All Track changes are accepted or rejected. Hidden properties or personal information is removed. Title, Author, Subject, Keywords, and Language are properly filled out. Default Language is set. Additional Instructions (508 Standard) TO FIX: Eliminate flashing/flickering text and or animated text. Accessibility Check has been run. Security options are set. A text-only version is available with the equivalent information or functionality when compliance cannot be accomplished in any other way. TO RUN: File> Info> Check for Issues Yes / No / NA TO FIX: Use Review> Changes> Accept, or Reject TO FIX: Use File> Info> Check for Issues> Inspect document TO FIX: Use File> Info> Properties (far right)> Advanced Properties> Summary TO SET: Use File> Options> Language TO SET: File> Info> Protect Document (508 Standard) TO FIX: Provide a separate accessible version when content cannot be accessible in any other way. Update the accessible version whenever the material is updated. Resources Resources for understanding and implementing Section 508 (http://www.section508.gov/) Creating Accessible Word Documents (http://office.microsoft.com/en-us/word-help/creatingaccessible-word-documents-HA101999993.aspx) WebAim: Accessible Word Documents (http://webaim.org/techniques/word/) For additional information please contact: Meg Ann Traci, Ph.D. Research and Training Center on Disability in Rural Communities, The University of Montana Rural Institute;52 Corbin Hall, Missoula, MT 59812-7056; 888-268-2743 or 406-243-4956; 406-243-4200 (TTY); 406-243-2349 (Fax); meg.traci@mso.umt.edu; Montana Disability and Health Program; RTC: Rural ©2014 RTC:Rural. Our research is supported by CDC grant #1U59DD000991from the Centers for Disease Control and Prevention. Opinions expressed are the author’s and do not necessarily reflect those of the funding agency. 6