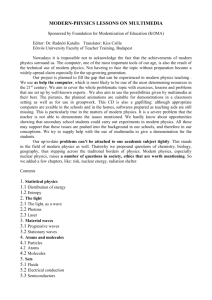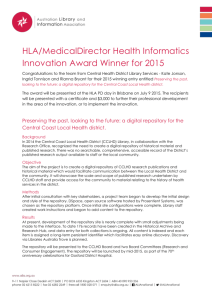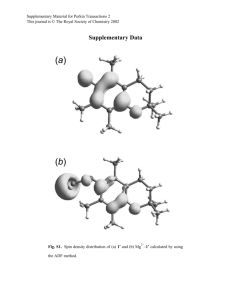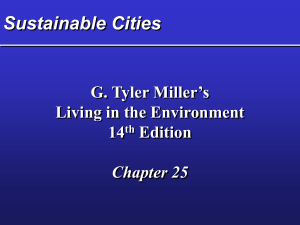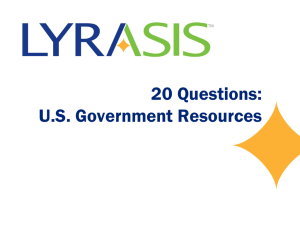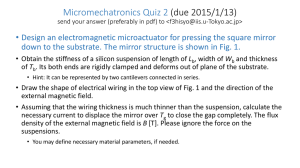staff user manual
advertisement

ARCHIVESSPACE
STAFF USER MANUAL
ArchivesSpace version 1.1.0
Last update date: 11-13-2014
.
© 2014 LYRASIS, Inc
1
Contents
STAFF USER MANUAL ............................................................................................................. 1
1: ArchivesSpace Fundamentals
1.1. About ArchivesSpace .......................................................................................................... 7
1.1.1 About the ArchivesSpace Application ............................................................................ 7
1.1.2 About the ArchivesSpace Organizational Home ............................................................ 7
1.1.3 About LYRASIS Hosted ArchivesSpace ........................................................................ 7
1.2. Records and Objects ........................................................................................................... 8
1.2.1 Archival Objects............................................................................................................. 8
Accessions.......................................................................................................................... 8
Resources........................................................................................................................... 8
Digital Objects ..................................................................................................................... 8
1.2.2 Other record types ......................................................................................................... 9
1.2.3 Sub records ................................................................................................................... 9
1.2.3 Linked records ..............................................................................................................10
1.3. Using ArchivesSpace .........................................................................................................10
1.3.1 Log on and log out ........................................................................................................10
1.3.2 User Groups and Permissions ......................................................................................11
1.3.3 Toolbars .......................................................................................................................12
1.3.4 Record navigation menu ...............................................................................................15
1.4. Help ...................................................................................................................................15
1.5. Basic Data Entry ................................................................................................................16
1.5.1 Using Forms .................................................................................................................16
1.5.2 Linking Records ............................................................................................................18
1.5.3 Reordering Fields .........................................................................................................19
1.5.4 Data Entry Errors ..........................................................................................................20
2. Staff User Interface: Search and browse
2.1. Browse ...............................................................................................................................22
2.2. Search ...............................................................................................................................23
2.3. Narrowing Result Sets........................................................................................................24
2.4. Sorting Result Sets ............................................................................................................25
© 2014 LYRASIS, Inc
2
2.5. Suppressed Records ..........................................................................................................25
2.6. User Preferences ...............................................................................................................26
2.6.1 General Settings ...........................................................................................................27
2.6.2 Browse Columns ..........................................................................................................27
3: Repository Records
3.1. Create a Repository ...........................................................................................................28
3.2. Modify a Repository record ................................................................................................29
3.3. Delete a Repository record.................................................................................................30
4. Accession Records
4.1 Create an Accession Record ...............................................................................................32
4.1.1 Basic information ..........................................................................................................33
4.1.2. Dates ...........................................................................................................................34
4.1.3 User Defined.................................................................................................................35
4.2. Modify an Accessions Record ............................................................................................36
4.3. Other Accessions Record Menu Options ............................................................................37
4.3.1 View Published .............................................................................................................37
4.3.2 Add Event .....................................................................................................................37
4.3.3 Spawn ..........................................................................................................................37
4.3.4 Transfer ........................................................................................................................38
4.3.5 Suppress ......................................................................................................................38
4.3.6 Delete ...........................................................................................................................38
5. Resource Records
5.1. About Resources................................................................................................................39
5.2. Create a Resource Record .................................................................................................40
5.2.1 Basic information ..........................................................................................................41
Dates .....................................................................................................................................42
5.2.2 Finding Aid Data ...........................................................................................................43
5.2.3 Related Accessions ......................................................................................................44
5.2.4 Notes ............................................................................................................................44
5.2.5 User Defined.................................................................................................................45
© 2014 LYRASIS, Inc
3
5.3. Modify a Resource Record .................................................................................................46
5.4. Resource Components.......................................................................................................47
5.5 Instances ............................................................................................................................49
5.6. Other Resource Record Menu Options ..............................................................................50
5.6.1 Add Event .....................................................................................................................50
5.6.2 Publish..........................................................................................................................50
5.6.2 View Published .............................................................................................................51
5.6.3 Export ...........................................................................................................................51
5.6.4 Merge ...........................................................................................................................51
5.6.5 Transfer ........................................................................................................................51
5.6.6 Suppress ......................................................................................................................52
5.6.7 Delete ...........................................................................................................................52
6. Rapid Data Entry
6.1 Initiate Rapid Data Entry .....................................................................................................53
6.2 Customize columns .............................................................................................................54
6.3. Reorder Columns ...............................................................................................................55
6.4. Add rows ............................................................................................................................56
6.5. Fill rows with default values ................................................................................................57
6.6. Fill rows with numbers in sequence ....................................................................................58
6.7. Errors .................................................................................................................................60
7. Digital Object Records
7.1. Create a Digital Object record ............................................................................................61
7.2. Linking to digital files (File Versions) ..................................................................................65
7.3. Edit a Digital Object record .................................................................................................66
7.4. Link a Digital Object to a Resource ....................................................................................67
7.5. Unlink a Digital Object from a Resource .............................................................................68
7.6. Delete a Digital Object Record ...........................................................................................68
8. Agent Records
8.1. Create an Agent Record.....................................................................................................70
8.2. Modify or Delete an Agent Record .....................................................................................74
© 2014 LYRASIS, Inc
4
8.3. Download Agent Record ....................................................................................................74
8.4. Merge Agent Records ........................................................................................................74
9. Subject Records
9.1. Create a Subject Record ....................................................................................................76
9.2. Modify or Delete a Subject Record .....................................................................................79
9.3. Merge Subject Records ......................................................................................................79
10. Location Records
10.1. Create Location Records ..................................................................................................80
10.1.2. Create a single location .............................................................................................81
10.1.3 Create multiple locations.............................................................................................83
10.2. Assign an item to a Location ............................................................................................85
11. Classification Records
11.1. Find an existing Classification record ...............................................................................87
11.2. Classification record display .............................................................................................89
11.3. Create a new Classification Hierarchy ..............................................................................89
11.4. Add a Classification term to a Classification Hierarchy .....................................................91
11.5. Add a Classification term to an Accession or Resource....................................................92
11.6. Delete a Classification record ...........................................................................................93
12. Events
12.1. Create an Event record ....................................................................................................94
12.2. Automatically created Event records ................................................................................96
12.3. Find an Event record ........................................................................................................97
12.4. Update an Event record ...................................................................................................97
12.5. Delete an Event record.....................................................................................................97
13. Collection Management Records
13.1. Create a Collection Management Record .........................................................................98
13.2. Edit a Collection Management record...............................................................................99
13.3. Reporting from Collection Management records...............................................................99
© 2014 LYRASIS, Inc
5
14. Import Jobs
14.1. Create an Import Job .....................................................................................................101
14.2. Types of Import Jobs ......................................................................................................104
14.2.1 MarcXML ..................................................................................................................104
14.2.2 MarcXML (Subjects and Agents Only) .....................................................................104
14.2.3 EAD ..........................................................................................................................104
14.2.4 EAC ..........................................................................................................................104
14.2.5 Digital Object CSV ....................................................................................................105
15. Reports
15.1. Report Formats ..............................................................................................................110
15.2. Created Accessions report .............................................................................................111
15.3. Locations Report ............................................................................................................112
15.4. Repository Report ..........................................................................................................112
15.5. Unprocessed Accessions ...............................................................................................112
© 2014 LYRASIS, Inc
6
Chapter 1: ArchivesSpace Fundamentals
1.1. About ArchivesSpace
1.1.1 About the ArchivesSpace Application
ArchivesSpace is an online, open source application used for managing archival records and
manuscript collections. Its functionality includes (but is not limited to) tracking accessions and
ongoing workflow information, describing collections and materials within collections, linking to
digitized objects, and generating finding aids. ArchivesSpace is the successor to two widely
used but no longer supported products, Archon and the Archivists Toolkit. It was developed by
archivists for archivists with generous support from the Mellon Foundation. For more information
about ArchivesSpace, see http://www.archivesspace.org.
1.1.2 About the ArchivesSpace Organizational Home
The ArchivesSpace Organizational Home is membership organization devoted to maintaining
and improving the ArchivesSpace application. Members support the software through their
dues, and in turn receive benefits such as community forums, a help desk, and the opportunity
to serve on governance groups that guide the development of the ArchivesSpace application
and community. For more information about membership, see
http://www.archivesspace.org/membership.
1.1.3 Hosting Options, Vendor Partners
LYRASIS Hosted ArchivesSpace
The Digital Technology Services group within LYRASIS offers hosted installations of
ArchivesSpace. Customers receive a dedicated installation and have full control of the web
interface as if it were running on their own servers. LYRASIS services include backup and
recovery, 24x7 monitoring, ongoing updates to the application for new releases and patches,
and care for the underlying operating system components. LYRASIS hosted ArchivesSpace
uses the current community version of the software application. For pricing, contact
digitalservices@lyrasis.org, or visit lyrasis.org
© 2014 LYRASIS, Inc
7
1.2. Records and Objects
1.2.1 Archival Objects
There are three main types of Archival Objects that can be described and managed in
ArchivesSpace: Accessions, Resources, and Digital Objects. Each of these corresponds to a
record type. Component parts of Resources and Digital Objects are also Archival Objects in
their own right. They can be searched and browsed for and displayed independently, but are
normally presented as parts of Resources or Digital Objects.
Note that a component part of a Digital Object record is called a “Digital Object Component” in
the system, while a component part of a Resource record is called an “Archival Object”. This
can be confusing, since Accessions, Resources, Digital Objects, and the component parts of
Resources and Digital Objects are all Archival Objects. In this documentation, we call a
component part of a Resource record a “Resource Component”.
Accessions
When a group of materials from the same source come into an archive, the materials are called
an accession, and the process of formally accepting the materials is called accessioning. In
ArchivesSpace, an accession is an Archival Object, and information recorded about the
accession is stored in an Accession record. At a minimum, this information is likely to include
the date received, the source, and a unique accession number. As the accession goes through
various stages of processing, this can also be recorded in the Accessions record.
Resources
As materials within an Accession are processed, they typically end up in one or more
permanent groupings. Depending on the type of materials and the archival institution, these
may be called collections, record groups, or some other designation. In ArchivesSpace these
groupings are called resources and are described by Resource records. Resource records will
typically have a high-level description for the collection as whole and may also have links to
Resource Component records, hierarchically organized descriptions of components within the
collection.
Digital Objects
© 2014 LYRASIS, Inc
8
Digital objects are archival materials that were either born digital or reformatted from a nondigital source. In ArchivesSpace, digital objects are the third main type of archival object, and
they are described by Digital Object records. ArchivesSpace does not store actual digital files,
but allows them to be described and associated with Resource and Resource Component
records. Digital Object records may also have linked component parts called Digital Object
Components.
1.2.2 Other record types
In addition to records for Archival Objects, ArchivesSpace has records for
● Subjects (subject terms and subdivisions)
● Agents (persons, families, or corporate bodies that have a specified relationship such as
source, creator, topic, rights owner to archival materials)
● Locations (where the physical item is stored)
● Events (tracks work or actions on Archival materials and records)
● Classifications
1.2.3 Sub records
All record types can have Sub records. Sub records are named blocks of data fields that can
occur zero, one or more times within a record. For example, the Dates subrecord shown in
Figure 1-1 can be used in records for all Archival Objects (Accessions, Resources, Resource
Components, Digital Objects, Digital Object Components).
Fig. 1.-1. The Dates subrecord.
© 2014 LYRASIS, Inc
9
1.2.3 Linked records
Sometimes information pertaining to an Archival Object is not stored within the Archival Object’s
record (Accession, Resource, Digital Object) but rather stored in another record and linked to.
One example of this is names under authority control. The name itself is stored in an Agent
record, along with directly relevant information such as the authority or rule set used to construct
the name. When using the name in a record for an Archival Object, for example an Accession
record, the name is not embedded in the Accession record, but linked to from it. The Accession
record contains only the link to the name and information specific to its use in that context, for
example whether the name represents a creator or subject of the material.
Subject, Agent, Location, and Classification records are linked records. They appear in the
display of an Archival Object record as though they were Sub records, the difference being that
they are not stored in the record itself.
1.3. Using ArchivesSpace
1.3.1 Log on and log out
In the staff interface, no data is visible until the user logs on by clicking the “Sign In” link in the
upper right corner of the screen.
Fig. 1-2. User sign in.
Once logged in, the staff member’s userid always appears in the rightmost position of top menu
bar. Clicking the tab following the userid will give a list of options to log in as another user or to
log off completely.
© 2014 LYRASIS, Inc
10
Fig. 1-3. User sign out.
1.3.2 User Groups and Permissions
Once a user has signed in with userid and password, other information and drop-down menu
options will appear.
Fig. 1-4. ArchivesSpace toolbars.
What options a user sees depends upon the User Group associated with his or her userid. A
User Group is a predefined set of permissions that determines what a user can view and do in
ArchivesSpace. By default, ArchivesSpace has seven User Groups:
Viewers
Browse within a repository
View unsuppressed records
Basic Data Entry
Permissions of Read Only User
Can create/update major record types
Advanced Data Entry
Permissions of Basic Data Entry Staff
Can create/update event records
Archivist
Can create/update event records
Project Manager
All permissions except editing Repository and
User records
Repository Manager
All permissions for one or more specific
© 2014 LYRASIS, Inc
11
repositories
Administrator
All permissions for all repositories in an
installation.
The permissions associated with these default User Groups can be changed locally by site
users with either Repository Manager or Administrator roles. So, for example, by default
Advanced Data Entry and Archivist have the same permissions, but on your site they could be
different. New groups can also be added. Each site should maintain local documentation about
the groups and permissions it maintains.
User Groups are assigned to staff members when their user accounts are created. The group
associated with a staff userid can be changed at any time by a Repository Manager or other
user with appropriate permissions.
In addition to belonging to a User Group, each user account either does or does not have
System Administrator permissions. Only System Administrators are allowed to create new
users.
For information about maintaining users and User Groups, see Chapter 17: Managing Users
1.3.3 Toolbars
The ArchivesSpace interface has two toolbars, or menus, as shown in Figure 1-4. There is a
short toolbar at the very top right-hand corner of the screen, called the “topmost toolbar”. This
toolbar controls functions that are site-wide, that is, that apply to all Repositories defined for the
site. The longer toolbar beneath that is called the “main toolbar”. This toolbar controls functions
that are specific to the currently selected Repository.
A user’s permissions (User Group) determines what appears on the screen after sign-on. For
example, user “admin” in Figure 1-4 is in the Repository Manager group with System
Administrator permissions, while user in Figure 1-7 named “Basic” is in the Basic Data Entry
group with no System Administrator permissions.
User “admin” has several options under “System” on the topmost toolbar and has a Settings
Button (
) on the main toolbar.
© 2014 LYRASIS, Inc
12
Fig. 1.5. A Repository Manager has many options under the “Systems” toolbar.
Fig. 1-6. Users with high-level permissions will see a “settings” button.
Permissions and access differ for Basic Data Entry user “Basic” who has only one option under
“System”, and no Settings Button (Figure 1-7).
© 2014 LYRASIS, Inc
13
Fig. 1-7. Navigation options for a user with limited permissions. In this example, viewer can
access the ArchivesSpace Help Center and browse.
Regardless of permissions, the staff member’s userid always appears in the rightmost position
of topmost toolbar.
The rightmost position on the main toolbar always shows the code for the Repository that the
user is currently in. This is “LYRASIS SpecColl” for both user “Basic” in Figure 1-7. Holding the
mouse over the code will display the full name of the Repository.
Staff users must have access to at least one Repository. Some users may have access to
multiple Repositories. These users can select the Repository they wish to work in by clicking
“Select Repository” on the topmost toolbar. The list of Repositories to which they have access
will appear as a pull-down where a Repository can be selected.
Fig. 1-8. Select repository.
The left side of the main toolbar has options to browse the Repository, create new objects in the
repository, or search the Repository.
© 2014 LYRASIS, Inc
14
The right side gives options to import data from an external source (See Chapter 14, Import
Jobs), run reports, and use special Plug-ins.
1.3.4 Record navigation menu
Whenever a record of any type is displayed in View or Edit mode, a navigation menu appears at
the left hand side of the screen. This provides quick access to subsections within the record,
including Sub records and Linked records. Figure 1-9 shows the navigation menu to the left of
the display of an Accession record.
Fig. 1-9. Navigation menu
Clicking on any heading in the navigation menu will take one directly to that section of the
record.
1.4. Help
Most screens will display question mark icons (
) in various places, usually to the far right
of the screen. These are links to short chapters of context-specific help that is only available to
ArchivesSpace Community home members. Holding the mouse over the question mark will
show the title of the help section. The entire set of help chapters is available to members only
at http://docs.archivesspace.org.
Tool-tip and balloon help is available on data entry screens for every field on the data entry
form. This is discussed in the section Basic Data Entry below.
© 2014 LYRASIS, Inc
15
1.5. Basic Data Entry
This section covers basic data entry instructions that are common to all forms in the system.
Rapid Data Entry is described in Chapter 6, Rapid Data Entry.
1.5.1 Using Forms
Regardless what type of record is being created or edited, all data entry screens have the same
format as illustrated in Figure 1-10 below. A navigation menu in the left-hand sidebar allows
quick access to major sections of the record. The data entry form itself occupies the main part
of the window. The record can be saved from three places: a button at the bottom of the
navigation menu, and buttons at the top and bottom of the data entry form.
Fig 1.10. An example data entry form.
Clicking the label next to a form field will pop up a balloon of information (“balloon help”) about
the field and its use, as shown in Figure 1-11. The balloon will remain on the screen until you
click the “x” in the upper right corner of the balloon to close it. If you put your cursor over the
label without clicking, the same information will display as a tool tip. The tool tip will disappear
as soon as the cursor is moved away.
© 2014 LYRASIS, Inc
16
Fig. 1-11. Pop-up field-level documentation.
The pop-up documentation often refers to DACS (Describing Archives: A Content Standard,
published by The Society of American Archivists). This is available online at
http://files.archivists.org/pubs/DACS2E-2013.pdf or by purchase through the Society of
American Archivists at http://saa.archivists.org/store/describing-archives-a-content-standarddacs/223/.
Required fields are marked with a colored asterisk. Conditionally required fields are marked a
gray asterisk. When a field is conditionally required, the condition is explained in the pop-up
help. For example, a date “Expression” is required only when a normalized date is not
recorded. Required and conditionally required fields are enforced by the system.
When groups of fields are repeatable, another instance can be created by clicking on the “Add
...” button at the top right of the field group, or on the plus (“+”) under the last entry in the group.
An instance of the group can be deleted by clicking on the “x”. See Fig. 1-12.
Fig. 1-12. A repeatable field group.
The calendar icon (
) at the end of a data entry field for a date can be clicked to get a
calendar from which the date can be selected, as shown below.
© 2014 LYRASIS, Inc
17
Fig. 1-13. Date selection via calendar.
1.5.2 Linking Records
Agents (names), Subjects, Classifications and Locations are linked records (see Section 1.2.3
Linked Records). Subject, Agent, and Location links are handled the same way, with three
options for linking. Classification links have only the first two options, type-ahead or look-up.
●
Type-ahead: Begin typing the name or subject heading. Any matches with existing
records will cause the matching heading to display, as shown in Figure 1-14. If the
heading is the one you want, click it.
Fig. 1.14. Type ahead feature for links
●
Look-up: Click the down arrow to the left of the data entry box, then select “Browse”, as
shown in Figure 1-15. This will take you to the authority file for the headings. Scroll
through the file until you find the one you want, highlight it, and click “Link to…”
© 2014 LYRASIS, Inc
18
Fig. 1-15. Look up feature for links.
●
Create: Click the down arrow to the left of the data entry box, then select “Create”. This
will take you to a form where you can enter a new heading which will then be added as a
link. Presumably you only want to select this option if you could not find the heading via
type-ahead or look-up.
1.5.3 Reordering Fields
Many fields and sub records can be reordered. Fields and sub records that can be reordered
are noted by a small grey “lines” icon (
snippet of Notes fields shown below.
) in front of the field name, as can be seen in the
Fig. 1-16. Reordering fields.
© 2014 LYRASIS, Inc
19
To reorder a field, simply click on the icon and drag it to the position where you want the field to
be.
1.5.4 Controlled Value Lists
Many of the fields in the data entry forms are associated with a Controlled Value List, so that
only values from the list can be entered in the field. This promotes consistency in the data and
ensures that only standard or approved terms are used. Some Controlled Value Lists can be
customized by authorized staff (see Chapter 18: Customization).
If the value of the field must be selected from a pull-down menu, the data entry field will appear
with a down arrow at the end of it as shown for the “Role” element in Figure 1-17. Sometimes
the value can either be selected from a pull-down or by using the type-ahead function. In that
case the field will have a down arrow in a separate box to the left, as show for the “Relator”
element in Figure 1-17. Even though typed text is allowed in these fields, if it does not match a
value in the associated Controlled Value List it will not be saved.
Fig. 1-17. Data entry with Controlled Value Lists
1.5.5 Data Entry Errors
When you save any type of record, any applicable errors or warnings will be displayed in red
text with a pink background at the top of the record, as shown in Fig. 1-17. Warnings will
display in orange.
© 2014 LYRASIS, Inc
20
Fig. 1-18. Errors in a Resource record found at time of save.
Each error or warning is a link which if clicked will take you directly to the place in the record
where the problem occurs. The record will not be saved until all errors are corrected, but
warnings can be overridden.
© 2014 LYRASIS, Inc
21
Chapter 2: Search and Browse in Staff Interface
In staff mode, it is only possible to search and browse for content within a single Repository;
cross-Repository searching is not allowed. (In public mode, cross-repository retrieval is the
default.)
2.1. Browse
To browse the Repository, click the “Browse” button on the main toolbar to select the type of
record that you want to browse through. There is no option to browse records of all types.
However, you can achieve the same effect by doing an empty search on All Records (see
section 2.2 Search).
Fig. 2-1. Browse Repository
Once you have selected a record type, a list of all records of that type in the Repository will
display. All browse results are shown in a table with four columns: title, identifier, information
about record creation and update, and options (view or edit). Only users with permission to edit
records will see an “edit” button. Figure 2-2 below shows a list of browse results for a browse of
Resources.
© 2014 LYRASIS, Inc
22
Fig. 2-2. Browse list of Resources
When browsing Resources, the default is to omit individual Resource Components. However,
you can change this by clicking the checkbox “Show components” at the top of the left-hand
sidebar. This checkbox only appears on browse lists of Resources, as shown in Figure 2-2.
2.2. Search
The Search box appears on the main toolbar to the right of the Browse button.
Fig. 2-3. Search box
By default, a search term will search all record types, but the search can be limited to only
Accessions records, Resources, Digital Objects, and component parts of Resources and Digital
Objects, called “Archival Objects” on the pull-down.,
A list of search results will have three or four columns depending on whether all records or only
records of a certain type were searched. If all records were searched, there will be a fourcolumn list as shown in Figure 2-4, with columns for record type, title, record creation and
© 2014 LYRASIS, Inc
23
update information, and options (view or edit). If only one record type was searched, the list
omits the record type. Only users with permission to edit records will see an option to edit.
Fig. 2-4. Search results
2.3. Narrowing Result Sets
After a list of search or browse results has been obtained, you can narrow the number of results
that appear in the list by using “Filter by text” box that appears at the top of the facet list in the
left-hand sidebar (also shown in Figure 2-4). This acts as a search performed within the results.
You can also narrow a result set by selecting a heading from one of the lists of facets which
appear under the “Filter by text” box. There are facet lists for Record Type, Subject, and
Creator. All creator names and subject terms in records appearing in the results list will appear
in the facet lists.
When a facet term is selected, it appears in a “Filtered By” box near the top of the right-hand
sidebar, as shown in Figure 2-5. Multiple facet terms can be selected, and all will appear in the
“Filtered By” list. A facet limit can be removed by clicking the “x” after the term. All facet limits
can be removed by clicking the “Clear All” button.
Fig. 2-5. The Subject facet term “Flies, Artificial” is selected.
© 2014 LYRASIS, Inc
24
2.4. Sorting Result Sets
Clicking the arrow after “Sort by” on the upper right will give a list of fields that the result set can
be sorted by, with options to sort Ascending (lowest first) or Descending (highest first), as
shown in Figure 2-6.
Fig. 2-6. Sort options.
Multiple levels of sort can be specified by simply clicking the “Sort by” select arrow again.
Fig. 2-7. Multi-level sort
You cannot remove a sort option once specified without starting the browse again.
2.5. Suppressed Records
Records for Archival Objects (Accessions, Resources, Resource Components, Digital Objects,
Digital Object Components) can be Suppressed by authorized staff operators. Any operator
with permission to Suppress a record can also unsuppress the record. Note, however, that it is
possible for an operator who has permission to suppress and unsuppress a record to not have
permission to view Suppressed records.
© 2014 LYRASIS, Inc
25
A Suppressed record does not display to and cannot be retrieved by search or browse by
anyone who does not have permission to view Suppressed records. In the default configuration
of ArchivesSpace, only system administrators have permission to view Suppressed records,
although this may be configured differently in your own site.
If an operator belongs to a Group that does not have permission to view Suppressed records,
s/he can change his or her individual permission by setting Preferences. See section 6, User
Preferences below.
2.6. User Preferences
Some display defaults can be changed by setting User Preferences. Click the down arrow next
to the user name at the right of the topmost toolbar to get a choice between Global Preferences
and Repository Preferences as shown in Figure 2-9.
Fig. 2-9. User preferences pull-down.
The options available as Global and Repository preferences are the same, the difference is only
whether the setting affects display in all repositories or only the currently active repository.
Settings in Repository preferences override settings in Global preferences.
© 2014 LYRASIS, Inc
26
Fig. 2-10. Setting preferences
2.6.1 General Settings
Show Suppressed? = Whether Suppressed records should display to this user. Checking this
will cause the records to display.
Published? = Whether the Published flag should be set by default when new records are
created. Checking this will cause the flag to be set to “published”.
2.6.2 Browse Columns
For Accession, Resource, and Digital Object records, the “Browse Columns” settings allow a
user to customize the browse display by selecting data elements to display in addition to the
default. The normal default display is Title, creation/modification information, and View/Edit
buttons. Data fields selected from the “Browse Columns” pull-down will be added to the display.
The fields available for selection depend on the record type.
© 2014 LYRASIS, Inc
27
Chapter 3: Repositories
In ArchivesSpace, a Repository is a container for groups of related archival materials
(Accessions, Resources, Resource Components, and Digital Objects). A Repository record
usually describes the institutional entity responsible for the materials, including contact details
and physical address. An ArchivesSpace site can have a single Repository or multiple
Repositories.
Staff roles (permissions) are tied to Repositories, so a staff member could have one role in one
Repository and a different role in another Repository.
All Archival Objects must belong to one and only one Repository. Before a staff member can
create, edit or browse Accessions, Resources or Digital Objects, s/he must be working in a
Repository. The Repositories available to a staff member will be listed in a pull-down menu
when “Select Repository” is clicked on the topmost toolbar.
3.1. Create a Repository
If ArchivesSpace default roles and permissions are in place, only users with the System
Administrator or Repository Administrator role can create a Repository. If a user is authorized
to create Repositories, a “Manage Repository” option will appear in the “System” pull-down on
the topmost toolbar, as shown in Figure 3-1.
Fig. 3-1. Manage Repositories option on System pull-down.
Clicking “Manage Repositories” will result in a list of Repositories available to the user, with a
“Create Repository” button at the top.
© 2014 LYRASIS, Inc
28
Fig. 3-2. Create Repository button at top of Repository list.
Clicking “Create Repository” will result in a new Repository data entry form as shown in Figure
3.3. Only “Short name” and “Repository name” for short and long forms of the Repository name
are required. As with all data entry forms, clicking or hovering over the field label provides an
explanation of the value of the field. To save the new Repository record, click “Save” or “Save
Repository” at the top or bottom of the screen.
Fig. 3-3. Top of New Repository data entry form.
Once the Repository is created, it will appear in the “Select Repository” list on the topmost
toolbar.
3.2. Modify a Repository record
© 2014 LYRASIS, Inc
29
To modify a Repository record, find the record by clicking “System” on the topmost toolbar, then
“Manage Repositories”. A list of Repositories will display as shown in Figure 3-2.
Click Edit to get the Repository Data Entry form, and make your changes. Click “Save” or “Save
Repository” at the top or bottom of the screen.
3.3. Delete a Repository record
To delete a Repository record, find the record by clicking “System” on the topmost toolbar, then
“Manage Repositories”. A list of Repositories will display as shown in Figure 3-2.
Click “Edit” or “View” on the Repository you want to delete. If you have permission to delete a
Repository record, a red “Delete” button will appear at the top of the record. Click “Delete”.
A Repository record cannot be deleted if any Archival Objects (Accessions, Resources,
Resource Components, Digital Objects, Digital Object Components) belong to that Repository.
Figure 3-4 shows a Repository record that cannot be deleted because it contains Archival
Objects.
Fig. 3-4. Repository cannot be deleted because it contains Archival Objects.
If the Repository you want to delete is not empty, you can either delete the Archival Objects or
transfer them to another Repository. To transfer them, click the “Settings” button to the right of
the Repository name on the topmost toolbar, and select “Transfer Repository” (see Figure 3-4).
The response will prompt you to select the name of the Repository to which you want to transfer
the Archival Objects. Select the name and click the red “Transfer” button. The contents of the
current Repository will be moved into the target Repository. You can now go back to the
Repository list, select the Repository you want to delete, and delete it.
© 2014 LYRASIS, Inc
30
© 2014 LYRASIS, Inc
31
Chapter 4: Accession Records
Materials transferred to an archival institution in a single accessioning action are called an
“accession”. In ArchivesSpace, accessions are considered a type of Archival Object and are
described by Accession Records.
4.1 Create an Accession Record
In addition to these instructions, you should be familiar with the section “Basic Data Entry” in
Chapter 1: ArchivesSpace Fundamentals.
To create an Accession Record in a Repository, first select the Repository in which the
accession should be recorded. A new Accession Record can be created in two ways:
1) click “Create” on the main toolbar and then select “Accession” from the pull-down, or
2) click “Browse” on the main toolbar, then select “Accession”. Whether or not there are existing
Accession Records, a button to “Create Accession” will appear at the top right of the (possibly
empty) list.
© 2014 LYRASIS, Inc
32
Fig. 4-1. Two ways to create an Accessions Record
Regardless of how it is requested, the New Accession form appears as shown in Figure 4-2.
Fig. 4-2. New Accession record data entry form
It is recommended that you enter the required information Identifier and Accession Date and
then save the new Accession record before entering more information. A Title can also be
entered at this time.
The use of data entry fields is well documented by text that pops up as a mouse-over or balloon
when the field label is hovered over or clicked. Only a fields requiring additional information are
listed below.
4.1.1 Basic information
Identifier. Accession object identifiers can have up to four segments. Only the first segment is
required. You should use whatever format your institution normally uses for accession
identifiers. If you have no standard format, the following is recommended:
● segment 1 = repository code as assigned by the Library of Congress in the MARC Code
List for Organizations, ISO 15511, or ISIL International Standard Identifier for Libraries,
● segment 2 = year in format yyyy,
● segment 3 = number for the accession, assigned sequentially.
© 2014 LYRASIS, Inc
33
For example:
MnHI-2010-043 (the 43rd accession for repository MnHI in 2010)
Accession Date. This will default to today’s date so you will normally have to overtype it with
the actual date the materials were accessioned.
Restrictions apply. This checkbox has no function in the system at this time, but it might be
used in the future. Therefore it is good practice to make sure that this is checked whenever
either access restrictions or use restrictions apply.
Publish. This checkbox determines whether the Accessions record will be viewable in the
ArchivesSpace Public Interface. By default, Accessions records are not published, but Resource
records are.
4.1.2. Dates
The Accessions Record can contain many different types of dates, such as Creation, Copyright,
Deaccession, Publication, etc. They are all created using the same form. Figure 4-3 shows a
filled-out version of the date entry form.
Fig. 4-3. Date entry form with dates
Expression. Expression is the displaying form of the date or date range. If non-blank, this will
be used in the Public Display of the Accessions Record. If blank, then the date or date range
(depending on Type) must be entered, and that date(s) will display.
© 2014 LYRASIS, Inc
34
Type. One of the following:
● Single: a single date pertaining to all the materials in the accession
● Inclusive dates: a range of dates representing the earliest and latest date of materials in
the accession
● Bulk dates: a range of dates representing the majority of materials in the accession. For
example, if the inclusive dates are 1981-2000, but all items except one fall within the
range 1999-2000, then “1999-2000” could be entered as bulk dates.
Note that according to archival best practice, when bulk dates are used, the inclusive dates
should also be given.
The date Type determines whether a single blank for a Begin date or two blanks for Begin and
End dates will display under the Type.
Begin and End. These dates must conform to the formats shown: yyyy, yyyy-mm, or yyyy-mmdd.
4.1.3 User Defined
Each site can define site-specific fields in addition to those included in the standard Accessions
record. Fields are listed by data type in the section “User Defined”. Figure 4-4 shows the
beginning of a list of user defined fields.
Fig. 4-4. User defined fields in an Accessions record
© 2014 LYRASIS, Inc
35
If your site chooses to use some or all of these fields, use should be documented in a local user
guide.
4.2. Modify an Accessions Record
To modify an Accessions record, first find the record in the staff interface via search or browse.
When you find the record in the results list, click the blue “Edit” button.
Fig. 4-5. Browse list of Accessions records
The Accessions Record will display with a new edit menu bar of options on the upper right.
© 2014 LYRASIS, Inc
36
Fig. 4-6. Edit Accessions Record
To add or update information, simply enter it in the form and click “Save”.
4.3. Other Accessions Record Menu Options
When viewing or editing an Accessions Record, a menu bar at the upper right offers additional
options.
4.3.1 View Published
Clicking “View Published” will show the publicly displaying form of the Accessions Record in a
new window.
4.3.2 Add Event
“Add Event” will take you to a form allowing you to create an Event Record related to the
Accessions Record. See Chapter 12, Events.
4.3.3 Spawn
“Spawn” creates a new Resource Record from selected information in the Accessions Record.
See Chapter 5, Resource Records.
Note that although many Accessions can be associated with a Resource, only one Accession
Record can be spawned to create the Resource. After that, information from additional related
© 2014 LYRASIS, Inc
37
Accessions can be added to the Resource manually. The Accession can be related to the
Resource by using the “Related Resource” subrecord in the Accession record.
4.3.4 Transfer
“Transfer” allows you to transfer the Accession Record into a different Repository. This button
will only appear if you have permission to access more than one Repository. You can only
transfer Accession Records into Repositories to which you have access.
4.3.5 Suppress
“Suppress” causes the Accession Record to be locked and un-editable by any user. It also
suppresses the record from view for staff who do not have authority to view suppressed records.
This button will only appear if you have permission to suppress and unsuppress records in the
Repository. To unsuppress the record, find it by search or browse, and click “Edit”. An option to
“Unsuppress” will appear in the menu bar.
Fig. 4-7. A suppressed Accessions Record
4.3.6 Delete
“Delete” will remove the Accession Record from the Repository. It will not delete any Events
associated with the Accessions Record, but it will remove the link between the Event and the
(now deleted) Accession Record. This button will only appear if you have permission to delete
records in this Repository.
© 2014 LYRASIS, Inc
38
Chapter 5: Resource Records and Resource
Components
5.1. About Resources
As materials in an accession are processed, they may be divided into collections, record groups
and/or subgroups; arranged in order; and described. In ArchivesSpace, this description is
recorded in Resource records. Personal or family papers, the records of a company or agency,
the historical records of a congregation, can all be Resources.
In ArchivesSpace, as in archival practice, resource description can be hierarchical. Take, for
example, an hypothetical collection that consists of the papers of a notable individual. The
collection is arranged in three series: correspondence, publications, and clippings.
Correspondence consists of letters received from 3 associates, each in a separate subseries.
The publications consist of two drafts of a manuscript which was later published. Clippings
consists of a handful of unrelated articles which the individual cut from newspapers and news
magazines. The collection description, then, might take the form of this hierarchy:
Notable Individual Collection
Series 1: Correspondence
Letters from Associate 1
Letters from Associate 2
Letters from Associate 3
Series 2: Publications
Manuscript 1
Manuscript 2
Series 3: Clippings
Individual clippings
To describe the collection using Resource records, a Resource record with “Level of
Description” set to “Collection” would be created for the collection as a whole. This would give
an overview of the collection, the inclusive dates of the materials within it, notes pertaining to the
entire collection, the extent of the whole, and other collection-level information.
A second Resource record, with “Level of Description” set to “Series” would be created for the
first series, Correspondence. This is a logically a component part of the collection-level
resource, and it will contain only information pertaining to the Correspondence series as a
whole. A third Resource record would be created to describe the Letters from Associate 1, with
its “Level of Description” set to “Sub-series”.
© 2014 LYRASIS, Inc
39
In this fashion, a complete hierarchical description of the entire collection can be created, from
an overview through arrangements and sub-arrangements, to whatever level of detail is desired.
It is possible to also list the contents of storage containers (boxes and folders).
5.2. Create a Resource Record
In addition to these instructions, you should be familiar with the section “Basic Data Entry” in
Chapter 1: ArchivesSpace Fundamentals.
To create a Resource Record in a Repository, first select the Repository in which the accession
should be recorded. A new Resource Record can be created in three ways:
1) Click “Create” on the main toolbar and then select “Resources” from the pull-down (see
Figure 5-1).
Fig. 5-1. Create new Resource from Create menu
2) Click “Browse” on the main toolbar, then select “Resources”. Whether or not there are
existing Resource Records, a button to “Create Resource” will appear at the top right of the
(possibly empty) list (see Figure 5-2)
© 2014 LYRASIS, Inc
40
3) Navigate to an existing Accession record and use it to “spawn” a Resource record. (see
Figure 5-3).
Fig. 5-3. Spawn a Resource record from an Accessions record
Regardless of which method is followed, a new Resource data entry form will appear. If the
Resource was spawned from an Accessions record, the form will be pre-populated with
information from the Accession. Note that spawning does not actually create a Resource
record -- the form must be saved for the record to be created. Note also that when Accession
data is changed on the Resource record form, the change affects only the Resource, not the
original Accessions record.
As with all data entry forms, required fields are indicated by asterisks. Note that at least one
Extent is required.
The use of data entry fields is well described by the documentation that pops up when a field
label is clicked. The information below is intended to supplement, not replace, the information
provided online.
5.2.1 Basic information
Level of Description
This important field indicates what kind of Resource record is being created. For the highest
level of description, select “Collection”. After the collection-level record is created, Resource
records for subcomponents of the collection can be linked to it.
© 2014 LYRASIS, Inc
41
Language
The “Language” field appears in all levels of the Resource record. It is not a required field but
omitting it at some levels of description will cause a warning message. Language uses a
controlled value list that can accessed by type-ahead or in a pull-down menu.
To describe a Resource with multiple languages, use the value “Multiple languages” in the
Language field, and use one or more “Language of Materials” notes to provide more
information.
Publish
This checkbox determines whether the Resource record will be viewable in the ArchivesSpace
Public Interface. When you create a new Resource from scratch, this box is checked by default,
but if you spawn a Resource from an Accessions record it is not checked by default.
In addition to this box, which controls whether the Resource appears in the Public Interface at
all, there are “publish” boxes on other sections of the Resource, like individual notes, and links
to external documents. If those boxes are not checked, the sections will not display in the
Public Interface. When the Resource is exported as an EAD Finding Aid, you have the option of
specifying whether or not to include the unpublished sections.
Dates
The Resource record can contain many different types of dates, such as Creation, Copyright,
Deaccession, Publication, etc. They are all created using the same form. Figure 5-4 shows a
filled-out version of the date entry form.
© 2014 LYRASIS, Inc
42
Fig. 5-4. Date entry form with dates.
Expression. Expression is the displaying form of the date or date range. If non-blank, this will
be used in the Public Display of the Accessions Record. If blank, then the date or date range
(depending on Type) must be entered, and that date(s) will display.
Type. One of the following:
● Single: a single date pertaining to all the materials in the accession
● Inclusive dates: a range of dates representing the earliest and latest date of materials in
the accession
● Bulk dates: a range of dates representing the majority of materials in the accession. For
example, if the inclusive dates are 1981-2000, but all items except one fall within the
range 1999-2000, then “1999-2000” could be entered as bulk dates.
Note that according to archival best practice, when bulk dates are used, the inclusive dates
should also be given.
The date Type determines whether a single blank for a Begin date or two blanks for Begin and
End dates will display under the Type.
Begin and End. These dates must conform to the formats shown: yyyy, yyyy-mm, or yyyy-mmdd.
5.2.2 Finding Aid Data
A Resource record can be exported in the form of an EAD (Encoded Archival Description), an
international standard markup for XML encoded finding aids. (Information about the EAD
standard is available from the U.S. Library of Congress at http://www.loc.gov/ead/.) Information
© 2014 LYRASIS, Inc
43
in the section “Finding Aid Data” is not required in order to export a valid EAD, but it enhances
the EAD with information (mostly meta-information describing the EAD itself rather than the
archival collection) not available elsewhere in the Resource record.
5.2.3 Related Accessions
Since materials from multiple accessions can be aggregated into a single Resource, it is
possible to link to multiple Accession Records here. If the Resource record was spawned from
an Accession record, the identifier of the source Accession record will be provided by default.
5.2.4 Notes
The format of the data entry form for a note depends on the type of note selected for the field.
Note Type. Note formats can be simple or quite complex. For example, an Abstract note is a
simple single-part note, consisting of only a label for display (which will be “Abstract” unless a
label is provided in the form) and a block of text. A Biographical / Historical note, on the other
hand, can have multiple sub-units, each of which have their own types and formats (e.g.
chronology, ordered list, defined list, text). In general, the data entry form is structured to
produce notes that can be represented in the EAD format, so it helps to understand the EAD tag
library and structure when entering notes.
Some notes have text fields where XML tags allowed in the EAD can be entered. Where this is
the case, the form field will begin with a “<” (less than sign, aka left angle bracket). Using the
cursor to highlight the “<” will cause a “wrap with” box to display; clicking inside the box will pop
up a list of tags that can be used as a wrapper for the data, as shown in Figure 5-5.
© 2014 LYRASIS, Inc
44
Fig. 5-5. “Wrap with” box.
Alternatively, typing an “<” at the start of the form field will pop up a tag list directly (Figure 5.6).
Fig. 5-6. XML tag options
5.2.5 User Defined
© 2014 LYRASIS, Inc
45
Each site can define site-specific fields in addition to those included in the standard Resource
record. Fields are listed by data type in the section “User Defined”. Figure 5-7 shows the
beginning of a list of user defined fields.
Fig. 5-7. User defined fields in a Resource record.
If your site chooses to use some or all of these fields, use should be documented in a local user
guide.
5.3. Modify a Resource Record
To modify a Resource record, first find the record in the staff interface via search or browse.
When you find the record in the results list, click the blue “Edit” button.
© 2014 LYRASIS, Inc
46
Fig. 5-8. Edit Resource Record.
To add or change information in the Resource record, simply find the appropriate place on the
data entry form and add, modify or delete the information, then click a “Save” button.
5.4. Resource Components
Component parts of Resources are Resources in their own right. Generally each level of
description beneath the Collection level will be added as a Resource Component. This includes
sub-fonds and sub-groups, series, and sub-series. Files and items may be added as Resource
Components or as Instances, depending on whether they refer to the physical object.
To add a component part to an existing Resource record, navigate to the Resource and click
“edit”. Above the display of the Resource record itself there will be a panel which shows a tree
view of the main Resource description and any existing component sub-records of the Resource
in a tree format.
© 2014 LYRASIS, Inc
47
Fig. 5-9. Tree view
To enlarge the panel to show more of the tree, pull down on the small rectangle at the bottom
middle of the panel.
Fig. 5-10. Tree view expanded
As with typical tree views, levels with sublevels that can be expanded or contracted are
indicated with “+” and “-” signs. To move through the tree, click the left and right arrows in the
menu bar, or use the scroll bar at the very left of the panel (see Figure 5-10).
To add a new component, first navigate to node of the tree that will be the direct parent of the
new component and click “Add Child”. Alternatively, navigate to a component at the same level,
and click “Add Sibling”. The new component will be inserted in the proper place in the tree, with
the label “Archival Object”. (This will change when a title for the component is saved.) Beneath
the tree, a data entry form for the component will appear.
Data entry for Resource Components is similar to that for collection level Resources.
Resource Components can be moved from one part of the tree to another. They can be
reordered at the same level, or moved to a higher or lower level. Use the “Cut” and “Paste”
buttons, or the “Move” menu shown in Figure 5-11 to rearrange components on the tree.
Fig. 5-11. Moving component parts on a tree.
© 2014 LYRASIS, Inc
48
5.5 Instances
Instances refer to physical digital or non-digital instantiations of the described materials. For
this reason, Instances are normally recorded in Resource Component records at the lowest
Level of description, e.g. “file”. Figure 5-12 shows an example of an Instance for a file, which in
this case is a component of a series of correspondence (not shown).
Fig. 5-12. An Instance subrecord.
In this example the mixed materials are in folder 8 of box 7. An Instance can be linked to a
Location, only if the Location Record already exists in the system. Locations are shelving
locations—shelves, drawers, file cases, bins, walls, etc.—where archival materials are stored.
These are designed to track the permanent location of the physical materials.
Instances that are Digital Objects are described in Chapter 7, Digital Object Records.
© 2014 LYRASIS, Inc
49
The display generated by Instances is usually referred to as a “container list” (see Figure 5-13).
Because these lists can be quite lengthy, they are often created using the Rapid Data Entry
method. See Chapter 6, Rapid Data Entry.
Figure 5-13. Resource display ending in container list of CORRESPONDENCE.
5.6. Other Resource Record Menu Options
When viewing or editing Resource record, the menu bar at the upper right offers additional
options as shown in Figure 5-14.
Fig. 5.-4. Menu bar above saved Resource record.
5.6.1 Add Event
Clicking “Add Event” will provide you with a pull-down list of event types. Selecting an event
type will result in a data entry form for the event. Events document actions that modify archival
records, to document actions that create new relationships between archival records, or to
document validity and integrity checks.
5.6.2 Publish
Clicking “Publish” will make the Resource record and all of its sections and component parts
available for viewing in the Public Interface. All “publish” checkboxes in the Resource will be
checked on. Note this is different from checking the “Publish” checkbox in the collection level
© 2014 LYRASIS, Inc
50
Resource. When the checkbox is used, the Resource displays in the Public Interface, but any
part of the Resource that has a checkbox not set to publish is not included in the display. The
Publish button resets all checkboxes to “publish” and makes all parts available.
5.6.2 View Published
Clicking “View Published” does not publish the Resource but does show the publicly displaying
form of the Resource in a new window.
5.6.3 Export
Export gives you four options for downloading all or part of the Resource.
EAD (excl. unpublished) downloads an EAD that excludes parts of the Resource that are not
checked to publish.
EAD (incl. unpublished) download an EAD with all parts of the Resource record regardless of
whether they are checked to publish.
MARCXML downloads basic bibliographic information extracted from the Resource in
MARCXML format.
Container Labels [TBD]
5.6.4 Merge
Merge is done from the source (merged-from) Resource record. You will be prompted for the
name of the target (merge-to) Resource. When the Merge is compete, the source Resource will
be deleted. Any records linked to the source Resource (Agents, Subjects, etc.) will be
transferred to the target Resource. An Event will be created recording the Merge event and its
outcome.
Note that Merge will not combine the two Resources beyond transferring links. It will not add an
entire Resource component into a higher level Resource.
5.6.5 Transfer
“Transfer” allows you to transfer the Resource record into a different Repository. This button
will only appear if you have permission to access more than one Repository. You can only
transfer Resource records into Repositories to which you have access.
© 2014 LYRASIS, Inc
51
5.6.6 Suppress
“Suppress” causes the Accessions Record to be locked and un-editable by any user. It also
suppresses the record from view for staff who do not have authority to view suppressed records.
This button will only appear if you have permission to suppress and unsuppress records in the
Repository. To unsuppress the record, find it by search or browse, and click “Edit”. An option to
“Unsuppress” will appear in the menu bar.
Fig. 5-15. A suppressed Accessions Record
5.6.7 Delete
“Delete” will remove the Accessions Record from the Repository. It will not delete any Events
associated with the Accessions Record, but it will remove the link between the Event and the
(now deleted) Accessions Record. This button will only appear if you have permission to delete
records in this Repository.
© 2014 LYRASIS, Inc
52
Chapter 6: Rapid Data Entry
Entering long container lists can be tedious, so ArchivesSpace provides a Rapid Data entry tool
for creating Resource Components with Instance information quickly. For example, view the
beginning of a long container list for United Artists CORRESPONDENCE shown in Figure 6-1.
Fig. 6-1. Tree view of United Artists Records with CORRESPONDENCE series highlighted.
That list could have been entered by creating a new Resource Component record for each File
in the series using the method described in Chapter 5, Resource Records. Alternatively, it could
have been created much more quickly using a Rapid Data Entry form such as is shown in
Figure 6-2.
Fig. 6-2. Creating CORRESPONDENCE series using Rapid Data Entry.
6.1 Initiate Rapid Data Entry
To use Rapid Data Entry, first navigate to the appropriate Resource and click Edit. Then in the
tree panel, select the Resource Component to which you want to add the container list. In
Figure 6-1 above, because the CORRESPONDENCE series is highlighted, any Component
created via Rapid Data Entry will be added to the end of the list of Components under
CORRESPONDENCE.
© 2014 LYRASIS, Inc
53
In the menu bar above the tree, the rightmost option will be the “Rapid Data Entry” button.
When clicked, you will get a form with a menu bar at the top and one long row of data entry
fields, as shown in Figure 6-3.
Fig. 6-3. The Rapid Data Entry start screen
You can use the TAB key to tab across a row, or use SHIFT/arrow keys to jump left, right, up
and down.
6.2 Customize columns
By default, the form displays a row of 23 data elements corresponding to the “Basic
Information”, “Dates” and “Instance” sections of a Resource record. It is likely you won’t need to
enter all 23 data elements for your container list, so the first thing you should do is customize
the Rapid Data Entry form to include only the elements you want to record.
Click the “Columns” button on the menu bar just above the first row of data entry fields (just right
of the green “Add Row” button). A pull-down list of columns (data elements) will appear, as
shown in Figure 6-4.
© 2014 LYRASIS, Inc
54
Fig. 6-4. Rapid Data Entry columns list.
To remove a column from the data entry form, uncheck the box before its name. To restore the
column, check the box.
Fig. 6-5. A data entry screen customized to contain only 8 elements.
6.3. Reorder Columns
Click “Reorder Columns” to get a list of all column headings as shown in Figure 6-6.
© 2014 LYRASIS, Inc
55
Fig. 6-6. Reorder columns.
Click on a column name to highlight it, then click the up or down arrow until the column is where
you want it be. Click “Apply Column Order” to save your changes. Note that all column names
will appear in the list, even if you have customized the display to omit certain columns.
6.4. Add rows
To add a new row,
● click the green “+” at the end of the row
● click one of the green “Add Row” buttons at the top and bottom of the table
● hold down the SHIFT and ENTER keys (on some keyboards ENTER is labeled
RETURN)
You can add multiple rows at one time by clicking the arrow to the right of the “Add Row” button;
this will open a form will open allowing you to specify the number of rows to add (see Figure 67).
© 2014 LYRASIS, Inc
56
Fig. 6-7. Widget to add multiple rows at a time.
6.5. Fill rows with default values
Often the same values are repeated in row after row. For example, if you are entering a
container list of files and you want them to be published, every “Level of Description” element
will be “File” and every “Published?” checkbox will be checked. To populate multiple rows with
the same value, click the “Fill Column” button on the menu bar above the table. This will prompt
you for the name of the column(s) you wish to default, and the default value(s) you want to
provide as shown in Figure 6-8.
© 2014 LYRASIS, Inc
57
Fig. 6-8. Fill column
Clicking “Apply Fill” will populate displaying rows with default values. In addition, any new rows
you create after this will be populated with the default values as well. The default values can be
overridden by typing a different value into the field.
Fig. 6-9. Rows filled with default values for “Level of Description”, “Publish?” and “Instance
Type”.
Alternatively, you can pre-populate new rows with default values by making the columns
“sticky”. This means that any data entered into the field will be replicated when a new row is
created. Column headers with blue backgrounds indicate the fields are sticky; clicking the
column header will toggle between white and blue (not sticky and sticky).
6.6. Fill rows with numbers in sequence
It is not uncommon to have many containers of the same type numbered in sequence. For
example, you may have 12 boxes labeled 1-12. Rather than typing in the box number in each
row, you can pre-populate the rows with the numbers in sequence. Click “Fill Column” and then
click the “Sequence” tab. A form will display as shown in Figure 6-10.
© 2014 LYRASIS, Inc
58
Fig. 6-10. Fill sequence form.
Column. A pull-down list of the columns defined on the Rapid Data Entry form. Select the
column that you want to fill with numbers in sequence.
Fill Value.
● Prefix is text to display before the sequence number. For example, if your boxes are
numbered AB1 - AB14, then Prefix would be “AB”.
● From is the starting number. In this example, “1”.
● To is the ending number. In this example, “14”.
● Suffix is text to display after the sequence number.
Clicking “Preview Sequence Values” will display a list of the generated values, without putting
them into the data entry form. This is useful to make sure prefixes and suffixes format properly.
Click “Apply Sequence” to populate the column in the Rapid Data Entry form.
Fig. 6-11. Sequence numbers applied.
© 2014 LYRASIS, Inc
59
6.7. Errors
Data entry cells that have errors are shown in a pink background. In Figure 6-11 above, all cells
in the first, fourth and fifth columns have errors. In this case it is simply that a value has not yet
been provided to a required field.
The button “View Inline Errors” acts as a toggle that can be turned on to display error messages
on the screen (see Figure 6-12).
Fig. 6-12. View Inline Errors.
As data is validated, cells turn green. To validate all rows at once, click the button “Validate
Rows” at the bottom of the form. Data can not be saved until all errors are corrected.
© 2014 LYRASIS, Inc
60
Chapter 7: Digital Objects
Digital objects are born-digital or digitized content held by a repository. Many archival collections
include materials that either originated digitally (email, PDF documents, etc.) or have been
digitized from paper in order to expand access to their content. Digital objects can be described
in ArchivesSpace using Digital Object records which can be linked to from Resource or
Resource Component records via an Instance subrecord.
7.1. Create a Digital Object record
You can create a Digital Object record in three ways.
1) From the main menu bar, click “Create” then select “Digital Object” from the pull-down.
2) From the main menu bar, click “Browse” then select “Digital Objects” from the pull-down.
Click the “Create Digital Object” button at the top of this listing of Digital Objects.
3) When editing an existing Resource or Resource component record, click “Instances”, then
click “Add Digital Object” (see Figure 7-1). This will give you the option of browsing for existing
Digital Objects, or creating a new Digital Object (see Figure 7-2).
Fig. 7-1. Instance subrecord form gives “Add Digital Object” option.
Fig. 7-2. Instance subrecord form after “Add Digital Object” is clicked.
If you choose options 1 or 2, your Digital Object record will not be associated with any Resource
record until you create the link. See the section “Link a Digital Object to a Resource” below.
© 2014 LYRASIS, Inc
61
Option 3, creating a Digital Object from an Instance subrecord of a Resource or Resource
Component, is one common workflow. Figure 7-3 shows part of the tree for the Resource “Joe
Brainard Archive” with the Component Record for the artwork “Cherry” selected and partially
displaying.
Fig. 7-3. Display of Resource Component
Figure 7-4 shows that within the Resource Component record for “Cherry” there is an Instance
describing a File, telling us the artwork “Cherry” is stored in Box 1, Folder 7 (oversize:AB010).
© 2014 LYRASIS, Inc
62
Fig. 7-4. Instance of Resource Component.
If we were to make a digital copy of that artwork, then we could add a link to the digital version
to this Instance. Clicking “Add Digital Object” at the top right of the Instance will open a Digital
Object block as shown in Figure 7-5.
Fig. 7-5. Add Digital Object
Click the down arrow at the right of the search box and select “Create” to get a data entry form
as shown in Figure 7-6. As always, usage for each data entry field is given in tool-tip and
balloon help when the label of the field is hovered over or clicked.
© 2014 LYRASIS, Inc
63
Fig. 7-6. Data entry form for Digital Object.
Clicking the button “Create and Link to Digital Object” will create the Digital Object record and
link it to the Resource record, as shown in Figure 7-7.
Fig. 7-7. Linked Digital Object
© 2014 LYRASIS, Inc
64
7.2. Linking to digital files (File Versions)
Creating the basic Digital Object record does not create an actionable link to a digital file. To do
this you must provide at least one File Versions block to the Digital Object record.
Fig. 7-8. File Versions block
For an actionable link to the actual digital file, these fields must be supplied in the File Versions
block:
File URI. The http link to the actual file, e.g. http://mydomain.edu/myfile.jpg
Publish. Must be checked.
For a thumbnail of the digital file to be displayed inline in the Public Interface, these additional
fields must be supplied:
File Format Name. This must be JPEG (JPEG File Interchange Format) or GIF
(Graphics Interchange Format). If your file is a PDF or other filetype, you should enter
the correct file format name, but the file will not display inline in the Public Interface. If
you want a displaying version, you can create a thumbnail of the object and describe
that in another File Versions block.
© 2014 LYRASIS, Inc
65
XLink Actuate Attribute. Set to “embed” to display the JPEG or GIF image inline.
XLink Show Attribute. Set to “onLoad” to display the JPEG or GIF image inline.
Information in the File Versions block is transferred to the exported EAD finding aid. If you have
a system that supports full EAD functionality, these settings may be honored:
Use Statement. When multiple digital versions are available, the Use Statement
differentiates between them. For example, some systems will display the thumbnail
when both a full sized image and a thumbnail are available.
XLink Actuate Attribute. This defines whether a link is actuated automatically or must
be requested by the user (i.e., clicked). It is used in conjunction with the SHOW attribute
to determine link behavior. Values are:
● onLoad (element is displayed automatically)
● onRequest (element is displayed if user requests)
● other (some other action occurs with respect to the link)
● none (no action occurs with respect to the link, it is not actionable)
XLink Show Attribute. This defines whether the target of a link appears at the point of
the link, replaces the existing link, or appears in a new window. It is used in conjunction
with the ACTUATE attribute to determine link behavior. Values are:
● embed (the target resource displays at the point of the link)
● new (the target resource appears in a new window)
● replace (the target resource replaces the local resource that initiated the link)
● other (some other action takes place with respect to the target resource)
● none (no target resource displays)
Other values that may be provided in the File Version block are File Format Version, File Size
(bytes), Checksum, and Checksum Method. These are elements of technical metadata taken
from the PREMIS Preservation standard. They are not usually supplied by staff operators doing
data entry online, but may be automatically provided or populated when transferring data from
another system.
7.3. Edit a Digital Object record
To find a digital object record to edit directly,
Option 1. From the main toolbar, click Browse and select Digital Objects from the pulldown. Find the Digital Object you want to edit in the results list, and click the Edit link for
that record.
© 2014 LYRASIS, Inc
66
Option 2. From the main toolbar, search for a term in the title of the Digital Object. Find
the Digital Object in the results list, and click the Edit link for that record.
To find the Digital Object record indirectly through a collection, follow these steps:
1) Find the Resource record for the collection the Digital Object belongs to and go into Edit
mode.
2) In the tree view of the Resource, find the Resource Component to which the Digital Object
record is linked.
3) Scroll down the Resource Component record to the Instances section, and find the Digital
Object instance.
4) Click on the contents of the “Digital Object” field, and a “View” tab will display.
5) Click on the View tab and the Digital Object record will display. Click on the “Edit” link in the
Digital Object record.
7.4. Link a Digital Object to a Resource
To link a stand-alone Digital Object record to a Resource, first find the Resource record through
Browse or Search. In the tree view of the Resource, find the Resource Component to which the
Digital Object record should be linked. (Alternatively, search for the Resource Component
directly -- components are called “Archival Objects” in the Search limit pull-down.)
Create or find the appropriate Instance subrecord and click “Add Digital Object”. Click “Browse”
as shown in Figure 7-9.
Fig. 7-9. Add Digital Object by browsing.
This will result in a browse list of Digital Object records in the Repository. Find the correct
Digital Object record and click the circle checkbox in front of the record, then click “Link to
© 2014 LYRASIS, Inc
67
Digital Objects”. You will be put back into the Resource Component record as shown in Figure
7-10.
Fig. 7-10. Linking a Digital Object record to a Resource component.
Click the blue button at the bottom of the Instance block, “Save Archival Object”.
7.5. Unlink a Digital Object from a Resource
To unlink a Digital Object record from a Resource, find the Resource Component to which the
Digital Object record is linked and expand the Instances block to show the link to the Digital
Object record. Click the “x” in the upper right corner of the link box (see Figure 7-10 above).
The Digital Object record will still exist in the Repository but it will not be linked to the Resource.
7.6. Delete a Digital Object Record
Find the Digital Object record that you want to delete. You can be in View or Edit mode. Click
the red button “Delete” at the top of the record display, as shown in Figure 7-11.
Fig. 7-11. Delete a Digital Object record
© 2014 LYRASIS, Inc
68
© 2014 LYRASIS, Inc
69
Chapter 8: Agent Records
An Agent is a person, family, corporate body, or software application that has some role in
relation to a Resource, Resource component or Accession. For example, a person may be the
subject of a correspondence, or a family may be the creator of a collection of family papers.
Unlike MARC21 cataloging, archival description does not distinguish between corporations and
conferences -- conferences are treated as corporate entities. Software is a type of agent
because it can be considered a creator of a Digital Object as well as the human or corporate
creator of its intellectual content.
In ArchivesSpace, Agent records, like Subject records, are independent records that can be
linked to Resource records. This allows an Agent to be entered into the system once and used
in a variety of contexts. For instructions how to link an Agent record to a Resource, Resource
Component or Accession record see Chapter 1, ArchivesSpace Fundamentals, section “Basic
Data Entry, Linked Records.” This chapter covers only how to create and modify an Agent
record.
8.1. Create an Agent Record
In addition to these instructions, you should be familiar with the section “Basic Data Entry” in
Chapter 1: ArchivesSpace Fundamentals.
Unlike records for Resources or Accessions, all Agent records are global, meaning there is a
single file of Agents and it can be used by any Repository. Therefore it does not matter which
Repository a staff member is using when creating an Agent record -- the record will be assigned
the “global” repository by default.
Never create an Agent record without first searching or browsing for the Agent name to see if it
is already in the system. If the name exists, link to the existing Agent record, don’t enter a new
one.
A new Agent Record can be created in 4 ways:
1) Click “Create” on the main toolbar and then select “Agents” from the pull-down (see Figure 81).
© 2014 LYRASIS, Inc
70
Fig. 8-1. Create new Agent.
2) Click “Browse” on the main toolbar, then select “Agents”. Whether or not there are existing
Agent records, a button to “Create Agent” will appear at the top right of the (possibly empty) list
(see Figure 8-2).
Fig. 8-2. Create new Agent from Agent browse list.
If either method 1 or 2 is chosen, the type of Agent (Person, Family, Corporate Entity, Software)
must be selected from the pull-down before the data entry form will be displayed.
3) Navigate to an existing Accession record, Resource record, or Resource component record.
Go to the Agent Links subrecord. If there are no existing linked Agent records, an empty Agent
Link form will display. Otherwise, click the button “Add Agent Link” on the upper right of the first
Agent Link. Select the agent’s role from the Role pull-down (Person, Family, Corporate Entity,
Software). Click the arrow at the end of the Agent field and select the option “Create”. See
Figure 8-3.
© 2014 LYRASIS, Inc
71
Fig. 8-3. Create new Agent from Agent Links.
4) Import information from the Library of Congress Name Authority File.
From the top-level toolbar, select “Settings” then, “Plug-ins” then “LCNAF import” as shown in
Figure 8-4.
Fig. 8-4. LCNAF import.
This will give you a form for searching the LCNAF file. Enter your search term and click the
“SEARCH” button. This will return a list of all name authority records matching your search, as
shown in Figure 8-5.
© 2014 LYRASIS, Inc
72
Fig. 8-5. LCNAF Import
The records are tagged according to the MARC21 Format for Authority Data and formatted in
MARCXML. The name heading itself appears in tag 100, e.g.
<datafield ind1="1" ind2=" " tag="100">
<subfield code="a">Woodbridge, George,</subfield>
<subfield code="d">1930-2004</subfield>
</datafield>
Find the record that corresponds to the name you are looking for and click the SELECT button
to the left of the record. (Multiple records can be selected at the same time if desired.) The
control number of the authority record will appear in the “Selected” list to the right of the results
list. The control number appears in the record in tag 010.
Fig. 8-6. An LCNAF record selected from a results list.
Click the blue “Import button”. Your screen will be redirected to a batch job results page. When
the import job is complete, a link to the imported Agent record(s) will appear at the very bottom
of the page under the heading Imported Records.
© 2014 LYRASIS, Inc
73
The Agent record can now be linked to an Accession, Resource or Resource component, as
described in Chapter 1, ArchivesSpace Fundamentals.
8.2. Modify or Delete an Agent Record
To modify an Agent record, find the Agent record using Search or Browse, or from a link in an
Accession, Resource or Resource component record. The record can then be modified. Click
the “Save…” button at the bottom of the screen to save your changes.
To delete an Agent record, display the Agent record in Edit mode, and click the red “Delete”
button at the upper right. (Only those authorized to delete Agent records will see the “Delete”
button.)
Fig. 8-7. Delete Agent record.
8.3. Download Agent Record
To download a single Agent record, display the Agent record in either View or Edit mode, and
click the “Download EAC-CPF” button on the toolbar. The record will be downloaded according
to the EAC-CPF (Encoded Archival Context – Corporate bodies, Persons, and Families) XML
schema.
8.4. Merge Agent Records
If staff are not careful to search for existing names before creating an Agent record, duplicate
Agent records can exist, each linked to different Archival Objects. This can be resolved by
merging the duplicate Agent records together. Figure 8-8 shows part of a list of Agents showing
duplicate records for Theresa Auchincloss.
© 2014 LYRASIS, Inc
74
Fig. 8-8. Duplicate Agent records.
To merge Agent records, go into Edit mode on the record you want to merge (that is, the record
you do NOT want to retain). Click the “Merge” button on the toolbar to get the Agent merge
form as shown in Figure 8-9.
Fig. 8-9. Agent merge form.
Find the Agent record to merge into (that is, the record you DO want to retain) and click
“Merge”. The source Agent record will be deleted, and any Archival Objects linked to the source
Agent record will be updated to link to the target Agent record instead.
© 2014 LYRASIS, Inc
75
Chapter 9: Subject Records
Subject records describe the intellectual content of an item or group of materials. Subject
records should not be used for names of people, families, or corporations used as subjects.
Use Agent records with the role of “Subject” instead.
In ArchivesSpace, Subject records, like Agent records, are independent records that can be
linked to other records. This allows a Subject to be entered into the system once and used in a
variety of contexts. For instructions how to link a Subject record to a Resource, Resource
Component or Accession, see Chapter 1, ArchivesSpace Fundamentals, section “Basic Data
Entry, Linked Records.” This chapter covers only how to create and modify a Subject record.
9.1. Create a Subject Record
In addition to these instructions, you should be familiar with the section “Basic Data Entry” in
Chapter 1: ArchivesSpace Fundamentals.
Unlike records for Resources or Accessions, all Subject records are global, meaning there is a
single file of Subjects and it can be used by any Repository. Therefore it does not matter which
Repository a staff member is in when creating a Subject record -- the record will be assigned
the “global” repository by default.
Never create a Subject record without first searching or browsing for the Subject to see if it is
already in the system. If the heading exists, link to the existing Subject record, don’t enter a
new one.
A new Subject Record can be created in 3 ways:
1) Click “Create” on the main toolbar and then select “Subject” from the pull-down (see Figure 9-
© 2014 LYRASIS, Inc
76
Fig.9-1. Create new Subject record.
2) Click “Browse” on the main toolbar, then select “Subjects”. Whether or not there are existing
Subject records, a button to “Create Subject” will appear at the top right of the (possibly empty)
list (see Figure 9-2).
Fig. 9-2. Create new Subject from Subject browse list.
3) Navigate to an existing Accession record, Resource record, or Resource component record.
Go to the Subject Links subrecord. If there are no existing linked Subject records, an empty
Subject Link form will display. Otherwise, click the button “Add Subject” on the upper right of
the first Subject Link. A new “Subjects” form will open at the bottom of the (possibly empty)
Subjects list. Click the arrow at the end of the form element, and select “Create”.
© 2014 LYRASIS, Inc
77
Fig. 9-3. Create new Subject from Subjects subrecord
A subject heading can be constructed from one or more subject terms of the same or different
types, either as a single string or as multiple Term/Type pairs. For example, the subject “A -United States -- 20th Century” could be entered as shown in Figure 9-4 or Figure 9-5 below.
Fig. 9-4. Multiple subject subdivisions entered as single term.
Fig. 9-5. Multiple subject subdivisions entered as separate terms.
© 2014 LYRASIS, Inc
78
If the first method is used, the “Type” should reflect the first of the subdivisions used.
NOTE: After saving a Subject record with multiple Term/Type subdivisions, it is possible that
the redisplay of the Terms and Subdivisions in Edit mode will show the subdivisions out of
order. This is a known bug in ArchivesSpace 1.0.9.
9.2. Modify or Delete a Subject Record
To modify an Agent record, find the Agent record using Search or Browse, or from a link in a
Resource or Resource component record. The record can then be modified. Click the “Save…”
button at the bottom of the screen to save your changes.
To delete a Subject record, display the Subject record in Edit mode, and click the red “Delete”
button at the upper right. (Only those authorized to delete Subject records will see the “Delete”
button.)
9.3. Merge Subject Records
If staff are not careful to search for existing headings before creating a Subject record, duplicate
Subject records can exist, each linked to different Archival Objects. This can be resolved by
merging the duplicate Subject records together. Figure 9-6 shows part of a list of Subjects
showing duplicate records for “American poetry -- 20th century”.
Fig. 9-6. Duplicate Subject records
To merge Subject records, go into Edit mode on the record you want to merge (that is, the
record you do NOT want to retain). In this example, the record with “Century” capitalized is
incorrect, so that will be the merge-from record. Click the “Merge” button on the toolbar to get
the Subject merge form as shown in Figure 9-7.
© 2014 LYRASIS, Inc
79
Fig. 9-7. Subject merge form.
Find the Subject record to merge into (that is, the record you DO want to retain) and click
“Merge”. The source Subject record will be deleted, and any Archival Objects linked to the
source Subject record will be updated to link to the target Subject record instead.
.
Chapter 10: Location Records
Location records describe locations where archival materials are stored. Locations are
described hierarchically, from Building to area to shelves, drawers, bins, etc. Location records
are intended to designate physical space and not online locations.
The sum total of Location records can serve as a shelf guide, providing a repository has
created records for all its shelving space. They can also serve as a shelf list when
container records for archival materials are linked to the Location records.
Location records can track both permanent and temporary storage locations of materials.
10.1. Create Location Records
Only users with the permission to “manage this repository” can create and update Location
records. These users will have an option to create locations on the pull-down menu of the
”Create” button, as shown in Figure 10-1. The user must select the option of creating a single
location of multiple locations (“Batch Locations”).
© 2014 LYRASIS, Inc
80
Fig. 10-1. Create Location record.
New Location records can also be created from the browse list of Locations, as shown in Figure
10-2. Here there are separate buttons for creating a single location or multiple locations.
Fig. 10-2. Create Location record from Location Browse List.
Location records can also be created from the “Add Location” form of the Instance subrecord,
as shown in section “Assign items to a Location” below.
10.1.2. Create a single location
© 2014 LYRASIS, Inc
81
The data entry form for a single Location record is shown in Figure 10-3. As always, the
specific meaning of each field is given in tooltip/balloon help by hovering over or clicking the
field label.
Fig. 10-3. Completed Location data entry form.
Temporary. This should only be supplied if the Location being created is a temporary location,
such as a Reading Room, Exhibit, or Conservation area.
The Location record allows up to three Coordinates, or hierarchical levels of designation,
specified by Label (type of designation) and Indicator (specific place within type). This is
© 2014 LYRASIS, Inc
82
meant to accommodate various modes of storage such as “mapcase - drawer - item” and “range
- section - shelf”. It is not necessary to specify all three coordinates, but at least one must be
supplied if there is no barcode and no classification.
10.1.3 Create multiple locations
To create many Location records at once, use the “Batch Locations” function. This will give you
a two-part form. The first part is identical to the data entry form for a single Location as shown
in Figure 10-3 and is called the “Base location”. Information entered here will be included in
each Location created in the batch. Although the Base location form contains fields for three
coordinates, these should be left blank so that coordinate information can be supplied in the
second part of the form.
The second part of the form is a Rapid Data Entry form for coordinates in ranges, as shown in
Figure 10-4.
Fig. 10-4. Batch locations.
For example, assume a room housing a dozen map cases. Each map case is labeled with a
number from 1 to 12, and has three drawers numbered 1 to 3. Thirty-six location records are
needed for the range Map case 1 Drawer 1 to Map case 12 Drawer 3. To do this, enter label
and range information for coordinates 1 and 2 as shown in Figure 10-5.
© 2014 LYRASIS, Inc
83
Fig. 10-5. Creating a range of locations.
To create the Location records, click “Create Locations”.
Fig. 10-6. Preview location range.
© 2014 LYRASIS, Inc
84
To check if the locations will be created correctly, they can be previewed by clicking “Preview
Locations”. A preview corresponding to Figure 10-5 is shown in Figure 10-6. If the Preview
shows what you want, click “Continue” and then “Create Locations”.
10.2. Assign an item to a Location
Archival materials are assigned to locations by linking to Location records. Locations are
always linked from Instance sub records in Resources or Resource Components, as shown in
Figure 10-7.
Fig. 10-7. Add Location button in Instance sub record.
Clicking “Add Location” will return a form that allows you to browse for an existing Location
record or create a new Location record, as shown in Figure 10-8.
© 2014 LYRASIS, Inc
85
Fig. 10-8. Link to a new or existing location.
© 2014 LYRASIS, Inc
86
Chapter 11: Classification Records
According to the Society of American Archivists’ Glossary of Archival and Records Terminology,
“Classification schemes are often hierarchical in nature and frequently associating codes with
each class. Typically used in an office of origin to file active records or in archives as a finding
aid. Libraries commonly use either the Library of Congress Classification System or the Dewey
Decimal Classification to organize their books. These bibliographic standards have only limited
use in archives, which maintain the records in their original order.”
(http://www2.archivists.org/glossary/terms/c/classification-schemes)
Although archivists are less concerned than librarians with assigning codes to classes, they do
have a need to consistently organize or classify records at many levels. For example, when
dealing with a large domain, such as a national, state, or county government, records of various
branches, departments, agencies etc. have to be arranged in some logical order. A
classification scheme can provide the framework for that organization.
A classification scheme is represented as a hierarchy of Classification records, each record
representing a single Classification term. Classification records have some characteristics of
Subject and Agent records, as they are stored as separate records and linked-to from other
records. However, unlike Subjects and Agents, they are not global; classifications are specific
to a Repository.
In addition to these instructions, you should be familiar with the section “Basic Data Entry” in
Chapter 1: ArchivesSpace Fundamentals.
11.1. Find an existing Classification record
There are two ways to find an existing Classification record:
1) Click “Browse” on the main toolbar and then select “Classifications” from the pull-down (see
Figure 11-1). All classification records (terms) in the system will display.
© 2014 LYRASIS, Inc
87
Fig. 11-1. Browse Classifications
2) Type a term in the “Search all Records” search box in the main toolbar. Matching
classification records will be displayed.
In addition, if you are currently in a record for an Accession or collection-level Resource that is
linked to one or more Classification records, you can get to the Classification records through
the Accession or Resource record. Go into the Classifications section, find the Classification
term you are interested in, and right-click on it. This will open a “View” button as shown in
Figure 11-2.
Fig. 11-2. Linked Classification record shown from Resource record.
Clicking “View” will cause the Classification record to display.
© 2014 LYRASIS, Inc
88
11.2. Classification record display
Classification records are shown in a 2-panel display. The upper panel shows the record as a
branch or child element of a Classification Hierarchy or tree. The lower panel shows the
Classification record in view or edit display. See Figure 11-3.
Fig. 11-3. Classification record display.
Note that although the top panel is a tree-like view, you cannot get to other nodes of the
Classification Hierarchy through the tree.
The lower panel has two sections, Basic Information and Linked Records. Basic Information
shows the identifier and title of the Classification record. Linked Records provide a browse list
of every Accession and Resource in the repository containing a link to the Classification record,
from which you can select to View or Edit the Accession or Resource.
11.3. Create a new Classification Hierarchy
To create a new Classification Hierarchy, click “Create” from the main tool bar, and select
“Classification” from the pull-down. A data entry form will display as shown in Figure 11-4.
© 2014 LYRASIS, Inc
89
Fig. 11-4. Classification record data entry form.
●
●
●
●
Identifier: The classification code representing the term in the Title field. (In the case of
a new Classification Hierarchy, a code or identifier for the entire scheme.)
Title: A term representing this category in the Classification. (In the case of a new
Classification Hierarchy, the name of the Classification Hierarchy.)
Description: A scope note or other text to help describe the meaning of the category.
Creator: The creator of the Classification term or Classification Hierarchy, indicated by a
link to an Agent record.
An example of a filled-out Classification record form for the highest level of a new classification
scheme is shown in Figure 11-5.
© 2014 LYRASIS, Inc
90
Fig. 11-5. Example of data entry for top level record of new Classification system.
When a top-level Classification record is saved, it will display as the top hierarchical level of a
tree, as shown in Figure 11-6.
Fig. 11-6. Top of new Classification tree.
11.4. Add a Classification term to a Classification Hierarchy
To add a new term to an existing Classification Hierarchy, first find the record for the
Classification as a whole (the root of the classification tree). This will cause the Classification
Hierarchy to display as a tree from the top. Navigate to the level on the tree under which you
want the new Classification record to appear and click “Add Child” as shown in Figure 11-7.
© 2014 LYRASIS, Inc
91
Fig. 11-7. Adding a term to a Classification Hierarchy.
The node and data entry form for the new Classification record will have the generic name
“Classification Term”. Fill out information in the form as noted in the section “Create a new
Classification Hierarchy” above. Click “Save Classification Term”. The term will appear in its
place in the hierarchy.
Classification terms can be moved around in the Classification Hierarchy by displaying the tree
and dragging and dropping.
11.5. Add a Classification term to an Accession or Resource
Classification terms can only be added to (linked-to from) Accession records and collection-level
Resource records. To add a Classification, first open the Accession or Resource in Edit mode,
then use the quick navigation menu on the left to find the Classifications section.
Use the type-ahead or browse feature to search for the Classification term you want. Note that
if you match the name of a Classification Hierarchy (i.e. the top record in the tree), you will see
the entire hierarchy displayed, as shown in Figure 11-8.
© 2014 LYRASIS, Inc
92
Fig. 11-8. Type-ahead search for Classification term.
Select the term you want and click “Save Resource”.
11.6. Delete a Classification record
To delete a Classification record, navigate to the record you want to delete, display it in Edit
mode, and click the red “Delete” button at the top of the record.
If a Classification record has children in the Classification Hierarchy, not only the record but all
of its children will be deleted.
Note that deleting a Classification record will remove the link to that record in any Accession or
Resource that contained it.
© 2014 LYRASIS, Inc
93
Chapter 12: Events
Events record a specific action undertaken by one or more Agents in relation to one or more
Archival Objects at some time.
Event records must contain at least one link to an Archival Object (Accession, Resource,
Resource Component, Digital Object, Digital Object Component) to which they pertain. Event
records must contain at least one link to an Agent record, and must contain a Date subrecord
with a single date or date range.
12.1. Create an Event record
In addition to these instructions, you should be familiar with the section “Basic Data Entry” in
Chapter 1: ArchivesSpace Fundamentals.
A new Event record can be created in three ways:
1) Click “Create” on the main toolbar and then select “Event” from the pull-down (see Figure 12-
Fig. 12-1. Create Event from “Create” pull-down.
2) Cick “Browse” on the main toolbar, then select “Events”. Whether or not there are existing
Event records, a button to “Create Event” will appear at the top right of the (possibly empty) list
(see Figure 12-2)
© 2014 LYRASIS, Inc
94
Fig. 12-2. Create Event button at top of Events browse list.
3) navigate to the Archival Object associated with the Event and open it in View or Edit more.
Click “Add Event” at the top of the display (see Figure 12-3).
Fig. 12-3. Create Event button at top of displaying Archival Object.
Since an Event must always be linked from the Archival Object it pertains to, the third method is
recommended.
Clicking “Add Event” from an Archival Object will produce a short form with a pull-down for
selecting the type of Event. Clicking “Add Event” will produce the Data Entry form for Event
records. Note that the Event type initially selected can be changed on the Data Entry form.
© 2014 LYRASIS, Inc
95
Fig. 12-4. Data Entry form for Events (top)
As with all Data Entry forms, the meaning of each element is described by a tooltip or balloon
available by hovering over or clicking on the element label.
Note that when creating an Event from an Accession record, only a subset of the defined Event
types is available: Acknowledgement sent, Agreement sent, Agreement_signed, Cataloged,
Copyright transfer, and Processed. When creating an Event from a Resource record or other
type of Archival Object, all event types defined in the system are available.
An Event record created in the context of an Archival Object will automatically have a link to that
object within it. If the Event record was created out of context (that is, not from the record for an
Archival Object) then a link to the Archival Object to which the event pertains must be provided.
12.2. Automatically created Event records
An Event record is created automatically by ArchivesSpace whenever
● a source Resource is merged into a target Resource
● a Resource Component record is transferred from one Resource to another
© 2014 LYRASIS, Inc
96
12.3. Find an Event record
You can find an existing Event record by clicking “Browse” on the main toolbar, and then
selecting Events, as shown in Figure 12-5. As with all browse lists, it can be filtered by text or
sorted.
Fig. 12-5. Browse list of Events
To find Event records linked to a specific Archival Object, display the record in View mode.
Events will display at the very bottom of the record. Note that Event records do not display from
Archival Object records in Edit mode.
12.4. Update an Event record
To update an Event record, find the Event and click the blue Edit button. The Event will appear
in a Data Entry form when it can be modified and saved.
12.5. Delete an Event record
Staff should consider the deletion of Event records carefully, since Events are used to record
important information about transfer of custody, collection management, and actions related to
the management and preservation of digital objects.
To delete an Event record, find the Event and open it in either View or Edit mode. Click the red
“Delete” button at the top of the Event.
© 2014 LYRASIS, Inc
97
Chapter 13: Collection Management Records
Collection Management records are designed to allow a Repository to track and report on
various tasks performed in the management of archival materials, such as processing plan,
processing status, and processing priority. Tasks and actions that happen on or are tied to
specific dates or date ranges (for example, donor contacts or deaccessions) should not be
recorded in Collection Management records by rather on Event Records. Data from Event
records will be automatically included in Collection Management records.
Collection Management records can be linked to only the highest level of Archival Object:
Accessions, Resources and Digital Objects. They cannot be linked to Resource Components or
Digital Object Components.
13.1. Create a Collection Management Record
Collection Management records can be created only from an Accession, Resource or Digital
Object record that is displaying in Edit mode. Towards the end of the record there will be a subrecord block for Collection Management.
Fig. 13-1. Empty Collection Management sub-record
Click “Add Collection Management Fields” to get a data entry form.
© 2014 LYRASIS, Inc
98
Fig. 13-2. Data Entry form for Collection Management
No fields are required in the Collection Management record, but “Processing Total Extent” and
“Extent Type” are paired, such that if one has a value the other must also have a value. The
use of the form fields is described by Tool-Tip help on every label.
13.2. Edit a Collection Management record
To Edit a Collection Management record, find the record via Browse / Collection Management or
through the Accession, Resource or Digital Object that it is linked to. All fields in the record can
be updated directly.
13.3. Reporting from Collection Management records
As of ArchivesSpace 1.0.7, the only report based on information from the Collection
Management record is the “Unprocessed Accessions” report. This report will include any
© 2014 LYRASIS, Inc
99
Accession record with no Collection Management subrecord, or having a Collection
Management subrecord with any value for “Processing Status” except “Completed”.
© 2014 LYRASIS, Inc
100
Chapter 14: Import Jobs
ArchivesSpace allows you to import data from a variety of standard record formats. Most data
imports are initiated from “Import Jobs” although LC Name Authority File records can be
imported from the “Plug-Ins” button. Both are found in the “Settings” dropdown menu
Fig. 14-1. “Import Jobs” and “Plug-ins” options
14.1. Create an Import Job
Clicking “Import Jobs” will result in a list of active and completed jobs. On the upper right, there
is a button “Create Import Job”.
© 2014 LYRASIS, Inc
101
Fig. 14-1. “Create Import Job” button is at the top of the Import Jobs list.
Clicking “Create Import Job” will give you a menu of Import Job options, as shown in Figure 142. Click the green “+ Add File” button to browse for and select a file of records to import.
Multiple files can be selected for a single job. After selecting the file(s), click “Queue Import
Job”. This will add the job to the (possibly empty) queue of jobs waiting to be run.
Fig. 14-2. Pull-down menu of Import Job types.
As the job progresses from queued, to running, to completed, the status shown on the page will
change. When the job is completed, it will appear as in Figure 14-3 below. Although the Job
Status says “Running”, a green message in the left-hand sidebar indicates the job has finished.
© 2014 LYRASIS, Inc
102
Fig. 14-3. Import Job completed.
Click the green “Refresh Page” button to display links to the ArchivesSpace records created by
the import job. These display at the bottom of the Import Job display, after the import log, as
shown in Figure 14-4. In this example, one Subject record, one Agent record, and one
Resource record was created.
Fig. 14-4. Imported Records display at the bottom of the completed job.
© 2014 LYRASIS, Inc
103
14.2. Types of Import Jobs
14.2.1 MarcXML
MarcXML will import one or more valid MARCXML records. To import multiple records at a
time, they must be wrapped in a <collection> tag:
<?xml version="1.0" encoding="UTF-8"?>
<collection>
<record … MARCXML record 1
></record>
<record …. MARCXML record n
></record>
</collection>
For each imported MARCXML record, the MarcXML Import Job will create:
●
●
●
an Agent record for every main entry (1xx), added entry (7xx), and name as subject
(600, 610, 611)
a Subject record for subjects (650, 651, 655, 656)
a collection-level Resource record from the title proper (245)
The Agent records will be linked to the Resource record as Agents with the “Creator” role (1xx)
or “Subject” role (7xx, 600-611).
If multiple MARC records in an Import Job file contain the same subjects or names, duplicate
Subject and Agent records will not be created. A single record is created for each heading, and
linked to multiple Resources.
14.2.2 MarcXML (Subjects and Agents Only)
This job is exactly like the MarcXML job, except that Resource records will not be created from
MARC title proper (245) fields, so any Agent and Subject records created are unlinked.
14.2.3 EAD
This job will import an entire valid EAD, creating a Resource record, Resource Components,
and linked Agent and Subject records. If multiple EADs are to be imported at one time, they
should be included in the Import Job as separate files.
14.2.4 EAC
© 2014 LYRASIS, Inc
104
This job will import one or more EAC (Encoded Archival Context) records and create an
ArchivesSpace Agent record for each EAC in the import file. The records should conform to the
eac-cpf schema. To import multiple EAC records at a time, they must be wrapped in an
<eacGroup> tag:
<?xml version="1.0" encoding="UTF-8"?>
<eacGrp>
<eac-cpf … EAC record 1
></eac-cpf>
<eac-cpf …. EAC record n
></eac-cpf>
</eacGroup>
14.2.5 Digital Object CSV
This job will import a CSV file and create one or more Digital Object records in ArchivesSpace.
The CSV file must contain these headers:
BASIC INFORMATION
digital_object_id
Digital Object Record - Basic Information; if
this is a digital object component, use the
same value as the digital_object_id of the
parent digital object
digital_object_language
Digital Object Record - Basic Information
digital_object_level
Digital Object Record - Basic Information
digital_object_publish
Digital Object Record - Basic Information;
values “TRUE” or “FALSE”
digital_object_type
Digital Object Record - Basic Informationv
digital_object_restrictions
Digital Object Record - Basic Information
digital_object_title
Digital Object Record - Basic Information
digital_object_is_component
use to indicate if this digital object is a
component of another digital object; values
“TRUE” or “FALSE”
digital_object_component_id
if this is a digital object component, this is the
id in the Digital Object Record - Basic
Information for the component
© 2014 LYRASIS, Inc
105
agent_role
Digital Object Record - Agent Links
agent_type
Agent Record - Basic Information
agent_contact_address_1
Agent Record - Contact Details
agent_contact_address_2
Agent Record - Contact Details
agent_contact_address_3
Agent Record - Contact Details
agent_contact_city
Agent Record - Contact Details
agent_contact_country
Agent Record - Contact Details
agent_contact_email
Agent Record - Contact Details
agent_contact_fax
Agent Record - Contact Details
agent_contact_name
Agent Record - Contact Details
agent_contact_post_code
Agent Record - Contact Details
agent_contact_region
Agent Record - Contact Details
agent_contact_salutation
Agent Record - Contact Details
agent_contact_telephone
Agent Record - Contact Details
agent_contact_telephone_ext
Agent Record - Contact Details
agent_name_authority_id
Agent Record - Name Forms
agent_name_dates
agent_name_description_citation
agent_name_description_note
agent_name_description_type
agent_name_fuller_form
Agent Record - Name Forms
agent_name_name_order
Agent Record - Name Forms
agent_name_number
Agent Record - Name Forms
agent_name_prefix
Agent Record - Name Forms
agent_name_primary_name
Agent Record - Name Forms
© 2014 LYRASIS, Inc
106
agent_name_qualifier
Agent Record - Name Forms
agent_name_rest_of_name
Agent Record - Name Forms
agent_name_rules
Agent Record - Name Forms
agent_name_sort_name
Agent Record - Name Forms
agent_name_source
Agent Record - Name Forms
agent_name_subordinate_name_1
agent_name_subordinate_name_2
agent_name_suffix
Agent Record - Name Forms
digital_object_acknowledgement_sent
digital_object_acknowledgement_sent_date
digital_object_agreement_received
digital_object_agreement_received_date
digital_object_agreement_sent
digital_object_agreement_sent_date
digital_object_cataloged
digital_object_cataloged_date
digital_object_cataloged_note
Digital Object - Collection Management
digital_object_processed
Digital Object - Collection Management
digital_object_processed_date
Digital Object - Collection Management
digital_object_processing_estimate
Digital Object - Collection Management
digital_object_processing_hours_total
Digital Object - Collection Management
digital_object_processing_plan
Digital Object - Collection Management
digital_object_processing_priority
Digital Object - Collection Management
digital_object_processing_started_date
Digital Object - Collection Management
digital_object_processing_status
Digital Object - Collection Management
digital_object_processing_total_extent
Digital Object - Collection Management
© 2014 LYRASIS, Inc
107
digital_object_processing_total_extent_type
Digital Object - Collection Management
digital_object_processors
Digital Object - Collection Management
digital_object_rights_determined
Digital Object - Collection Management
digital_object_rights_transferred
digital_object_rights_transferred_date
digital_object_rights_transferred_note
user_defined_boolean_1
Digital Object - User Defined
user_defined_boolean_2
Digital Object - User Defined
user_defined_date_1
Digital Object - User Defined
user_defined_date_2
Digital Object - User Defined
user_defined_integer_1
Digital Object - User Defined
user_defined_integer_2
Digital Object - User Defined
user_defined_real_1
Digital Object - User Defined
user_defined_real_2
Digital Object - User Defined
user_defined_string_1
Digital Object - User Defined
user_defined_string_2
Digital Object - User Defined
user_defined_string_3
Digital Object - User Defined
user_defined_text_1
Digital Object - User Defined
user_defined_text_2
Digital Object - User Defined
user_defined_text_3
Digital Object - User Defined
user_defined_text_4
Digital Object - User Defined
user_defined_text_5
Digital Object - User Defined
date_1_begin
Digital Object - Dates
date_1_end
Digital Object - Dates
date_1_expression
Digital Object - Dates
date_1_type
Digital Object - Dates
© 2014 LYRASIS, Inc
108
date_1_label
Digital Object - Dates
date_2_begin
Digital Object - Dates
date_2_end
Digital Object - Dates
date_2_expression
Digital Object - Dates
date_2_type
Digital Object - Dates
date_2_label
Digital Object - Dates
extent_container_summary
Digital Object - Extents
extent_dimensions
Digital Object - Extents
extent_number
Digital Object - Extents
extent_physical_details
Digital Object - Extents
extent_portion
Digital Object - Extents
extent_type
Digital Object - Extents
subject_source
Subject Record
subject_term
Subject Record
subject_term_type
Subject Record
[Remainder of chapter TBD]
© 2014 LYRASIS, Inc
109
Chapter 15: Reports
Reports are available from the “Reports” link in the settings toolbar. At this time all reports are
automatically downloaded to the requestor’s local storage; there are no other delivery options
such as email.
15.1. Report Formats
All reports are available in five formats. The format must be selected from a pull-down menu at
the time the report is requested.
JSON: Pronounced “Jason”, JavaScript Object Notation is a light-weight data interchange
format used by many web-based applications. It is essentially a list of keyword / value pairs,
where the data field label in ArchivesSpace is the keyword. Example:
[{"id":2,"identifier":"M11-2010-200","title":"Anne Sexton
papers","processing_priority":null,"processing_status":null,"processors":null},{"id":27,"ide
ntifier":"LSC-2014-3","title":"Arthur Clark, memorabilia
(misc)","processing_priority":null,"processing_status":null,"processors":null}]
Fig. 15-1: Example JSON report.
CSV: Comma Separated Values can be imported into any spreadsheet application. The first
row gives the column headers, and subsequent rows are data. Example:
© 2014 LYRASIS, Inc
110
id,identifier,title,processing_priority,processing_status,processors
2,M11-2010-200,Anne Sexton papers,,,
27,LSC-2014-3,"Arthur Clark, memorabilia (misc)",,,
Fig. 15-2: Example CSV report
XLSX: This creates a report in Excel format for opening as an Exel spreadsheet. Example:
Fig. 15-3. Example Excel report (xlsx)
HTML: This creates an HTML-tagged report that can be opened in any browser. Data is
formated as a table using an in-line reporting stylesheet. Example browser display:
Fig. 15-4. Example HTML report as displayed in browser
PDF: The PDF option creates a report in PDF format that looks identical to the HTML report as
displayed in a browser (see Figure 15-4).
15.2. Created Accessions report
The “Created Accessions” report will give a list of all Accession records created between a
dynamically selected start (From) date and end (To) date. Scope is limited to the currently
selected Repository. Information provided:
© 2014 LYRASIS, Inc
111
id = System identifier or “pid”
identifier = Identifier field from the Accession record
title = Title field from the Accession record
create_date = Date the Accession record was created in format yyyy-mm-dd
create_time = Time the Accession record was created in format hh:mm:ss
Fig. 15-5. Created Accessions report form.
15.3. Locations Report
The Locations report gives a list of all Location records that are linked to from a collection-level
Resource or Accessions record in the currently selected repository. It does not list Location
records that are linked to Resource Component records or not linked to any record. It also does
not show information from Instance sub records linked to the Location.
The Information provided is all of the fields of the Location record as shown in the staff user
interface, plus a few elements of hidden system information including creation and modification
timestamps.
15.4. Repository Report
The Repository report gives selected brief information about the currently selected repository.
15.5. Unprocessed Accessions
© 2014 LYRASIS, Inc
112
The Unprocessed Accessions report gives a list of Accession records that do not have
Collection Management sub records or that have Collection Management sub records with a
Status other than “Completed”.
Information provide:
id = Internal system number (pid)
identifier = Identifier field from the Accession record
title = Title field from the Accession record
processing_priority = Priority field from the Collection Management subrecord in the
Accesssion record
processing_status = Processing Status field from the Collection Management subrecord in the
Accession record
processors = Processors field from the Collection Management subrecord in the Accession
record
© 2014 LYRASIS, Inc
113
Chapter 16: Managing Users and User Permissions
16.1 Overview
ArchivesSpace provides great flexibility for sites to manage their own users and user
permissions.
Users (staff user accounts) are global to the ArchivesSpace installation. All Repositories in a
site share the same set of user accounts. User accounts can be created and modified by a
system administrator using the “Manage Users” function. Note that in this chapter we use the
terms “Users” and “staff user accounts” synonymously. The Public Interface supports
anonymous users but they are not covered in this Chapter.
User Groups (also called Groups) are specific to each Repository. They are named sets of
permissions that govern what a user assigned to the Group can and cannot do in a specific
Repository. When a new Repository is created, a default set of User Groups for that Repository
is also created, but it can be changed by a system administrator using the “Manage Groups”
function.
All permissions are controlled through User Groups with one notable exception. System
Administrator permissions are controlled by a checkbox directly on the User account record.
See Section 16.2 Users, below.
Note that if a site changes the default permissions associated with a Group or defines a new
Group, permissions described in the first Chapter of this Staff User Manual may not apply.
Providing local documentation to your own ArchivesSpace users is recommended.
In order to have access to a Repository, a staff member must have a User account that is
associated with a User Group defined for that Repository. System administrators can associate
Users with Groups by using the “Manage User Access” function. Note that even if the name of
a User Group is the same in Repository A and Repository B, a staff User must be associated
with both User Groups to have access to both Repositories.
16.2. Users
16.2.1 Create a new User account
© 2014 LYRASIS, Inc
114
Only staff whose User accounts have “System Administrator” privileges can create a new User.
Staff who are authorized to create new users will see an option to “Manage Users” in the
System pull-down on the topmost toolbar, as shown in Figure 16-1.
Fig. 16-1. Manage Users menu option.
Selecting Manage Users will results in a display list of current User accounts and a button to
Create User, as shown in Figure 16-2.
Fig. 16-2. Users display with Create User button.
Clicking “Create User” will result in a New Account form. As always, definitions of fields in the
form are available by clicking on or hovering the mouse over the field labels. Only a few require
additional explanation here:
Username. This can be one or multiple words. Some sites might want to use “Firstname
Lastname” by policy, for example “Joe Smith”. The Username is case-insensitive and is always
displayed in all lower case.
Password. An initial password must be assigned by the creator of the User account. It is good
policy to request the new User to change his/her password immediately.
Grant system administrator permissions. This checkbox at the bottom of the form is very
important. If checked, the User account has full system administrator permissions. Only
system administrators are allowed to perform the following functions:
● Manage Users (including Create new User)
● Manage Repositories (including Create new Repository)
© 2014 LYRASIS, Inc
115
●
●
Manage Controlled Value Lists (see Chapter 18: Customization)
Become User
When done, click “Create User” at the bottom of the form.
16.2.2 Modify or Delete a User account
To modify an existing User account, select Manage Users from the System pull-down on the
topmost toolbar, as shown in Figure 16-1. A list of current users will display as shown in Figure
16-2. Click the “Edit” button at the right of the User name. The Edit Account form will display as
shown in Figure 16-3.
Fig. 16-3. Edit Account form
This form contains the same fields as the New Account form. To add or modify data, enter the
new data and click the blue “Update Account” button at the top or bottom of the form. To delete
the user entirely, click the Red “Delete” button at the top right of the form.
16.3. Groups
16.3.1 Default Groups
Groups are named aggregations or sets of permissions to do actions in a specific Repository.
When a new Repository is created, a number of Groups will be created in that Repository by
default. For a Repository named “XYZ”, the default groups are:
● Advanced Data Entry users of the XYZ repository
● Archivists of the XYZ repository
● Basic Data Entry users of the XYZ repository
● Managers of the XYZ repository
● Project Managers of the XYZ repository
● Viewers of the XYZ repository
© 2014 LYRASIS, Inc
116
16.3.2 Modify or delete an existing Group
To modify or delete a group, select Manage Groups from the Repository name pull-down on the
primary toolbar, as shown in Figure 16-4.
Fig. 16-4. Manage Groups is on the Repository name pull-down menu
A list of all Groups defined in that Repository will display. To modify a Group, click the blue Edit
button to the right of the Group name. A form will display as shown in Figure 16-5.
Fig. 16-5. Edit Group form.
Description. Change this to change the name of the Group as it appears in lists and at the top
of this screen.
Members. Users can be added to the Group from this screen using the “Add” button. They
can be removed form the Group by selecting the User name from the list and clicking the
“Remove” button. (These functions can also be done for individual Users by using the “Manage
User Access” function described later in this Chapter in section “Assign Users to Groups”.)
© 2014 LYRASIS, Inc
117
Members can. Default Groups are created with default sets of permissions. These can be
modified here by clicking the checkboxes in front of specific permissions to turn them on or off.
Any change in permission will take effect immediately for existing Users. Note that “major
record types” in this list refers to records for Archival Objects: Accessions, Resources, Resource
Components, Digital Objects, and Digital Object Components.
When done making modifications, click “Save Group” at the bottom of the form.
To delete a Group, click the red “Delete” button at the top right of the list.
16.3.3 Create a new Group
To create a new Group, select Manage Groups from the Repository name pull-down on the
primary toolbar, as shown in Figure n. The “Create Group” button displays at the upper right of
the list of existing Groups.
Group code. This is an internal code that will be used by the system to identify the Group,
even if the Group description changes. This must be a single string, but it may contain dashes,
e.g. “student-workers”.
Group description. This is the name that will designate the group in the list of Groups that
displays when “Manage Groups” is selected. Chose a name that includes both the role the
Group represents and the Repository the Group exists in, e.g. “Student workers in XYZ
repository”.
Members. Members can be assigned to the Group here or using the Manage User Access
function described later in this Chapter in section “Assign Users to Groups”.
Members can. Check the permissions that members of this Group will have. Note that “major
record types” in this list refers to records for Archival Objects: Accessions, Resources, Resource
Components, Digital Objects, and Digital Object Components.
When done, click the “Create Group” button at the bottom of the form.
16.4.1 Assign Users to Groups
Users gain permission to view content and perform actions in a Repository by being assigned to
one or more Groups in that Repository. A User account can be assigned to a Group in two
ways, from the Group (as noted in Section 16.3 above) and from Manage User Access.
© 2014 LYRASIS, Inc
118
Authorized staff will see a link to Manage User Access on the settings pull-down as shown in
Figure 16-6.
Fig. 16-6. Manage User Access is a link on the main toolbar pull-down.
Selecting Manage User Access will return a list of all users as shown in Figure 16-7.
Fig. n. Manage User Access page.
Click the “Edit Groups” button at the end of the row of the user you want to change. This will
return a list of all Groups defined within the repository. Check the Group(s) to which you want
this User to belong to, and click the “Update Account” button at the bottom of the screen.
If a User is assigned to more than one Group, the permissions are cumulative (the superset of
all permissions in all of the assigned groups).
© 2014 LYRASIS, Inc
119
Chapter 17: Customization
[TBD]
© 2014 LYRASIS, Inc
120