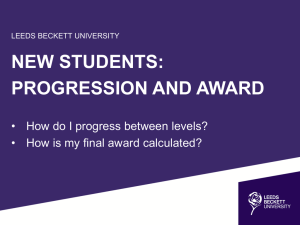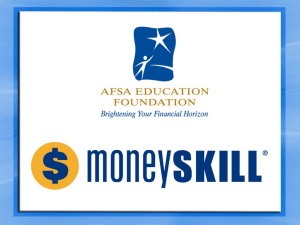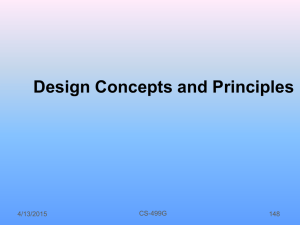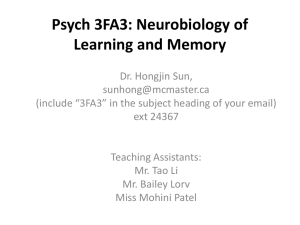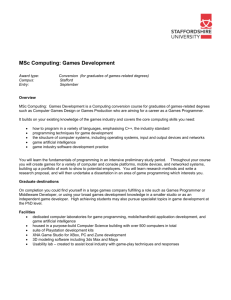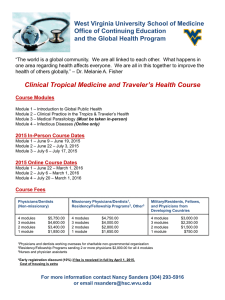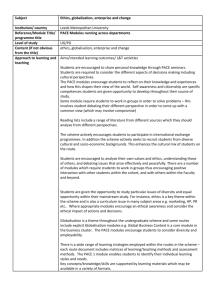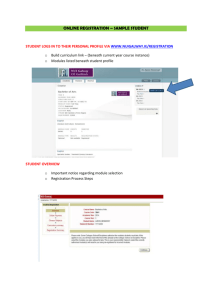Module Registration Manager
advertisement

Module Registration Manager v 4.0.2 User Guide 30 April 2012 (changes for latest version in red – section 9, p.24) Page 1 of 40 1 1 2 3 4 5 6 7 Contents Contents ................................................................................................................................................ 2 Introduction .......................................................................................................................................... 3 Permissions ........................................................................................................................................... 3 Sorting and Exporting Data ................................................................................................................... 4 Logging In .............................................................................................................................................. 5 The Main Menu ..................................................................................................................................... 6 Working with Individual Students ......................................................................................................... 7 7.0 Viewing a Student’s Module Details ....................................................................................................................... 7 7.1 Confirming (Approving) the Selections ................................................................................................................. 10 7.2 Troubleshooting Student Module Confirmation .................................................................................................. 10 7.3 Rejecting a Student’s Module Choices .................................................................................................................. 10 7.4 Sending a Comment to a Student/ Viewing a Comment from a Student ............................................................. 12 7.5 Changing a Student’s Module Choices through e:Vision ...................................................................................... 13 7.6 Changing a Student’s Choices through MRM ....................................................................................................... 15 7.6.1 Add a Module ................................................................................................................................................ 15 7.6.2 Delete a Module............................................................................................................................................ 17 7.6.3 Change Assessment ...................................................................................................................................... 17 7.6.4 View of Log of Previous Actions .................................................................................................................... 18 7.7 8 Diagnostics ............................................................................................................................................................ 19 Accessing Students by Route/ Department ........................................................................................ 21 8.0 Mass Approval (Confirmation) by Department .................................................................................................... 21 8.1 Students on a Route .............................................................................................................................................. 22 8.2 Mass Approve by Route ........................................................................................................................................ 23 9 Module Information ............................................................................................................................ 24 10 Module List Information ..................................................................................................................... 25 11 Seeing Student Marks ......................................................................................................................... 27 12 Retrieve Module Registrations ........................................................................................................... 29 13 View De-registration Requests (Faculty of Science only) ................................................................... 30 14 Viewing Unusual or External Choices.................................................................................................. 31 14.0 To view unusual options and options not individually specified in students’ module diets ................................ 31 14.1 To view external choices ....................................................................................................................................... 31 15 Student Numbers on Modules ............................................................................................................ 32 16 File Upload – Module Registrations and Marks .................................................................................. 32 16 Administration .................................................................................................................................... 34 16.0 Assign Approvers................................................................................................................................................... 34 16.1 Assign Mark Uploaders ......................................................................................................................................... 37 16.2 Manage Module Registration Closure .................................................................................................................. 37 Page 2 of 40 16.3 Manage Marks Closure ......................................................................................................................................... 39 17 System Administration – Student Records Front End......................................................................... 40 2 Introduction This is a user guide for the Module Registration Manager (MRM) application developed in-house for the University of Warwick. MRM is designed to enable departmental module approvers to view and approve student module choices. This document will guide you through the functionality provided. Additionally, instructions for amending module registration choices through SITS e:Vision (the student view of module registration) are outlined in section 6.6. Amendments to students’ module registrations must be made either via MRM or through e:Vision. For further information about online registration of modules at Warwick, including a glossary of terms, see http://www2.warwick.ac.uk/services/its/servicessupport/studentadmin/modules/mrmhelp. If you have any comments or queries, please contact the Exams Office at modules@warwick.ac.uk, or on extensions 74031 / 23633 / 74160. 3 Permissions MRM is available as a read-only system for all staff in academic departments. Permission to approve or amend student choices is granted to staff who have been nominated as departmental module approvers. To request access to make changes if you do not currently have it, email modules@warwick.ac.uk with your full name, University card number and department. There is no limit to the number of approvers in any department, although you will need the permission of the member of staff in overall charge of module registration in your department to become an approver. Rights can be granted to approve all students in a specified department, or at route level. (This makes it possible to have staff in one department assigned as approvers for a route in another, useful e.g. for the case of joint degrees.) Page 3 of 40 4 Sorting and Exporting Data In most cases where there is tabular data in MRM, a number of “export options” are available at the bottom of each table, as in the “Route List” screen below: This should allow you easily to extract data into Excel or Word, or save the data as an XML or PDF file. In addition, most tables can be sorted by any column you choose by clicking on the column heading. Page 4 of 40 5 Logging In MRM can be found by logging into my.warwick from the insite home page at www.warwick.ac.uk/insite. Log into my.warwick to enter the approver site You will find the link to “MRM (Module Registration Manager)” under “Administration” on the left-hand side of the my.warwick screen. Alternatively, go to MRM by typing the URL: http://go.warwick.ac.uk/mrm Messages regarding service availability are generally posted on my.warwick. Page 5 of 40 6 The Main Menu On first logging in, the Main Menu is displayed. This displays news of new features, displays the number of student comments and shows a drop-down of options allowing you to do a range of different things, e.g. find a student or list modules. In addition, the Main Menu includes a link entitled “Student Records”, which takes you to your portal page for the SITS student record system, known as e:Vision. Page 6 of 40 7 Working with Individual Students 7.0 Viewing a Student’s Module Details Staff can confirm (approve) student module registrations on a student-by-student basis as described here, or by making use of the mass confirm by route or department functions (see section 7) (NOTE: in the SITS system terminology, “confirm” equates to the what was termed staff “approval” in the previous OMR system). The first approach is preferable as it enables you to view the modules a student has chosen before you confirm them, although you can drill down to an individual student’s modules via the Route List screen in MRM. To confirm a single student, from the Main Menu select “Find a student” and check that the academic year is correct. Enter any one of the student code (e.g. 0123456), student SPR code (e.g. 0213456/1) or surname. If you are searching by surname, select a department as well; otherwise you can ignore the department field. Then hit the “Go” button. Page 7 of 40 If the surname you entered matches more than one student a “Select Student” screen will appear to permit you to select the required student by clicking on the SPR code . Otherwise, the Student Details page will be displayed: The screen shows the core modules this student must take (listed under “Confirmed Modules”) and the optional modules the student has selected (listed under “Modules to Add”). The credit weighting and “occurrence” for each module is shown, as is the method of assessment (“Assess Group”). (The occurrence field can be used to distinguish between different running times for a module where the student has a choice, provided this has been set up in advance by pre-arrangement with the Exams Office). Messages relating to this student’s module registration are displayed at the top of the screen. From this screen, providing everything is set up appropriately, you can use the buttons in the top right to: Confirm (approve) the student’s choices Reject the student’s choices Page 8 of 40 Add modules (see section 6.7) View a log of previous actions View of log of marks which have been uploaded using the MRM mark upload interface Make comments to share with the student and/or view the student’s comments View diagnostic information about database field values You can also delete selected modules and amend assessment groups (see section 6.7). Notice that the “Assess Group” column consists of active links. These are displayed in bold if there is a choice of assessment code aside from VA and AO. You can click on any of these links to see a key to the available assessment methods for that module and the components that make up each. Page 9 of 40 7.1 Confirming (Approving) the Selections If the modules and assessment groups the student has selected are satisfactory, simply click the “Confirm” button. The following screen will then appear: Again, click on the “Confirm” button, this time at the bottom of the screen. This will move the student into the “Confirmed” category and the “Current Confirmed Modules” table will be updated to show the newly-approved modules. (Note: actioning this will create the required SMO records in the SITS system immediately.) 7.2 Troubleshooting Student Module Confirmation When you visit a Student Details page, the full set of action buttons may not appear for a number of reasons. For all the buttons to appear, the following must all be true: 1. You must be logged in as someone who is registered as a module registration approver by the Exams Office for the student’s route 2. The student must have made all of his/her assessment choices. If any are marked as “NOT SET”, confirmation cannot go ahead 3. Approval functionality must be enabled by the Exams Office for undergraduate/ postgraduate students in the department to which the student’s route belongs 4. The student’s module registration status must have the required value for the desired action. (For instance, confirmation can only take place if the status is Entered or Change Requested.) Messages at the top and bottom of the screen are there to help you work out which of these apply. 7.3 Rejecting a Student’s Module Choices If the choices are not satisfactory, then: Click the “Reject” button in the top right of the Student Details screen. Page 10 of 40 Enter a brief message to inform the student why you have rejected their choices and click “Send Message”. Then click “Reject” to give the student a module registration status of Rejected. Page 11 of 40 7.4 Sending a Comment to a Student/ Viewing a Comment from a Student The “Comments” button can be used if you need to query the modules a student has selected (e.g. in the case of unusual options selected without prior approval having been sought). Comments sent from here will appear on the student’s e:Vision Module Registration page and will also be emailed to them. Any comments the student has sent to you from their e:Vision module registration screen will be displayed at the bottom of the screen. The front page of MRM tells you how many comments are outstanding for your department. Where there are comments, you have the opportunity to tick them as “Dealt With”. They will then not be included in the front page tally. Page 12 of 40 7.5 Changing a Student’s Module Choices through e:Vision A student’s module choices or assessment methods can be amended using SITS e:Vision. This may be the best way to change a student’s choices since SITS e:Vision checks any module selection rubrics that are in place in SITS, including the minimum and maximum modules or CATS that can be chosen from each module list and any pre- and co-requisites that have been set up. (An exception is the deregistration screen which does not make these checks.) Note: When using e:Vision on behalf of a student, you need to go back to the student lookup page before each task, e.g. before choosing assessments as well as before choosing modules. Note: If you do not have access to e:Vision, you can request it by completing the access request form at http://go.warwick.ac.uk/sits/access. You will find the link to ‘Student Records’ under “Administration” on the left-hand side of the screen. From the Student Lookup screen enter the Student code (ID number) and then click the ‘Find Student’ button: From the screen that then appears showing the student details, click on the ID number: Page 13 of 40 This will then take you to the Staff view of the Student data: Select either “Make Module Choices on a Student’s Behalf” or “Choose Assessment and Occurrence for Student” by clicking on the relevant link. Then follow the student instructions which can be found at: http://www2.warwick.ac.uk/services/its/servicessupport/studentadmin/modules/evisionmrhelp/student_instructions_f or_2009-10_spring_term__emr_pilot_.pdf Please remember that if you amend students’ module registrations in e:Vision rather than in MRM you will then have to approve (confirm) the changes you have made via MRM Page 14 of 40 7.6 Changing a Student’s Choices through MRM If checking changes to a student’s module choices against any module selection rubrics that are in place in SITS is not an issue for you and you would prefer to use MRM throughout, proceed as follows: 7.6.1 Add a Module 6.7.1.1 Add a Module from a Module List Once at the Student Details page for a particular student (see section 6.1), an “Add modules” button should be displayed in the top right, if the following are true: 1. You must be logged in as someone who is registered as a module registration approver by the Exams Office for the student’s route 2. Approval functionality must be enabled for undergraduate/ postgraduate students by the Exams Office. It has been found that adding modules through MRM can cause issues if a student later tries to amend module registrations through e:Vision. Therefore it is recommended that you only add modules through MRM if you know the student will not attempt to do this. To add a module, click this button to see a screen similar to the following: Page 15 of 40 The modules displayed are those specified in the module lists on SITS for the student’s route/year. Those not already selected have selection boxes next to them. To add one or more of these modules, tick the boxes and click “Add Selected Modules” at the bottom of the screen. A screen similar to the following should appear: Page 16 of 40 In this screen, MRM has assigned the module list from the student’s diet to each module and displays the details that will be written to SITS when the module registration is stored. Click “Add Modules” to proceed. At this stage the module registrations are stored in the SITS SMS (Student Module Selections) table. You are then returned to the Student Details screen. From here, notice that the module registration status for the student has been set to “Entered”. Once you are happy with the student’s complete set of registrations and assessment choices (for which see 6.7.3 below), click the “Confirm” button at the top right to set the student’s status to “Confirmed” and copy any changes to the SITS SMO table. 6.7.1.2 Add a Module by Typing a Module Code To add a module that is not listed on the “Add Modules” screen, type the module code in the box at the bottom of the screen and click “Add”. MRM will check to see if the module you have entered is valid for the student’s route and will identify which module list the module has come from. . It will pick from option lists if possible, then look for a general list and then an unusual options list. If no suitable list is set up in SITS for the student’s route, or the module code cannot be found in SITS, a message to that effect is displayed. 7.6.2 Delete a Module To delete a student’s module choice, again start from the Student Details screen (section 6.1). Check the checkbox next to a module or modules and click “Delete Selected Modules” to delete. The modules will be deleted from the SITS SMS table and will appear in the “Outstanding Changes Requested” section of the page in a table entitled “Modules to Remove”. Again, once you are happy with all of the changes for the student, click the “Confirm” button in the top right to confirm the student and copy the changes to SMO. 7.6.3 Change Assessment Again on the Student Details screen, click on any assessment group code to see the available assessments for a module and their components (see 6.1). Here you can select a new assessment group code. Page 17 of 40 As with adding and deleting modules, the changes will be made to the SITS SMS table. Once you are happy with all of the changes for the student, again click the “Confirm” button in the top right to confirm or re-confirm the student and copy the changes to SMO. 7.6.4 View of Log of Previous Actions Clicking the “View Log” button in the top right of the screen will display a list of who has made what type of change through the MRM application (e.g. approval or assessment change) to the student’s module registration record, and when. Page 18 of 40 7.7 Diagnostics Clicking the diagnostics button on the student page gives a screen similar to that shown below. The purpose of this screen is to enable diagnosis of issues with functions which rely on data in SITS, such as the creation of ITS accounts. The screen lists various sets of SITS data, with the following information on each: Data – what data is held SITS field used – name of relevant database column or columns The values of the relevant database columns in the SITS database The criteria for inclusion in the relevant system (e.g. the membership system) A red cross or green tick to indicate whether the criteria are met in core SITS data In the second table, there is an additional column showing a red cross or green tick depending on whether the criteria are met by data set up by ITS nightly scripts. Page 19 of 40 Page 20 of 40 8 Accessing Students by Route/ Department From the main menu, select “List Routes”, check the default department and year are correct and select “Undergraduate” or “Postgraduate”. Click the “Go” button to see the “Route List” screen: 8.0 Mass Approval (Confirmation) by Department The link at the bottom of the screen gives you the opportunity to mass confirm the entire department (i.e. all routes/years displayed), although of course individual students’ details should first be checked via the Student Details page. However, if you have checked every requested module registration for each student in the department and are content that all the module choices and assessment choices are suitable, mass confirmation is available through this link. MRM will only carry out each confirmation only if you are logged in as an approver for the route, the student has a valid module registration status for the action and all the assessment choices are filled in. (So for example if 20 students meet those conditions but 5 don’t, 20 out of 25 would be confirmed.) After you click “Mass confirm entire department”, an additional information screen will appear. Click the “Mass Confirm Entire Department Now!” button to proceed with this action. Page 21 of 40 8.1 Students on a Route From the “Route List” screen (section 7.1), the links in the “Route/ Pathway Name” column allow you to see a list of students on each route/ block combination together with the modules they are registered for and their credit totals: … By default, this screen shows the credit totals of modules students have selected, whether approved (confirmed) or not. The data for this screen comes from the SMS table in SITS. It provides the opportunity for you to check students’ credit scores and the proportion of those credits in core, optional core and option categories. If you wish to check the individual module choices of any student, click on their SPR code. This will take you to the student’s individual page and you may then approve or reject their choices as described in Section 3 above. To see the credit totals for confirmed module registrations only, click on the button in the top right of the screen labelled “View Confirmed Registration”. Page 22 of 40 8.2 Mass Approve by Route Back at the “Students on Route with Requested Credit Totals” screen (section 7.2), there is a facility allowing mass approval (confirmation) of all students by route. You can be more selective here and use the check boxes to just pick certain students. Students who are already confirmed don’t have a check box. The check box in the title bar allows you to pick everyone with a single click. Once you have your set of students selected, click “Mass Confirm Selected” where you will be taken to a confirmation screen: Page 23 of 40 9 Module Information From the Main Menu, the second drop-down option, “Find a Module”, brings up a form through which you can choose a module. Check the year and enter a module code, complete with its credit weighting suffix, e.g. CH155-24. Alternatively use a wildcard such as “LL*” to see (for example) all Language Centre modules. On this form you can also choose whether you would like photos to be displayed or not. Displaying photos does not make the module screen display quicker, but it does cause the page to jump about while photos are loaded. There are three module reports available. The first, “Students requesting to take this module”, shows all students who have chosen the module: From here you can choose to display photos by clicking “Show Photos” at the top right. You can change the assessment choice for one or more students on the module by selecting the students, choosing the new assessment code and clicking “Change Assessment for Selected Students”. You can also select all students with a particular assessment by choosing an assessment code and clicking “Select All Students With Chosen Assessment”. The second module report, “Student confirmed on the module”, shows all students who have been confirmed on the module. Page 24 of 40 The third report, “Module Availability”, shows all routes which have this module in their module list (excluding general and unusual lists). It also shows all the valid methods of assessment for the module: 10 Module List Information The third option in the drop-down on the Main Menu allows you to see a list of modules for a specified year and department. You can choose to view all modules which themselves belong to the department, or all modules in the module lists for the courses (routes) which belong to that department. Page 25 of 40 Page 26 of 40 11 Seeing Student Marks Approvers and anyone in the web group in-studentmarks-users can view student marks. Requests for access should be made through the Exams Office. If you are in this group, to view student marks, choose “View marks” from the main menu and fill in the form that’s displayed: You can search by any one of route code, module code, course code or department. You can narrow the results down by student block, choose component or overall marks and choose to see marks remaining to be filled in as needed. Page 27 of 40 The resulting screen should look something like this: As for all of the MRM reports, you can export the report in a variety of formats using the options at the bottom of the screen. Page 28 of 40 12 Retrieve Module Registrations The fifth option in the Main Menu drop-down allows you to retrieve module registrations, for instance to export to other software. As mentioned in section 4, you can use the options at the foot of the table to extract the data into Excel or Word or export it as XML or PDF. Page 29 of 40 13 View De-registration Requests (Faculty of Science only) The sixth option in the Main Menu drop-down allows you to see who in a specified department has requested to deregister from a module. This produces a report like this: Page 30 of 40 14 Viewing Unusual or External Choices The ninth option in the Main Menu drop-down brings up this form: 14.0 To view unusual options and options not individually specified in students’ module diets To view unusual options, choose “Unusual” in the “Module Criteria” drop-down. The modules that will selected are those that are not explicitly included in core or option lists in SITS for a student’s route, including those for which the student should have obtained prior permission to take from his/her home department and the department teaching the module , if different (i.e. “unusual options”). You can then choose whether to see a list of modules taken or the students who have taken them, based on the “Information to view” drop-down. 14.1 To view external choices You can also get a report of what modules have been chosen outside the student’s department by choosing “External” under the “Module Criteria” heading. Again, the “Information to view” drop-down offers a choice as to whether it is the students or their modules that are displayed. Page 31 of 40 15 Student Numbers on Modules The eighth option on the Main Menu drop-down takes you to a simple summary of the number of students on the modules in a department and their confirmation status. 16 File Upload – Module Registrations and Marks A facility is available for departments who use their own module registration systems to upload module registration data in XML format. This is by arrangement with the Exams Office and is accessed through the “Upload Module Registrations ” tab on the left, under “Main Menu”. There is a user guide for the XML Module Registration Upload downloadable from that page or directly from: http://www2.warwick.ac.uk/services/its/servicessupport/studentadmin/modules/xmlimportuserguide.docx In addition, module marks can be uploaded. Links to the marks upload pages are again on the left hand menu, entitled “Upload Marks – XML Format” and “Upload Marks – CSV Format”. The mark upload user guide is downloadable from the upload page, if you have access, or directly from: http://www2.warwick.ac.uk/services/its/servicessupport/studentadmin/modules/markuploaduserguide.docx Page 32 of 40 15 Progress Summary The seventh drop-down option on the Main Menu allows you to see a progress summary, indicating how many students are at each module registration status on each route. If you choose department “All”, the report will show all routes across all departments of the University. Otherwise, choose the department you are interested in: Page 33 of 40 16 Administration Administrators see an “Admin Menu” on the left hand side of the MRM screen. From here, approvers and mark uploaders can be set, and the system can be opened and closed to different departments as required. Access to the admin screens is by a web group owned by the Exams Office. 16.0 Assign Approvers Clicking on “Assign Approvers” brings up this screen: Approvers are assigned by route or by department. Enter a department code and hit “Go” to see the following screen, enabling the addition or removal of an approver across a department: Page 34 of 40 Alternatively, from the “Assign Approvers” screen, enter a route code to see a similar screen through which an approver can be added or deleted for a specific route: Page 35 of 40 Page 36 of 40 16.1 Assign Mark Uploaders This screen is for authorising specified users to upload marks for modules in a specified department. It looks like this: On entering a department code the following screen allows for users to be added or removed from the authorised list: 16.2 Manage Module Registration Closure This screen is used by Exams Office staff to open module registration to staff in departments at the start of a module registration period and close it at the end. Module registration can be opened and closed individually to each department, either for undergraduate or postgraduate students. The screen is accessible to staff in the administrative Page 37 of 40 web group in-mrm-admin which is controlled by the Exams Office. It is available from the “Manage Mod Reg Closure” link on the left hand side of the MRM screen and looks like this: The list of departments which appears is the list of departments which have routes associated with them in SITS. To make a change, switch between “undergraduate” and “postgraduate” as needed. Access to departments can be set to any of the following four states: 1. Open: Staff can make changes to module registrations, such as adding modules, changing assessments and confirming students’ selections 2. Closed: No changes can be made by departmental group. Staff in the web group in-mrm-admin can still make changes. 3. Dereg-only: Modules can be deregistered from and students reconfirmed following deregistration, but no other changes can be made 4. Open to Students: Students have access to their records in MRM to add modules and change assessment. This option has never been used at time of writing (August 2011) as SITS e:Vision is used by students. After selecting the required state, it is necessary to click the “Store Changes” button for the changes to come into force. Page 38 of 40 16.3 Manage Marks Closure MRM can be opened and closed for uploading of module marks in the same way as for module registration. The screen is accessed from the “Manage Marks Closure” link on the left hand side and looks like this: As for module registration opening/closure, you can toggle between “undergraduate” and “postgraduate”. This screen also allows you some control over which years can be uploaded. Once you’ve made your changes, again click “Store Changes” so that the changes take effect. Page 39 of 40 17 System Administration – Student Records Front End Systems administrations also have access to a link on the right hand side labelled “Sys Admin Menu”, which displays the following page: This enables the link to SITS e:Vision (the Student Records button on the right of the main menu page) to be enabled and disabled. If disabled, users are directed to the URL specified, which can also be edited here. The web page is currently configured to be a sitebuilder page which itself can be amended as needed. Zoe James(MRM lead developer, IT Services) & Joe Taylor (Exams Office) Last updated 21 Nov 2011 Page 40 of 40