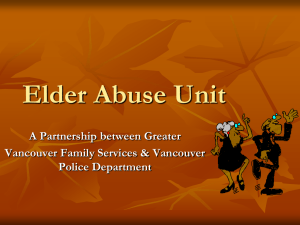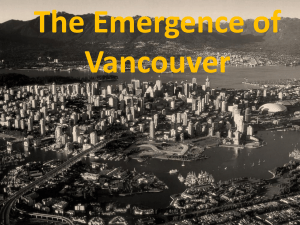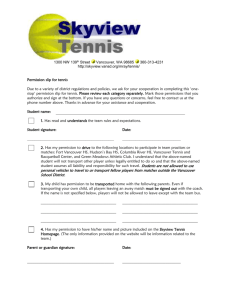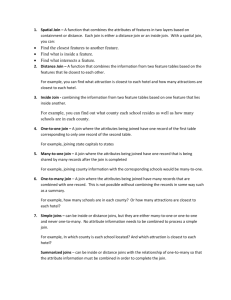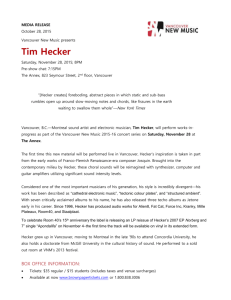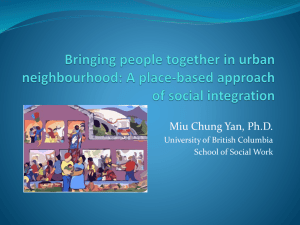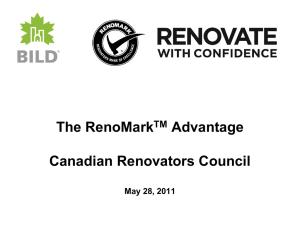Lab3 - UBC Blogs
advertisement

GEOB 270 2015 Term 1 Lab 3: Planning for a Tsunami Spatial Analysis, Tables, Editing Introduction In this lab, you will be working more with spatial and tabular datasets, both raster and vector. You will be reviewing from lab 2 spatial and raster data, coordinates systems, projections, and then be introduced to a variety of basic GIS Analysis tools. You will be given a scenario for which you will perform GIS analyses. You will identify: the problem to be solved; the data you need; the geographic analysis to be performed; the analytical operation or GIS tools you need to access in ArcGIS. Scenario You have been hired by the City of Vancouver GIS department. After geological events that have transpired recently around the world, your supervisor wants you to prepare a map that highlights the areas in the city that are more at risk from a tsunami. (Risk of tsunami in Vancouver is small due to Vancouver Island, however, there is still a risk, and the analysis in this lab could be applied to any coastal city in the world, or to sea level rise due to climate change). Although the height, speed and inland reach of a tsunami depend on many factors, we will simplify for this exercise that the immediate danger zone from a 10-metre wave is mainly to the low lying areas at, or below, 10 metres that lie up to 1 kilometre from the shoreline. The municipality is interested in the following information: total area threatened, listed by land use type; length of the roads that might be affected, broken down by road type; (highway, major road, local road, etc.); number of educational and health care facilities within the danger zone, if any; locations to put up tsunami warning signage Learning Objectives: Part 1 - Review Data for Geographic Analysis Part 2 - Perform Basic Geographic Analysis to determine areas for possible Tsunami a) perform buffer proximity analysis b) reclassify raster layers c) convert raster to vector data files d) combine vector data layers with polygon overlay tool intersect 1 Part 3 - Performing Geographic Analysis to Extract Vancouver Data affected by possible Tsunami a) combine vector data layers with the polygon overlay tool intersect b) perform a proximity analysis using select by location c) extract datasets with the polygon overly tool clip Part 4 - Calculate statistics (areas, length) of Vancouver land use and roads affected by a potential tsunami a) create summary tables by area of land use b) create lists of facilities affected c) create summary tables of road infrastructure affected Part 5 - Add layer of potential signage points a) Learn how to create a new feature class, explaining the different types (point, multipoint, etc…) b) Introduce basic editing of features and tables (change values on individual table cells, modification/creation/deletion of features) c) Introduce the concept of snapping parameters for more accurate positioning of new feature. Due: 2 week lab, due at the beginning of your lab time in 2 weeks. Any labs submitted after the start of your lab time, will be marked late. Answers to lab questions will be accepted in a .jpg (jpeg) for map images and pdf for text answers. Submit answers to questions via the course web site: http://blogs.ubc.ca/giscience Part 1 - Review Data for Geographic Analysis After downloading your data for this lab, launch ArcCatalog as a standalone program and preview the contents of C:\data\lab3\ The dataset downloaded contains a geodatabase of shapefiles and a grid dataset. Geodatabases provide a file management structure for the geo-spatial data in ArcGIS. With whatever GIS software you are using, it is always important for project management to carefully manage and store your data. Geodatabases offer structural, performance and data management advantages over a collection of shapefiles in a directory. I n this lab, we have given you the data in a geodatabase. In the next lab, you will create a geodatabase. Launch ArcCatalog and view the contents of the geodatabase called lab3. QUESTION 1 (1) What are the coordinate system, projection, linear units, geographic coordinate system (GCS), and datum for your geodatabase? Close ArcCatalog. Preparing a Geodatabase for Analysis 2 Launch ArcMap. In the Getting Started window select the Blank Map from My Templates and set your default geodatabase to C:\data\lab3\analysis.gdb. Click on OK to begin. Save your map as c:\data\lab3\mylab3.mxd. Setting your default geodatabase to C:\data\lab3\analysis.gdb will help you avoid losing your data. It will insure that the output of any analytical operation is stored in analysis.gdb as a feature class or a raster dataset, unless another location is chosen. Part 2 - Perform Basic Geographic Analysis to determine areas for possible Tsunami a) b) c) d) perform buffer proximity analysis reclassify raster layers convert raster to vector data files combine vector data layers with polygon overlay tool intersect Identifying Metro Vancouver’s danger zone The first condition of our analysis is to find areas within 1 km of the shoreline. To do this, we will use the Buffer tool. Add the shoreline feature class to your empty map. Open the ArcToolbox window and expand the Analysis Tools by clicking on the ‘+’ sign next to the toolbox. Expand the Proximity toolset and double-click on the Buffer tool. To create a 1 km buffer around the shoreline, enter the following parameters and press OK: o Input features: shoreline o Output feature class: C:\data\lab3\analysis.gdb\shore1km o Linear unit: 1 kilometers o Dissolve type: ALL Every tool dialog box has a Help section that can be toggled on/off by using the Show Help >> or << Hide Help buttons in the bottom-right of the tool’s dialog window. As you enter the different parameters, the help content changes to explain what each parameter means. o Click OK. After a moment, the new shore1km layer is added to the Table of Contents (TOC). Notice that the buffer extends on both sides of the shoreline, although we are only interested in the inland portion. Notice as well that the buffer extends into the mountains, think about why this is, will it affect our analysis? * This is an example of how you need to be aware of what is happening during GIS analysis and not just blindly click on buttons. * Identifying areas at 10-metre elevation or below The second condition in our analysis is that the land affected must be at or below 10 metres. Add the Metro Vancouver Digital Elevation Model (dem92g) to your map. Open its attribute table. Notice the number of pixels that exist at or below 10m 3 QUESTION 2 (1) What is the resolution of the DEM? (Hint: remember that units are important when expressing resolution) QUESTION 3 (2) How many pixels have values of 10 metres or less in the Metro Vancouver DEM? How much area in km2 does that represent? (Hint: use the Statistics command) For our analysis, we don’t really need the variety of elevation values. What we would like to do is to renumber all the low values as ‘1’ and the higher values to ‘NoData’. To do this simplification, we will use the Reclassify tool: Make sure the Spatial Analyst extension is checked on under Customize > Extensions… Bring up the ArcToolbox window and select Spatial Analyst Tools > Reclass > Reclassify In the Reclassify dialog window, enter the following parameters and press OK: o Input raster: dem92g o Reclass field: VALUE o Click on the Classify button o Under Method: Equal Interval (this will allow us to change the number of categories) o Classes: 2 o Under Break Values: type 10 for the first value and click OK You should now have only 3 rows in the reclassification table. For the second row, change the New Value from ‘2’ to ‘NoData’ Set the output raster to C:\data\lab3\analysis.gdb\lowlands. Click OK. The lowlands raster layer is now added to the TOC. It contains values of ‘1’ for the areas under threat and nothing should be visible for the other areas. Combining the 1 km buffer & the<10 m areas using Intersect The areas we are searching for are those that are within a) the 1 km buffer and b) below 10 m in elevation. We need to combine these layers to isolate the areas common to both (i.e. the areas susceptible to the tsunami). You can easily identify their intersection cartographically. To do this: Turn off all layers except shore1km and lowlands. Make sure the buffer is above the lowlands raster. Open the properties for shore1km and under the Display tab enter a Transparency value of 30% and click OK. 4 The common areas between both layers should be easy to spot. However, in order to use this information in our analysis, we need to create a data layer containing these intersections. We first need to convert the lowlands raster into vector: In ArcToolbox, select Conversion Tools > From Raster > Raster to polygon. Enter the following parameters and click OK. The new vector layer is added to the TOC: o Input raster: lowlands o Field: Value o Output polygon features: C:\data\lab3\analysis.gdb\lowlands_vector o Ensure that Simplify polygons is NOT checked If you have not done so yet, this would be a good time to save your map document. Make sure to save it to C:\data\lab3\ and NOT inside the analysis.gdb. The geodatabase should only contain actual data files. To create a vector layer that satisfies both conditions (area susceptible to a tsunami: within 1 km buffer, and <10 m elevation) we will use the overlay tool called Intersect: In ArcToolbox, select Analysis tools > Overlay > Intersect Enter the following parameters and click OK: Features: lowlands_vector, shore1km Output Feature Class: C:\data\lab3\analysis.gdb\Danger Accept all other default values After the new layer has been added to the TOC, turn off the lowlands_vector & shore1km layer Zoom in to Danger. What did the intersect tool accomplish? Part 3 - Performing Geographic Analysis to Extract Vancouver Data affected by possible Tsunami a) combine vector data layers with the polygon overlay tool intersect b) perform a proximity analysis using select by location c) extract datasets with the polygon overly tool clip Extract City of Vancouver data in area covered by a possible tsunami Spatial datasets can be very large. They normally contain more data than are needed for the study at hand. Carrying around extra data can slow down performance. It is a good practice to trim datasets to the minimum extent necessary, although you should always keep a backup copy of your original data on a USB or DVD somewhere just in case. In our case, our interest lies in the City of Vancouver proper and not in the Metro Vancouver area, formerly known as GVRD. We will use a series of overlay tools to narrow down our focus. Add the Vancouvermask layer to your map and zoom to its extent. Using the Intersect tool, overlay the Vancouvermask with Danger and store the new layer as C:\data\lab3\analysis.gdb\Vancouver_Danger 5 Once the new layer appears in the TOC, turn off all other layers, and add the following layers: landuse roads education (educational institutions stored within feature dataset) healthcare (health care institutions stored within feature dataset) Zoom to the full extent. Notice that the new data layers encompass the whole of Metro Vancouver. We will extract a Vancouver subset using a couple of different tools. Extract Educational & Health Care institutions using the proximity analysis tool Select by Location One of the advantages of GIS is that you can select features in one layer based on their location relative to features in a different layer. Since we have a polygon or mask for Vancouver and the educational & health care layers are points, the Select by Location tool is ideal for our purpose. In the ArcMap menu bar, click on Selection > Select by Location Input the following parameters before pressing OK o Selection method: select features from o Under Target layers put a check next to education & healthcare o Source layer: Vancouvermask o Spatial selection method for target layer feature(s): intersect the source layer feature Many points should be selected from those two layers. We will create an independent layer for each that we can use in our analysis. Right-click on education > Data > Export Data Export Selected features and save the new layer as: o C:\data\lab3\analysis.gdb\Vancouver_education Repeat with Healthcare and name Vancouver_health Once the new layers have been added to the TOC, o remove the original Metro Vancouver education and health care layers o clear the selection o save your map document Extract Land use and Road layers using Overlay tools It is sometimes necessary to select features in one layer that do not respect the same boundaries in other layers. For example, if you use Select by Location to extract the roads for Vancouver, you may end up with lines extending outside of the Vancouver mask. If you try this, you’ll see that roads in Burnaby and North Vancouver would also be selected. (If you do try this, make sure to clear all selection before performing the steps below). If we want to impose a boundary on a second layer, we can use the Clip overlay tool: In Arctoolbox, click on Analysis tools > Extract > Clip 6 To extract roads use the following parameters: o Input features: roads o Clip features: Vancouvermask o Output feature class: C:\data\lab3\analysis.gdb\Vancouver_roads o Leave the other values at their default settings and click Ok When using the Clip tool, pay special attention to the order in which you input the layers, because it affects the output. Look at the help in the tool for a graphic explanation. Repeat the clipping with landuse to extract the land use for Vancouver, naming the resulting layer Vancouver_landuse. Always be careful where you are saving your files. Change the Symbology of the Vancouver_landuse to represent the ‘Category’ value to better understand the landscape. Remove the landuse and roads layers and zoom into the Vancouver_landuse extent. Part 4 - Calculating statistics (areas, length) of Vancouver land use and roads affected by a potential tsunami a) create summary tables by area of landuse b) create lists lists of facilities affected c) create summary tables of road infrastructure affected Now that we have delineated the danger zone in Vancouver and also extracted the necessary data for the city, we can continue using the overlay tools to determine the land use areas, schools and health care facilities and the parts of the road network that might be affected by a tsunami. Using the appropriate overlay tool, create a layer with the different land use types that might be affected by the tsunami. Look at the table for the resultant landuse layer affected by the tsunami. Create a Summary Table of the total areas for each land category (Hint: review Summary Tables in ArcGIS help to get a tabulated list of areas: You are summarizing the field CATEGORY by AREA – SUM) QUESTION 4 (4) What are the total areas for each land use category? What are the units of these areas? What are the total areas for each land use category in Hectares? Explain the procedure you used in ArcMap to get your answers. QUESTION 5 (1) What percentage of the City of Vancouver’s total area is in danger? Explain what method you used. QUESTION 6 (2) By using the appropriate selection method, create a layer containing the health care and 7 educational facilities within the City of Vancouver danger zone. List the resulting facilities, if any. Check your results visibly. Explain how you came up with your answer. QUESTION 7 (4) By using the appropriate overlay tool, create a data layer with the road infrastructure that might be affected by the tsunami. What are the lengths of damage, to the closest metre, for each road category. (Hint: the field that describes the type of road is name ‘Road_Type’. At the end of this lab is a file which explains the Road_type code. Part 5 - Add layer of potential signage points a) Learn how to create a new feature class, explaining the different types (point, multipoint, etc…) b) Introduce basic editing of features and tables (change values on individual table cells, modification/creation/deletion of features) c) Introduce the concept of snapping parameters for more accurate positioning of new features Now that the danger zone has been outlined, you need to create a layer with the possible locations for appropriate signage warning of the susceptibility of the area to tsunamis. Creating a new feature class The new data layers produced so far have been the result of analytical tools. It is sometimes necessary to create an empty canvas to locate new features. In the ArcCatalog tab, right-click on analysis.gdb > New > Feature Class Name the new layer Signage Select Polygon features as they type of feature that will be drawn in the new layer andclick Next. The coordinate system should be the same as the other layers, so if the desired coordinate system is not listed under favourites you can quickly import the reference information from another layer by using the Add Coordinate System button (see image below). You can import the information from any of the other layers in analysis.gdb. Click Next. 8 Accept the default values in the next two windows (XY Tolerance & Configuration). In the next window, add a field called Region of Text data type, and length of 25. Click Finish. The new data layer is added to the TOC. In this layer, you will digitize polygons around areas where warning signs should be deployed. For this exercise, you will create polygons that highlight areas where major roads enter the danger zone. To make it easier to visualize these areas: Turn off all layers except Vancouver_roads, Vancouvermask, Vancouver_Danger, and Signage. Symbolize the roads layer so that only features with the field road_type = “4” are displayed. o There are 2 ways you can do this: in layer properties, symbolize, you can select categories, field Road_Type, and remove all categories except 4, and display all ‘other’ with no colour OR o You can select by attribute for Road type = 4 and only display the selected features. You will digitize polygons in the Signage layer in the areas depicted in the image. Areas where signage will be added: 1. Point Grey 2. Kitsilano 3. Fairview 4. Mount Pleasant 5. Grandview/Woodland 6. Marpole 7. Sunset 8. Killarney In order to modify, delete, or create features in a layer you need to launch the Editor Toolbar and start editing. 9 In the TOC, right-click Signage > Edit features > Start Editing. The editor toolbar should appear. Click on the Create Features button (right orange box in image above) if the Create Feature tabs is not already open. The tab lists the layers that are available for editing. Select the Signage layer and the Construction Tools section of the tab will show the features that can be drawn in the selected layer. Keep in mind that these tools change according of the type of layers (point, line, and polygon). Click on the Rectangle tool. Your pointer changes to a crosshair as you move around the map. To start drawing, move to the location of the first polygon and click once to secure the first corner, move the pointer to the second corner and click again. This sets one side of the rectangle. Now move your mouse to the where the 3rd corner will be and double-click to finish. If you make a mistake, use the Edit Tool pointer (the left orange box on the Editor Toolbar image above) to select the feature and use the Delete key to erase. Draw all eight polygons in the Signage layer. When you are in edit mode, you are can also update the attribute tables of the eligible layers. Open the Signage attribute table and, referencing the image above, update the name of each region with its corresponding name. Notice that if you select the record on the table, the corresponding box will be highlighted. Any updates you make to the tables or features are temporary. To make them permanent: From the Editor Toolbar > select Editor dropdown menu > Save edits When you are done making changes, Editor Toolbar > Stop editing. It is extremely important that you stop an editing session before you save your map document. The two save procedures are independent of each other. Saving your map document will not automatically stop the editing session in progress and save the changes you have made. An editing session is a very powerful tool. The tools available to you will depend on the type of layer you are working with. Map Creation and Display 10 Question 8 (6) Create a map of Vancouver with the danger zone clearly delineated, the road network affected, the land use areas affected (symbolized by category) and the signage layer. The legend for the land use layer should include the amount of hectares for each category that are potentially at risk. Include all standard map elements. Export a PDF of your map. Submit Answers/Images to Lab Questions Answers to lab questions will be accepted in a .jpg (jpeg) for map images and pdf for text answers. Submit answers to questions via the course web site: http://blogs.ubc.ca/giscience/labs/ PORTFOLIO POST (lab 3) Create a post for your portfolio that includes your completed map (Question 8) and text that responds to the following questions. Answer from Question 5: What percentage of the city of Vancouver’s total area is under danger. Explain the method used to determine this percentage. Answer to Question 6: List the healthcare and educational facilities within the Vancouver danger zone, if any explain how you came up with your answer. PORTFOLIO POST (lab 3) 1. Create a post for your portfolio that includes your completed map (Question 8) and text that responds to the following questions. o answer from Question 5: What percentage of the city of Vancouver’s total area is under danger. Explain the method used to determine this percentage. o answer to Question 6: List the healthcare and educational facilities within the Vancouver danger zone, if any explain how you came up with your answer. 2. Create a portfolio post with 3 accomplishment statements. Look back on the learning objectives for labs 1-3 and reflect on one concept or skill you learned or task that you mastered that really stands out to you for each lab. Then write an Accomplishment Statement for each outcome using the information provided below. You will build on these accomplishment statements at the end of the course during your final assignment. Rationale: Your map and the answers to these questions communicate a range of skills to the portfolio audience, and demonstrate your proficiency in creating and interpreting a land use map and using a variety of proximity overlay tools. These skills are highly regarded by employers and will be useful for you in your future career; you’ll use accomplishment statements to build your resume to help future employers understand how what you learned in Geography 270 could make you competitive for their jobs. What is an accomplishment statement? 11 A statement used to describe the duties and tasks you completed where you highlight an accomplishment or a skill you developed. You may be familiar with writing accomplishment statements about jobs you’ve done, but through your Geography 270 portfolio you’ll see how you can mine your course learning to demonstrate your GIS expertise for future employment contexts. How do I write an effective accomplishment statement? To write an effective accomplishment statement, use the following formula: Verb Use an action verb to describe your responsibility or action you took. Be sure to use a variety of verbs Task What duty did you complete or what was your responsibility? Result What was the outcome of completing that task? There are 2 kinds of results you can include: o Qualitative: Things you learned, such as skills o Quantitative: A concrete end product; something you produced Some examples of accomplishment statements from your first three labs include: Gained practical working knowledge of ArcGIS and used a variety of datasets in multiple contexts (natural hazards, social geography issues, environmental impact assessments) for geographic analysis Evaluated integrity of geospatial data to identify potential biases in a map about x Used spatial and tabular datasets to create a map that highlights areas of the City of Vancouver at risk from a tsumani Please build on these examples for your own accomplishment statements; don’t just reiterate them! Really think about what has been most important, difficult, surprising, or interesting to you from each lab and use that as your starting point. 12 Want more information about Accomplishment Statements and Resumes? Check out http://students.ubc.ca/career/resources/resumes#resumes _____________________________________________________________________________________ Road_TYPE codes: ROAD_TYPE Name Description 1 Expressway Expressways and 400 series highways, e.g. Highway 401 2 Primary Highway Primary Highway, e.g. Highway 7, Highway 11 3 Secondary Highway Secondary Highways 4 Major Road Major road or Arterial road, e.g. Bayview Ave 5 Local Road Subdivision road in a city or gravel road in a rural area 6 Trail Trails 10 Main Main Railway and Transit Lines (includes segments of rail that are shared with transit) 11 Sidetrack Sidetrack of Main Railway Route 12 Abandoned Abandoned sections of Main Railway Route 13 Transit Transit lines that are not shared with Railway lines 20 Ferry Route Approximate travel route of Ferry 21 Ferry Ramp Ferry Ramp 22 Ice Road Approximate travel route of Ice Road 23 Ice Ramp Ice Ramp 24 Ferry Route/Ice Road Approximate travel route of Ferry/Ice Road 25 Ferry/Ice Ramp Ferry/Ice Ramp 13