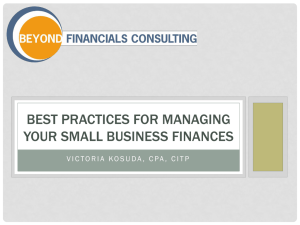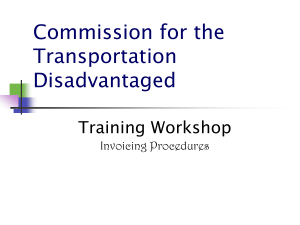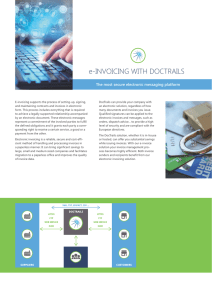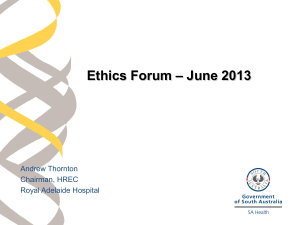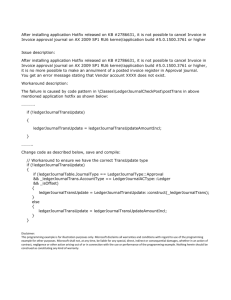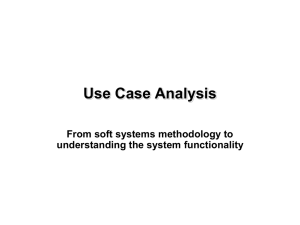Turning on Estimates & Progress Invoicing
advertisement
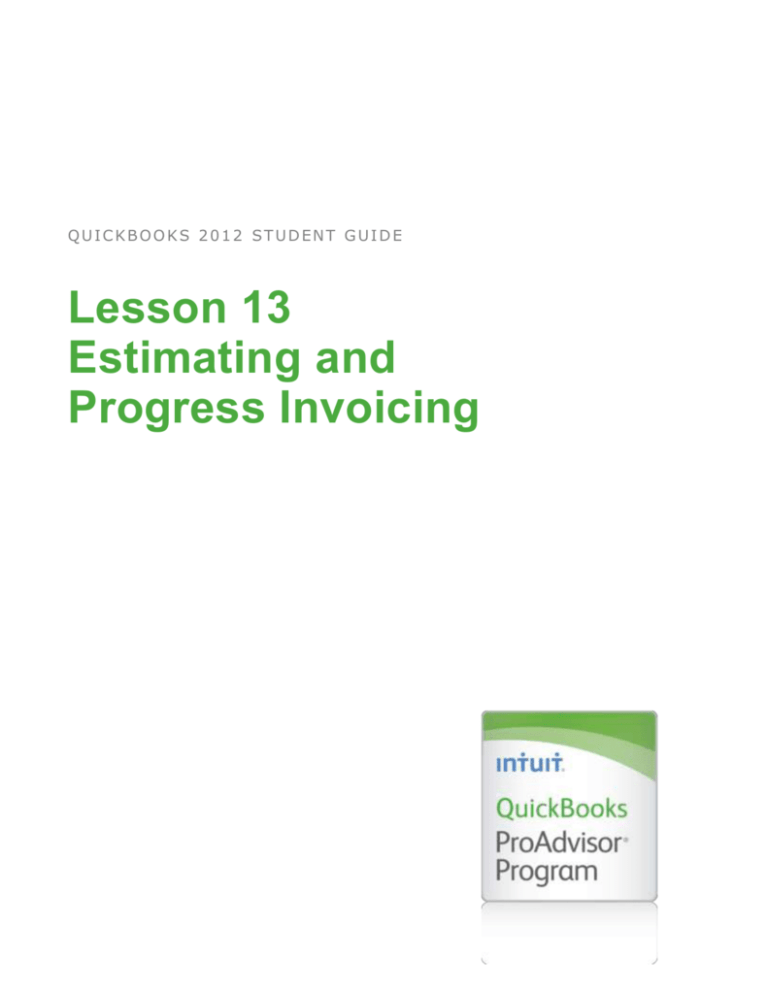
QUICKBOOKS 2012 STUDENT GUIDE Lesson 13 Estimating and Progress Invoicing TABLE OF CONTENTS Lesson Objectives .......................................................................................... 13-2 Turning on Estimates & Progress Invoicing ...................................................... 13-3 Creating a New Job ........................................................................................ 13-4 Writing an Estimate ........................................................................................ 13-6 Creating Multiple Estimates ............................................................................. 13-8 Creating an Invoice from an Estimate ............................................................ 13-10 Displaying Reports for Estimates ................................................................... 13-11 Updating Job Status ..................................................................................... 13-12 Making Estimates Inactive............................................................................. 13-13 Estimating & Progress Invoicing — Review Questions ................................... 13-14 Review Activities .......................................................................................... 13-15 Answers to Review Questions ....................................................................... 13-16 Lesson 13: Estimating and Progress Invoicing 13-1 LESSON OBJECTIVES To learn how to create job estimates To find an estimate in a data file To learn to duplicate an existing estimate To create an invoice from an estimate To display project reports for estimates To update a job’s status To make an estimate inactive Notes Lesson 13: Estimating and Progress Invoicing 13-2 TURNING ON ESTIMATES & PROGRESS INVOICING An estimate is a description of work or products you propose to sell to a current or prospective customer. You can create multiple estimates for each name (customer or customer:job combination). If the customer accepts an estimate, you can turn the estimate into an invoice, modifying it as necessary. When you have actual costs and revenues, you can compare them to your estimated costs and revenues to see if you were over or under the estimate. Estimates are “non-posting” transactions—they do not affect any financial reports or income and expense balances. QuickBooks allows you to create invoices from estimates either by transferring the entire estimate to an invoice or by allowing you to choose a percentage or selected items to invoice from the estimate. The ability to bill for only a percentage of the estimate or selected items on an estimate is called progress invoicing. To turn on estimates and progress invoicing: 1. From the Edit menu, choose Preferences. 2. Click Jobs & Estimates in the left panel. 3. Click the Company Preferences tab to display the job and estimate preferences. 4. Click Yes after Do You Create Estimates? 5. Click Yes after Do You Do Progress Invoicing? 6. Click OK to record your selections and close the Preferences window. Notes Lesson 13: Estimating and Progress Invoicing 13-3 CREATING A NEW JOB Now that you’ve turned on the estimates feature, you can add a new job for a bathroom remodel project for your customer, Ernesto Natiello. Then you’ll create an estimate for the job. To create a new job: 1. Click Customer Center on the icon bar. 2. In the Customers & Jobs list, select Natiello, Ernesto. 3. Click the New Customer & Job menu button, and then choose Add Job. 4. If the New Feature screen for Add/Edit Multiple List Entries appears, click the box for Do not display this message in the future and click OK. 5. In the Job Name field, type Bathroom remodel. 6. Click the Job Info tab. 7. In the Job Status field, select Pending from the drop-down list. 8. In the Start Date field, type 1/4/2016, and then press Tab. 9. In the Projected End field, type 2/28/2016. 10. Press Tab to move to the End Date field, and then press Backspace to clear this field. 11. In the Job Description field, type Remodel bathroom. Lesson 13: Estimating and Progress Invoicing 13-4 12. In the Job Type field, choose Remodel from the drop-down list. Job types give you a way to classify your jobs so you can group and subtotal similar jobs on your reports. By using them, you’ll be able to determine which kinds of jobs are the most profitable for your business. 13. Click OK. 14. Click the expand arrow above the list of Customers and Jobs in the Customer Centre to show full details in the Customers & Jobs list. Notes Lesson 13: Estimating and Progress Invoicing 13-5 WRITING AN ESTIMATE To create an estimate: 1. In the Customers & Jobs list, select Natiello, Ernesto:Bathroom remodel. 2. Click the New Transactions menu button, and then choose Estimates. 3. Press Tab to accept Natiello, Ernesto:Bathoom remodel in the Customer:Job field. 4. Select Custom Estimate in the Template field. 5. Click in the Item column in the middle of the form. 6. Type Installation. 7. Press Tab twice to move to the Qty column. 8. Type 10 in the Qty column, and then press Tab. The total amount is calculated by QuickBooks when you move out of this field. 9. Click the line under Installation in the Item column. 10. Type Framing. 11. Press Tab twice to move to the Qty column, and then type 40. 12. In the line under Framing in the Item column, type Rough. 13. Press Tab three times to move to the Cost column, and then type 2500. 14. Press Tab to move to the Markup column. 15. Type 15%, and then press Tab twice. Lesson 13: Estimating and Progress Invoicing 13-6 16. Click Save & Close to save the estimate. QuickBooks returns you to the Customers & Jobs list. Notice the Estimate Total column for the Pending Bathroom remodel job for Ernesto Natiello now has a balance of 5,647.81. (Click the expand arrow if you don’t see the Estimate column.) 17. Click the collapse arrow above the list of Customers and Jobs in the Customer Centre to collapse the Customers & Jobs list, then close the Customer Center. Notes Lesson 13: Estimating and Progress Invoicing 13-7 CREATING MULTIPLE ESTIMATES Just as you’ve completed the estimate for this customer, he calls and asks you to prepare a second estimate for the same job. He’d like you to price a couple of different options. Because you just created the estimate, you can open the Create Estimates window and press Prev and that will take you to the correct estimate. However, when you don’t know where an estimate is, there are a couple of methods you can use to locate the estima te you want quickly. To find an estimate: 1. From the Customers menu, choose Create Estimates. 2. Click the magnifying glass icon on the button bar. 3. In the Customer:Job drop-down list, select Natiello, Ernesto:Bathroom remodel. 4. Click Find. 5. If QuickBooks asks if you want to save the current transaction, click No. 6. Keep the estimate open; you’ll use it in the next exercise. Notes Lesson 13: Estimating and Progress Invoicing 13-8 Your customer wants you to prepare a second estimate for the bathroom remodel job because he is considering buying the cabinets from you in addition to having you do the installation work. First, you’ll create a duplicate of the original estimate, and then make the modifications necessary for the second bid. To create a duplicate of an existing estimate: 1. Right-click in the body of the estimate and choose Duplicate Estimate from the list that displays. 2. Click OK when QuickBooks notifies you that the duplicate estimate has been created. 3. Select the number in the Qty column on the line for Installation. 4. Type 18. 5. Click in the Item column in the line below Lumber:Rough, and select Cabinets:Light Pine from the drop-down list. 6. Press Tab twice and type 6 in the Qty column. 7. Click in the Item column in the line below Cabinets:Light Pine and select Cabinets:Cabinet Pulls from the drop-down list. 8. Press Tab twice and type 12 in the Qty column. 9. Press Tab and type 10 in the Cost field. 10. Press Tab. 11. Click Save & Close. Notes Lesson 13: Estimating and Progress Invoicing 13-9 CREATING AN INVOICE FROM AN ESTIMATE Once you have created an estimate and the customer has approved it, you can use the estimate to invoice the customer. Progress invoicing (also known as progress billing), lets you invoice for jobs that you work on and complete in phases. When using progress invoicing, you start by creating an estimate for the job (you don't have to give this estimate to the customer). Then, as you complete each phase, you can easily transfer items from the original estimate to an invoice. To create an invoice from an estimate: 1. Click Customer Center on the icon bar. 2. In the Customers & Jobs list, select Natiello, Ernesto:Bathroom remodel. 3. Click the New Transactions menu button, and then choose Invoices. 4. Press Tab to leave the Customer:Job field. 5. The customer accepted the first estimate you created, so select the line containing Estimate #35, and click OK. 6. Select Create invoice for a percentage of the entire estimate. 7. Type 33.333 in the % of estimate field. 8. Click OK. 9. In the Template drop-down list, select Progress Invoice. 10. Click Save & Close to record the invoice. 11. Close the Customer Center. Notes Lesson 13: Estimating and Progress Invoicing 13-10 DISPLAYING REPORTS FOR ESTIMATES Because you’ve just completed a progress invoice, you can see how QuickBooks records this on the job progress invoices vs. estimates report. This report shows job status, estimate total, total invoiced from the estimate on progress invoices, and the percentage of the estimate already invoiced on progress invoices. To display the job progress invoices vs. estimates report: 1. From the Reports menu, choose Jobs, Time & Mileage. 2. Choose Job Progress Invoices vs. Estimates. 3. Close the report window. Notes Lesson 13: Estimating and Progress Invoicing 13-11 UPDATING JOB STATUS Every time you change the status of a job, you should update its job status in the Customer:Job list. For example, the estimate for the bathroom remodel is no longer pending: Ernesto Natiello awarded you the job and you have started work. To update the status of a job: 1. Click Customer Center on the icon bar. 2. In the Customers & Jobs list, select Natiello, Ernesto:Bathroom remodel. 3. Click Edit Job. 4. Click the Job Info tab. 5. In the Job Status field, select In progress. 6. Click OK. 7. Click the expand arrow above the list of Customers and Jobs in the Customer Centre to display the full details on the Customers & Jobs list. 8. Collapse the Customers & Jobs list, and then close the Customer Center. Notes Lesson 13: Estimating and Progress Invoicing 13-12 MAKING ESTIMATES INACTIVE Now that the customer has accepted one of the estimates for the bathroom remodel job and you have started work, you might want to make the unaccepted estimate inactive. When you make an estimate inactive, QuickBooks keeps a record of it but does not use the numbers in reports. To mark an estimate inactive: 1. From the Reports menu, choose Jobs, Time & Mileage. 2. Choose Estimates by Job from the submenu. 3. Scroll to the section of the report that displays the estimates for Ernesto Natiello. 4. Double-click anywhere on the line for Estimate #36. 5. Click to clear the checkmark in the Estimate Active checkbox. 6. Click Save & Close. 7. Answer Yes to the message asking if you want to save the changes you made to the transaction. 8. Close the report. Notes Lesson 13: Estimating and Progress Invoicing 13-13 ESTIMATING & PROGRESS INVOICING — REVIEW QUESTIONS 1. QuickBooks tracks estimates using what kind of account? a. b. Posting Non-posting 2. True or false: QuickBooks allows you to create multiple estimates for a single customer. a. b. True False 3. Which of the following is not an option when creating an invoice from an estimate? a. b. c. d. Create an invoice for the entire estimate Create an invoice for a percentage of the entire estimate Create an invoice for selected items or different percentages of each item None of the above 4. You prepared an estimate for a customer and were subsequently awarded the contract. How would you change the job status from “Pending” to “Awarded?” Create the invoice from the accepted estimate—this changes the status automatically b. Use the Job Status drop-down list in the customer’s record c. Use the Job Status drop-down list in the Create Estimates window d. None of the above a. 5. What QuickBooks feature would you use to charge customers as you complete various phases of a job? a. b. c. d. Progress invoicing Phased invoicing Partial invoicing None of the above Lesson 13: Estimating and Progress Invoicing 13-14 REVIEW ACTIVITIES 1. Create an estimate for the 75 Sunset Rd. job for Pretell Real Estate. The estimate is for 6 hours of installation labor, 18.5 hours of plumbing work, and 4 hours of drywall work. 2. Create a progress invoice for 50% of the estimate just created for the 75 Sunset Rd. job for Pretell Real Estate. Lesson 13: Estimating and Progress Invoicing 13-15 ANSWERS TO REVIEW QUESTIONS 1. QuickBooks tracks estimates using what kind of account? Posting b. Non-posting a. 2. True or false: QuickBooks allows you to create multiple estimates for a single customer. a. b. True False 3. Which of the following is not an option when creating an invoice from an estimate? Create an invoice for the entire estimate Create an invoice for a percentage of the entire estimate Create an invoice for selected items or different percentages of each item d. None of the above a. b. c. 4. You prepared an estimate for a customer and were subsequently awarded the contract. How would you change the job status from “Pending” to “Awarded?” Create the invoice from the accepted estimate—this changes the status automatically b. Use the Job Status drop-down list in the customer’s record c. Use the Job Status drop-down list in the Create Estimates window d. None of the above a. 5. What QuickBooks feature would you use to charge customers as you complete various phases of a job? a. b. c. d. Progress invoicing Phased invoicing Partial invoicing None of the above Lesson 13: Estimating and Progress Invoicing 13-16