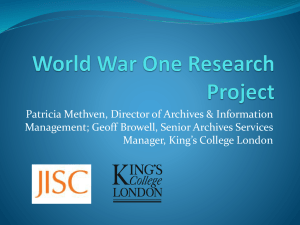Power Management in SCCM
advertisement

Power Management in SCCM User Guide (v1.1) Overview Photo: Adam Mulligan via Flickr (CC by-nc-sa) Microsoft Service Centre Configuration Manager (SCCM) allows monitoring and management of many aspects of the computing estate of the University. This now includes computer Power Management reporting as described below. This guide comprises a series of structured practical activities to introduce Power Management in SCCM. It is intended to help users understand the key features of this system and the reports it generates so that they may subsequently carry out independent, on-going monitoring of the energy usage by computers in their collections. The aim of this is to identify areas where action can be taken to reduce energy use and associated costs. Further support will be provided to assist staff in implementing such changes. This document accompanies the Quick Start guide to Power Management in SCCM. While it provides more detailed procedural guidance, users are still encouraged to explore the tools freely once they have worked through the tasks and have become familiar with the basics of how the system functions. Power Management in SCCM Power Management in SCCM Task 1-1 In your browser, go to the web address: http://bit.ly/ncl-sccm This shortened URL will take you directly to the Power Management area of SCCM. You will now see the SCCM Power Management reports. Power management reports There are 18 reports in total. You will have an opportunity to explore all these reports during this session. We would encourage you to explore freely once you are familiar with the basics of how the reports work. Quick Start If you prefer a more experiential approach to learning, you may wish to use the Quick Start guide to Power Management in SCCM. Task 1-2 From the top of the page, click Details View or Tile View This allows you to toggle the display of the reports to a format you prefer. The detail view makes the report descriptions somewhat easier to read and may be useful while you become familiar with them. Details view © JISC Netskills 2012 1 Power Management in SCCM Task 1-3 We will now explore selected reports to consider how these work. Click Power Management – Computer Activity We now need to apply some filters to generate the report. For the field labelled Start date, click the calendar icon and select a report date. You might want to choose a day/date you suspect will be relatively active (e.g. weekday during term) to generate a more interesting report. Note that as this report covers only a single day, no end date is required. Report date filter Now from the Collection filter, select a set of computers you are responsible for (e.g. NetskillsStaffPCs, ISS-TURF cluster…). Click the View Report button to create your report. You report will now be displayed. This should look similar to the example shown below to highlight the report layout. 2 © JISC Netskills 2012 Power Management in SCCM Breadcrumb Filters Controls Title Summary Graph Data table Report layout Familiarise yourself with the report layout and features highlighted in the figure above. These are standard across most reports. Task 1-4 Select some different report Start dates to view a range of data to see how it is presented and to familiarise yourself with generating reports. Note that you can change the report date on the report page and simply click View Report to refresh the data. You may also want to look at other collections. Task 1-5 © JISC Netskills 2012 From a Computer Activity report page, scroll down the page and notice that the data used to draw the graph is presented as a table. 3 Power Management in SCCM Report data This data table is often split across two pages. To access further pages of data, use the page controls under the report filter. Report page controls Task 1-6 Notice that the table data is hyperlinked. This allows you to drill down to further investigate the data. Click on a linked item of data, such as in the column labelled Number of Computers On. Drilling down on the data You will now see a more detailed report for each (in this case, active) computer in the collection. Computer activity details This is a filtered version of the standard Computer Activity report as you can see in the breadcrumb menu. Breadcrumb navigation This menu can help you get back to higher levels of the Power Management area. However, given the relatively simple structure, the back button might be easier. 4 © JISC Netskills 2012 Power Management in SCCM Task 1-7 From the data table, notice that computer names are also hyperlinked. Again, this lets you drill down to see further details about the activity of a specific computer. Click on one of the computers in you collection to view the Computer Activity by Computer report. From under the graph, click the link Click for detailed information. This will present a full report on the power management capabilities of the selected computer. Trend spotting While we are highlighting the ability to inspect the behaviours of specific computers, the aim of implementing this system is to reveal broad trends and spot exceptions, not to monitor specific machines. Task 1-8 Return to the Power Management – Computer Activity report (using browser back button). From the tool bar at the top of the screen (under the report filters) click Export This allows you to export the report and data in your preferred format. Export options These format options are fairly self-explanatory; however you may want to test their functionality and formatting. Be warned that some work better than others! For example, while PDF might seem like a useful format, the pagination often results in graphs and data being split over multiple pages making it difficult to read. You may find the Excel and Word formats to be more useful, with the option of making a PDF from these if required. Other icons Export to data feed (potentially) allows you to setup a dynamic data feed to display data elsewhere. Requires the PivotExcel addin for Excel. Task 1-9 From the breadcrumb menu, click Power Management to return to the index of reports. Most reports work in a similar way to that just demonstrated. Some require more specific date ranges, others selection of a subset of computers in a collection. We will now explore a couple more of the reports identified as "useful" to familiarise you with them. Again, once you have mastered the basics, please do explore freely and try your own filter parameters and other collections as appropriate. Task 1-10 From the report list, click Power Management – Insomnia Report Set the filters to appropriate values and click View Report. Consider the data presented. © JISC Netskills 2012 5 Power Management in SCCM Insomnia report Explore some of the items in more detail by clicking the links to Affected Computers for some of the causes of insomnia listed. This shows the Insomnia Computer Details page listing specific computers affected. From here you can click through to the computer details report to examine the power settings. Task 1-11 You can also view an aggregated report on computer power settings. Return to the Power Management reports page. Click Power Management - Power Settings Select a collection and click View Report Aggregated power settings for a collection Explore the data presented for your collection. You can drill down to view more detail on a set of computers grouped by a power setting by clicking on the link in the column Computers. From here, you can again link to details of specific computers. Task 1-12 6 Return to the Power Management reports page. © JISC Netskills 2012 Power Management in SCCM Click Power Management - Energy Cost Energy cost report parameters Notice the parameters you need to set for this report are different to those seen so far. They include fields to set the Cost of kWh (to allow setting on an approriate unit price to calculate costs) and units for Currency (simply to label the Y axis.) Set the report parameters to some appropriate values and click View Report. Task 1-13 Return to the Power Management reports page. Click Power Management - Environmental Impact Choose a reporting period (month range) and collection and click View Report. Notice that this report generates two graphs as shown below. Environmental impact graphs The first is the average environmental impact of each computer in the collection. The second graph shows the overall environmental impact of all computers. Note also the Energy Consumption Constants on which these graphs are based. Task 1-14 © JISC Netskills 2012 Explore some of the other Power Management reports available. The table below provides guidance on which may be most useful, but explore any you are interested in. 7 Power Management in SCCM Name Description Computer Activity Graph of monitor, computer and user activity for a specified collection over a specified time period. Computer Activity by Computer Graph of monitor, computer and user activity for a specified computer on a specified date. Computer Activity Details List of the sleep and wake capabilities of computers in the specified collection for a specified date and time. Computer Details Detailed information about the power capabilities, power settings and power plans applied to a specified computer. Computer Not Reporting Details List of computers not reporting any power activity for a specified date and time. Computers Excluded List of computers excluded from the power plan. Computers with Multiple Power Plans List of computers with conflicting power settings. Energy Consumption Total monthly energy consumption (in kWh) for a specified collection over a specified time period. Energy Consumption by Day Total energy consumption (in kWh) for the last 31 days for a specified collection. Energy Cost Total monthly energy consumption cost for a specified collection over a specified time period. Energy Cost by Day Total energy consumption cost for a specified collection over the past 31 days. Environmental Impact Graph of carbon dioxide (CO2) emissions generated by a specified collection over a specified time period. Environmental Impact by Day Graph of CO2 emissions generated by a specified collection over the past 31 days. Insomnia Computer Details Detailed information about computers that did not sleep or hibernate within a specified time period. Insomnia Report List of common causes that prevented computers from sleeping or hibernating and the number of computers affected by each cause for a specified time period. Power Capabilities Power management capabilities of computers in the specified collection. Power Settings Aggregated list of power settings used by computers in a specified collection. Power Settings Details Further information about computers selected in the power settings report. 8 © JISC Netskills 2012
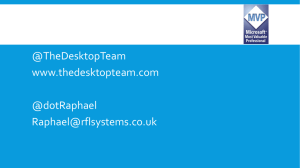
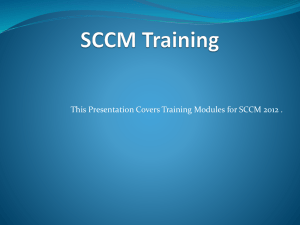
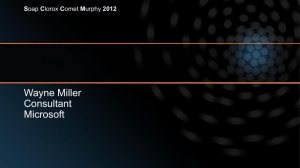
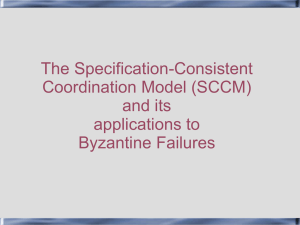
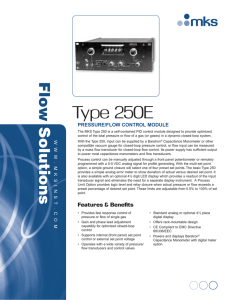

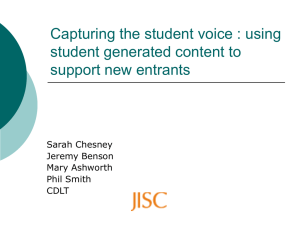
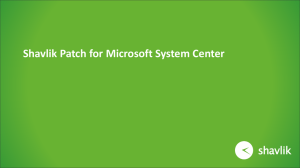


![GaN/Cu[subscript 2]O Heterojunctions for Photovoltaic Applications Please share](http://s2.studylib.net/store/data/012246427_1-83e58ebaf672d520ac9e0488fcab335f-300x300.png)