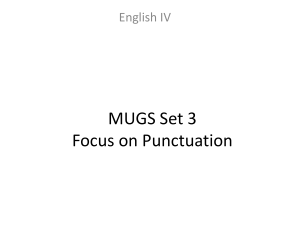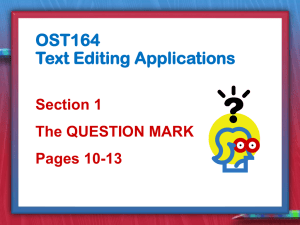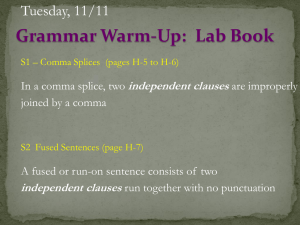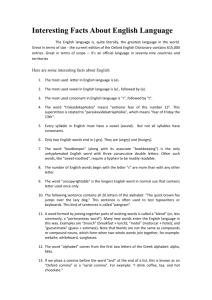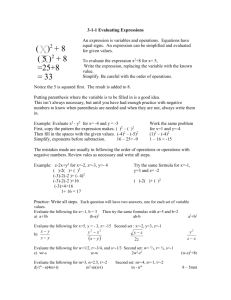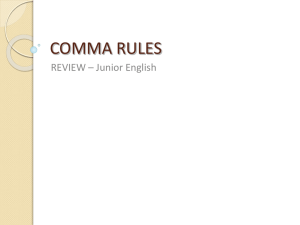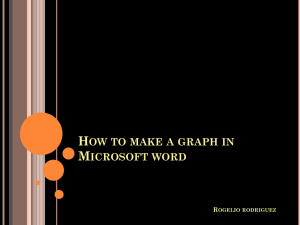Work with the IF function
advertisement

Work with the IF function Exercise 1: Use the IF function to determine if expenses are within or over budget. In this exercise you’ll start out by using the Insert Function dialog box to create the formula. Expenses that are less than or equal to 100 are within budget. Expenses over 100 are over budget. 1. Click in cell B2. That’s where you’ll enter the formula. 2. On the ribbon, click the Formulas tab. 3. In the Function Library group, click Insert Function. The Insert Function dialog box opens. 4. In the Search for a function box, type IF. Then click Go. 5. In the Select a function list, IF should be highlighted, at the top of the list. If not, click IF where ever it is in the list. Click OK. The Function Arguments dialog box opens. 6. In the Logical_test box, type A2<=100. Your test is asking whether the contents of cell A2 is less than or equal to 100. 7. Press the TAB key on your keyboard to move the cursor to the Value_if_true box. In the box, type “Within budget” (be sure to include the quotation marks, which are required for text). This argument means that if A2<=100, Within budget will appear in the cell. 8. Press the TAB key to move the cursor to the Value_if_false box. In the box, type “Over budget” (again, be sure to include the quotation marks). This argument means that if A2 is greater than 100, Over budget will appear in the cell. 9. Click OK. Cell B2 displays Within budget because cell A1 contains 100. The test was if A2<=100 (if A2 is less than or equal to 100), the value if true is Within budget. In the formula bar the top of the spreadsheet, the formula should look like this: =IF(A2<=100,”Within budget”,”Over budget”) 10. Now you’ll copy the formula down the column. Click in cell B2, and move the cursor to the lower-right corner of the cell until the cursor turns into a black plus sign down the column. . Double-click. The formula is copied 11. Check the results, remembering that anything less than or equal to 100 is Within budget. Anything over 100 is Over budget. Exercise 2: Type the IF formula directly into a cell. In this exercise, you’ll use the IF function to see if predicted expenses compared to actual expenses are over budget, or OK. You’ll type the formula directly into the spreadsheet instead of using the Function Arguments dialog box. 1. At the bottom of the spreadsheet, click the Exercise Two tab. 2. Click in cell C2. 3. Type an equal sign (=). Then type IF followed by an opening parenthesis (. Your formula should look like this: =IF( Notice that after you type the opening parenthesis, you get a screentip that tells you what the arguments for the formula are. 4. First, enter the logical test. Type A2<B2 (is A2 less than B2). Type a comma (,) to separate the logical_test from the [value_if_true] argument. 5. Type “Over budget” (be sure to include the quotation marks). This says that if A2 is less than B2 (predicted expense is less than actual expense), the item is Over budget. 6. Type a comma (,) to separate the value_if_true argument from the value_if_false argument. 7. Type “OK” (include the quotation marks). This say that if the logical test is false (A2 is not less than B2), then the expense is OK. 8. Type the closing parenthesis ). The formula should look like this in the formula bar at the top of the spreadsheet =IF(A2<B2,”Over budget”,”OK”) 9. Press ENTER. 10. 900 in cell A2 is less than 1500 in cell B2, so it says Over budget in cell C2. 11. Copy the formula down the column. Click in cell C2, and move the cursor to the lower-right corner of the cell until the cursor turns into a black plus sign. Double-click. The formula is copied down the column. 12. In cell A3, 900 is not less than B2, so the predicted expense did not exceed the actual expense, and it says OK in cell C3. The same is true for the next row. Tip If you press ENTER before looking at the formula in the formula bar, just click in the cell with the formula, and then look at the formula bar. Exercise 3: Figure out shipping expense In this exercise you’ll use the IF function to add shipping expense to the cost of merchandise. You’ll also enter addition at the front of the formula, to add the contents of a cell to the result of the IF function. For any expense less than $100, the shipping expense is $10. For $100 and more, the expense is $5. 1. At the bottom of the spreadsheet, click the Exercise Three tab. 2. Click in cell C2. Type =B2+IF( This will add the contents of cell B2 to the result of the IF function. 3. For the logical_test, type B2<100, (include the comma to separate the arguments). 4. For the [value_if_true] argument, type 10, (include the comma to separate the arguments). Notice that you do NOT type quotation marks around numbers. 5. For the [value_if_false] argument, type 5) (include the closing parenthesis). The formula should look like this in the formula bar: =B2+IF(B2<100,10,5). The formula says to add cell B2 to the results of the IF function, which states that if B2 is less than 100, the shipping expense is 10, otherwise it is 5. 6. Press ENTER. 7. The result in cell C2 is $129. Because $124 in cell B2 is 100, the shipping expense is $5, which equals $129. 8. Copy the formula down the column. Just move the cursor in cell C2 to the lower-right-corner. When the cursor turns into a black plus sign, double-click. 9. Check the results. If the numbers in column B are under $100, the shipping expense is $10. If $100 or over, the shipping expense is $5.00 Exercise 4: Figure out salary deductions In this exercise you’ll use the IF function to figure out if a salary deduction should be 5 or 6%. You’ll have Excel do some multiplication at the front of the formula, to multiply the contents of a cell by the result of the IF function. For salaries less than $25,000, the deduction is 5%. For salaries greater than or equal to $25,000, the deduction is 6%. 1. At the bottom of the spreadsheet, click the Exercise Four tab. 2. Click in cell C6. Type =B6*IF( This will multiply the contents of cell B6 by the result of the IF function. 3. For the logical_test, type B6<25000, (include the comma to separate the arguments). 4. For the value_if_true argument, click in cell B2 (which contains 5%) to enter the cell into the formula. B2 must be an absolute cell reference so that it does not change to B3 and so on when the formula is copied down the column. To create an absolute cell reference, press the F4 key on your keyboard. Now the cell reference should look like this: $B$2. The dollar signs indicate an absolute reference. 5. Type a comma (,) to separate the arguments, 6. Click in cell B3 (which contains 6%) to enter the cell into the formula. Once again, this must be an absolute cell reference. Press the F4 key on your keyboard. The cell reference should look like this: $B$3. 7. Type the closing parenthesis ) If you look in the formula bar the top of the spreadsheet, the formula should look like this: =B6*IF(B6<25000,$B$2,$B$3). The formula says to multiply cell B6 by the results of the IF function, which states that if B6 is less than 25000, the deduction is B2 (5%). Otherwise, the deduction is B3 (6%). 8. Press ENTER. 9. The result in cell C6 is $2,158.74. Copy the formula down the column, using the method you learned in the previous exercises. If in doubt, see step 8 in Exercise 3. 10. The result in cell C7 is $1,249.95; in cell C8, $1,580.58; in cell C9, $1,547.34. Tip If you forget the F4 keyboard shortcut to convert a cell reference to an absolute, you can always type the dollar signs in yourself. Exercise 5: Use more than one IF function (nested functions) In this exercise you want more than two possible outcomes, which requires more than one function. You’ll nest a function to get three possible outcomes: Loss, Break Even, or Net Income. 1. At the bottom of the spreadsheet, click the Exercise Five tab. 2. Click in cell B3. Type =IF( 3. For the logical_test, type B1<B2, (is B1 less than B2). Be sure to type the comma. 4. For the value_if_true, type “Loss”, (be sure to type quotation marks and the comma). 5. Begin your nested function by typing IF( Notice that as you type the opening parenthesis for the second IF function, the parenthesis is green instead of black. That helps you know that you are nesting functions. 6. For the logical_test in the second IF function, type B1=B2, (type the comma) 7. For the value_if_true, type “Break Even”, (type the quotation marks and the comma) 8. For the value_if_false, type “Net Income”) Notice that as you type the first closing parenthesis, it is green. That lets you know that the formula is not yet complete. Type the last (second) parenthesis ), it is in black, which tells you the formula is complete, 9. In the formula bar, the formula looks like this: =IF(B1<B2,”Loss”,IF(B1=B2,”Break Even”,”Net Income”)) The formula says if B1 is less than B2, there’s a loss. If B1 equals B2, it’s break even. Otherwise, there’s net income. 10. Press ENTER. 11. It should say Break Even in Cell B3 since B1 equals B2. Now test the formula. In cell B1, type $600.00. Now it says Loss in B3 since B1 is less than B2. In cell B1, type $800.00. Now it says Net Income in cell B3. Exercise 6: Use a nested IF function to figure out commission on sales. In this exercise, for sales less than 500, the commission is 2%. For sales over 10,000, the commission is 5%. Otherwise, the commission is 3%. The formula tells Excel to multiply the results of the IF function. 1. At the bottom of the spreadsheet, click the Exercise Six tab. 2. Click in cell C2. Type =B2*IF( 3. For the logical_test, type B2<500, (type the comma). 4. For the value_if_true, type 2%, (type the comma). 5. Begin your nested function by typing IF( Notice the green parenthesis in the second IF statement. That helps you to know that you have a nested function. 6. For the logical_test, type B2>10000, 7. For the value_if_true, type 5%, (always be sure to type a comma between arguments). 8. For the value_if_false, type 3%)) (type two closing parentheses since you have two IF functions). 9. In the formula bar, the formula looks like this: =B2*IF(B2<500,2%,IF(B2>10000,5%,3%)) The formula tells Excel to multiply cell B2 by the result of the IF functions. If cell B2 is less than 500, the commission is 2%. In the second IF statement, if B2 is greater than 10000, the commission is 5%. Otherwise the commission is 3%. 10. Press ENTER. 11. Copy the formula down the column, using the method you learned in the previous exercises. If in doubt, see step 8 in Exercise 3. 12. The results in column C should be as follows: 16.47, 6.39, 24.45, 150.06, 23.65, 25.00, and 505.05. Exercise 7: Use a nested IF function to figure out salary deductions In this exercise, salaries less than $25,000 get a 6% deduction. Salaries between $25,000 and $39,999 get an 8% deduction. Salaries greater than or equal to $40,000 get a 10% deduction 1. At the bottom of the spreadsheet, click the Exercise Seven tab. 2. Click in cell C7. Type =B7*IF( 3. For the logical_test, type B7<25000, (be sure to include the comma after 25000) 4. For the value if true, click in cell B2 to get 6% into the formula. The cell reference must be absolute, so press the F4 key on your keyboard. Now the reference should look like this: $B$2. 5. Type a comma (,). 6. Begin your nested function by typing IF( 7. For the logical_test, type B7<40000, 8. For the value_if_true, click in cell B3. Press the F4 key on your keyboard to turn the cell references into an absolute. The reference should look like this: $B$3. 9. Type a comma (,). 10. For the value_if_false, click in cell B4. Press the F4 key on your keyboard. The reference should look like this $B$4. 11. Type two ending parentheses )) 12. In the formula bar the formula should look like this: =B7*IF(B7<25000,$B$2,IF(B7<40000,$B$3,$B$4)) The formula tells Excel to multiply cell B7 by the results of the IF statements. Then if B7 is less than 25000, the tax rate is cell B2 (6%). If B7 is less than 40000, the tax rate is cell B3 (8%). Otherwise, the tax rate is in cell B4 (10%) 13. Press ENTER. 14. Copy the formula down the column, using the method you learned in the previous exercises. If in doubt, see step 8 in Exercise 3. 15. The results in column C should be as follows: $1,499.94, $2,306.64, $4,003.20, and $3,199.92.