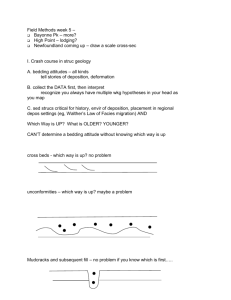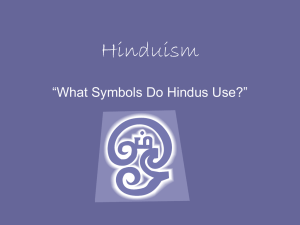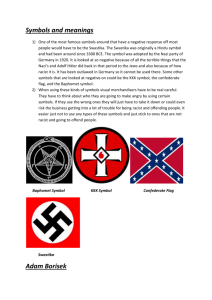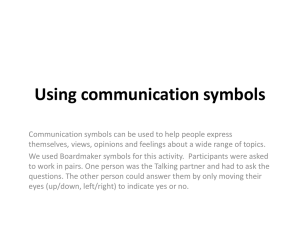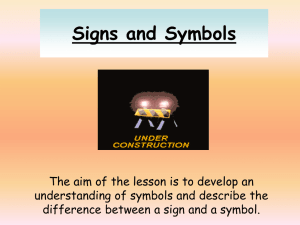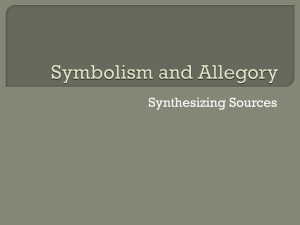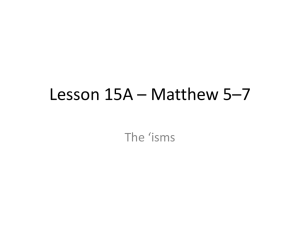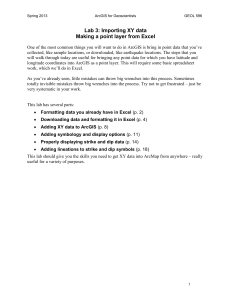3b_strike_dip_display
advertisement

Spring 2013 ArcGIS for Geoscientists GEOL 596 Lab 3b: Properly displaying strike and dip data If you are doing any geologic mapping, it is likely that you will have points that have associated structural data, including strikes and dips. If you already have that data, here’s how to display the symbols appropriately in ArcGIS. The final section of this lab will deal with best practices in the field for collecting strike and dip data so that it is easily imported into ArcGIS. 1. If you already have a spreadsheet with strike and dip data, you want to follow procedures as outlined above to make sure that you have latitude and longitude coordinate data that is properly formatted to import this data into ArcGIS. You need to have a column for strike that is in azimuth degrees, and a column for dip that uses the right-hand rule. (Azimuth degrees means that N = 0, E = 90, S = 180, W = 270. It is possible to convert, but best practice is to collect in azimuth to begin with.) 2. You also want to add a column, which I typically name Feature, in which you describe in a word or two what you are measuring. The purpose of this column is to take advantage of the symbology features in ArcGIS. You want to limit the number of options that you fill in here to the number of different symbols you would use. Typically, here are the options I would use: Bedding Horizontal bedding Vertical bedding Foliation Fault Dike Slicks Lineation You might have some other feature, so add anything you want to use a different symbol for. 3. Import the XY data, and export the data to make a new feature class. 4. Open the Properties dialogue box and navigate to the Symbology tab. 5. Select Categories Unique Values in the left menu. 1 Spring 2013 ArcGIS for Geoscientists GEOL 596 6. In the Value Field, select the field you created called Feature. 7. Click Add All Values. This should populate the window with all of the possibilities you typed into the spreadsheet, and a count of how many of those kinds of symbols there are. Hopefully, you didn’t make too many typos, but it’s not a big deal if you did – you can either correct it in the attribute table or just give the typos the same symbols. 8. Right-click on bedding and select Properties for selected symbols… to get the symbol selector window. All of the appropriate geological symbols are already in ArcGIS, but you might have to add them to what you are viewing. Scroll down initially to see what is there – if you don’t see geology symbols, then click on Style References… 9. Scroll down and check the box next to Geology 24K (and anything else you want to be able to use symbols for, but this is what you need right now). Click OK. 10. Back in the Symbol Selector window, scroll down until you see the geology symbols. 2 Spring 2013 ArcGIS for Geoscientists GEOL 596 Select the strike and dip symbol, which is called Inclined bedding – showing strike and direction of dip. Change the size of the symbol to 30, though you might need to mess around a bit to get them to show at the right size. 11. Now click on Edit Symbol… Unfortunately, Arc has this very annoying habit of not plotting the struke and dip symbols directly on the points, so you need to fix this. Beneath the Preview window, change the view to 400% so you can actually see this problem. Now use the offset X and Y boxes to move the symbol so that the place where the dip tick intersects the strike line is exactly on the center of the crosshairs. Click OK when you are done. 12. Click OK in the Symbol Selector dialogue. When you get back to the Symbology tab, click Apply to apply your changes without closing the window. 3 Spring 2013 ArcGIS for Geoscientists GEOL 596 13. Now you want to rotate the symbols according to their strike. So with Bedding still selected in the symbol list window, click on Advanced and select Rotation… 14. You want to rotate your points by the value in the Strike field, and use Geographic coordinates (where N = 0). Click OK, and Apply in the Symbology tab. 15. Now you want to label the symbols with the dip. Click on the Labels tab in the Layer Properties window. 16. Select the check box to Label features in this layer. Click on the drop-down menu in order to Define classes of features and label each class differently. 17. Click on Get symbol classes. This should populate the drop-down list with the same list that you are selecting symbols for. Now you can select each item in the dropdown list and check/uncheck the checkbox indicating whether or not they will be labeled. You will not, for example, label horizontal or vertical bedding with the dip, since that is implied in the symbol you will use. 4 Spring 2013 ArcGIS for Geoscientists GEOL 596 18. In the Label Field, select Dip. 19. You will need to mess around with the size of the text and the placement properties in order to get the labels to look the way that you want. This is most effectively done through trial and error, to be honest. You can keep the window open and apply the changes you make as many times as you want, however. 20. When you are happy with the labels so far, go back to the Symbology tab, right-click on the other features, and select the appropriate symbol for horizontal bedding, vertical bedding, fault planes, etc. You will go through the same process for all of these symbols. 21. Be sure to save your work. 5 Spring 2013 ArcGIS for Geoscientists GEOL 596 Adding lineations to strike and dip symbols If you have locations where you collected structural data that includes both planar and linear features, there are some additional steps to getting those to display correctly. Once again, you want to make sure your spreadsheet is formatted correctly to begin with. If you collected a strike and dip of a metamorphic foliation and lineation at the same location, those two things need two separate lines in your spreadsheet, even though the coordinates will be exactly the same (in practice, this means I actually take two waypoints in the field for the two different measurements). Assuming your spreadsheet is formatted correctly and you already have gone through the section about properly displaying strike and dip symbols, here are the next steps. 1. In the Symbology tab, right-click on your lineation feature and select Properties for selected symbols… 2. Choose the appropriate symbol for your lineation (probably the one called Lineation – showing bearing and plunge). 3. Click on Edit symbol. In the ultra tiny preview window, notice the location and orientation of the arrow. Where the cross-hairs meet, that’s the location of your point. That preview is showing you how the symbol will appear relative to the location of your point. Because this is a lineation, you want the butt end of the arrow to be at your point, not the middle of the arrow. You also want the default rotation of the arrow to be pointed straight up, or north, so that you can rotate it by the trend. 4. Change the Angle so that the arrow points up. 5. Change the X and Y offset so that the butt end of the arrow is directly on the crosshairs. Click OK. 6. Then you want to use the same process to rotate the lineation symbol according to the trend and label with the plunge. 6