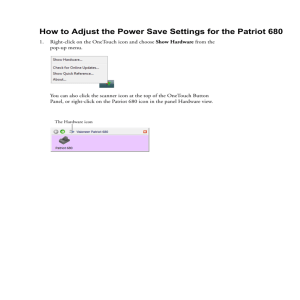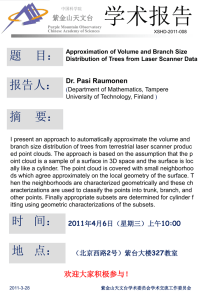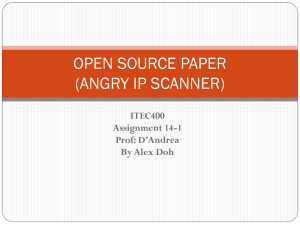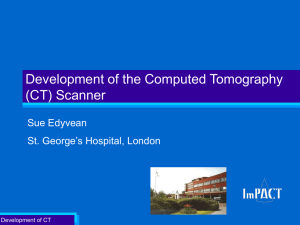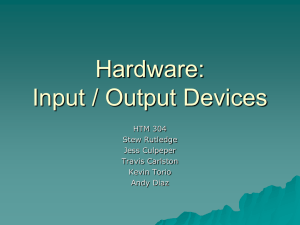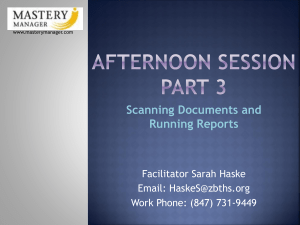Turning on the Scanner
advertisement
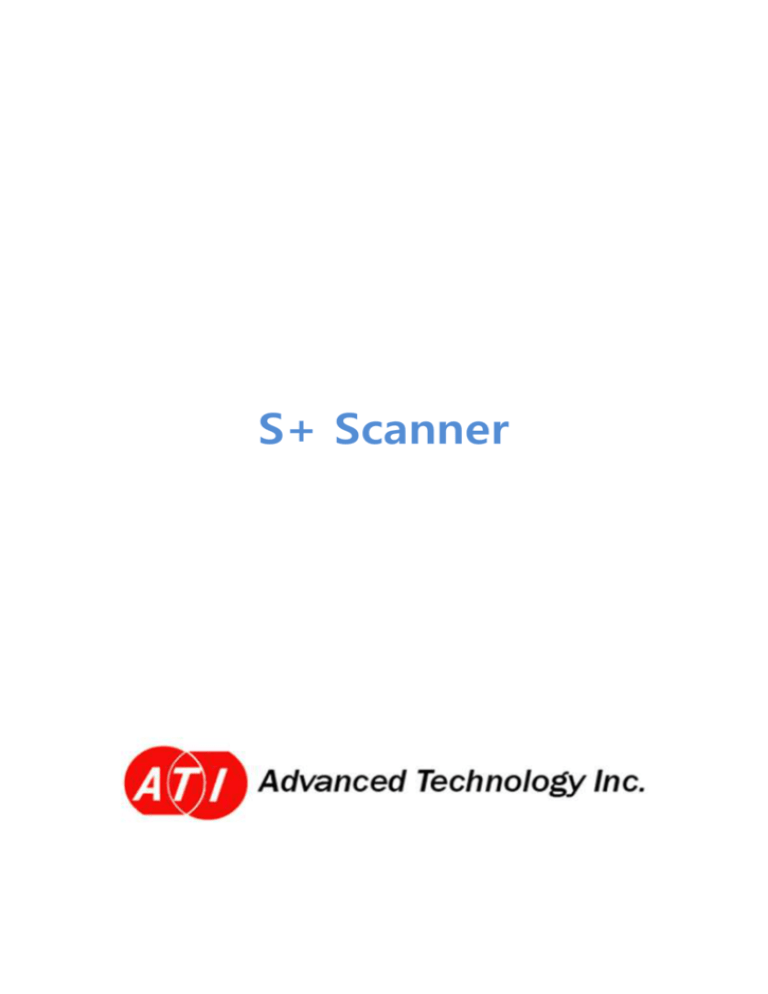
S+ Scanner S+ Scanner Contoents 1. Scanner Components ...................................................................................................................................................... 3 2. Inserting chips..................................................................................................................................................................... 4 3. Attaching objective lens ................................................................................................................................................. 5 4. Attaching the Mercury Burner ..................................................................................................................................... 6 5. Turning on the Scanner .................................................................................................................................................. 7 6. S+ Scanner program ........................................................................................................................................................ 8 6.1 Main window .......................................................................................................................................................... 8 6.2 Scan control ............................................................................................................................................................ 8 6.3 Axis control ............................................................................................................................................................. 9 6.4 Setting dialog...................................................................................................................................................... 10 6.5 Select chip ............................................................................................................................................................ 11 6.6 How to scan? ...................................................................................................................................................... 11 2 S+ Scanner 1. Scanner Components Protective enclosure The protective enclosure protects the user from exposure to strong lamp Light source In S+ scanner, mercury lamp is used as light source. Much of the intensity of radiation, high voltage, and moving parts. the mercury burner is expended in the near ultraviolet, with peaks of intensity at 313, 334, 365, 406, 435, 546, and 578 nanometers. At other wavelengths of visible light, the intensity is steady but not nearly so bright, but still usable for blue excitation. Filters In S+ scanner, the following three filter sets are installed: 1. DA/FI/TR/Cy5-A-000 Excitation: 387/485/559/649 nm Emission : 440/521/607/700 nm 2. DAPI-5060C-000 Excitation: 377 nm Emission : 447 nm 3. TXRED-4040C-000 Excitation: 562 nm Emission : 624 nm Objective lens Camera RGB color, pixel size 4.4 µm, resolution 1624x1224 at 15 FPS 3 S+ Scanner 2. Inserting chips The chip number and position are indicated as the following picture. 4 S+ Scanner 3. Attaching objective lens 1. Connect the adaptor and objective lens. 2. Connect the objective lens and lens tube. 5 S+ Scanner 4. Attaching the Mercury Burner 1. Loosen the socket clamping screw ① using the provided Allen screwdriver. 2. Hold the upper section of lamp housing and pull it upward to remove the socket section. ★To prevent malfunctions, do not hold the lamp housing by the centering knobs ②. 3. Place the socket section upside down as shown in Fig.2 ⓞThe lamp housing is equipped with the holder for transportation in the factory shipment condition or with an old burner when the burner is replaced. Remove the holder or old burner by loosening the two burner holding screws ③. Fig.1 4. Attach the + (positive) pole of a specified mercury burner ④ to the fixed mount on the upper side, then the - (negative) pole to the mount on the lower side. ★Be sure to use the USH102D, USH-103OL (mfd. by USHIO Inc.) or HBO103W/2 (mfd. by OSRAM) burner. Be careful and avoid leaving fingerprints or contaminants on the mercury burner. Otherwise, there is a danger of explosion due to distortion of glass caused by the stains. If the burner is contaminated, clean it by wiping gently with gauze slightly moistened with absolute alcohol. 5. Attach the socket section with burner to the original position and tighten the clamping screw ①. ★Align the external edges of the lamp housing with those on Fig.2 the socket section, and push the lamp housing straight downward. 6 S+ Scanner 5. Turning on the Scanner 1. Make sure the slide door is closed. 2. Plug the power cable and turn on the scanner power switch. 3. Push the reset button. 4. Turn on the control computer. 5. Double click the S+ program icon. 7 S+ Scanner 6. S+ Scanner program 6.1 Main window The main window for the S+ Scanner program has all the features used to scan. 6.2 Scan control These buttons are used to control camera play and pause. If the camera is not connected, the two buttons status will not be able. This slide bar is used to control camera’s exposure time. The unit is millisecond. This button is used to start to scan. 8 S+ Scanner This button is used to show the region of interest. When auto-focusing function is started, the scanner will find focus on that region. This button is used to set the parameters for auto-focusing function This button is used to turn on/off the fan This button is used to move the chip holder to the door 6.3 Axis control Push the move buttons(X+/X-, Y+/Y-, Z+/Z-,) and the axis will move in the speed which is indicated in the velocity text box. This part is used to set the chip reference points (left-top point, left-bottom point and right-top point) and layout. “Insert” button is used to insert the position. ‘Sing click’ will input the position which is indicated in text box. ‘Double click’ will input the current axis position. The axis will be moved to the position which is indicated in text boxes when ‘Move’ button is clicked. Set the layout(spot number) using ‘X spots’ and ‘Y spots’ buttons. This part is used to open/save chip information files. 9 S+ Scanner “R+” and “R-“ buttons are used to rotate the filters. “Insert” button is used to insert the filter position. ‘Sing click’ will input the position which is indicated in text box. ‘Double click’ will input the current filter position. Find the home position (original point) by pushing the home button. Click the stop button to stop the current motion The map is used for indicating the current position. The original point is located in lefttop. 6.4 Setting dialog Click and the following dialog will be shown. 10 S+ Scanner Set the excitation wavelength and objective NA. Set how many image will be captured to find focused image. Set the pause time between two motions while scanning. Set the scan speed. Once ‘Apply’ button is pushed, all the parameters in ‘Setting’ dialog will be applied. 6.5 Select chip After clicking , the following dialog will be shown. This dialog is used to select and name the chips. 6.6 How to scan? 11