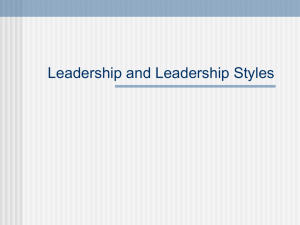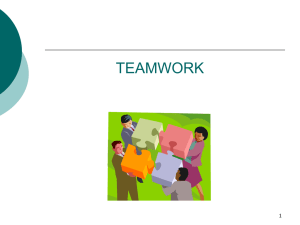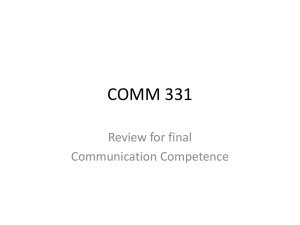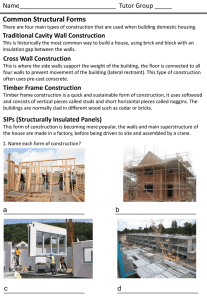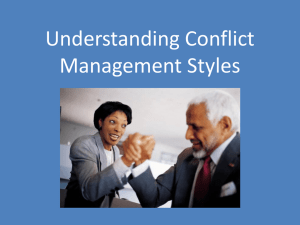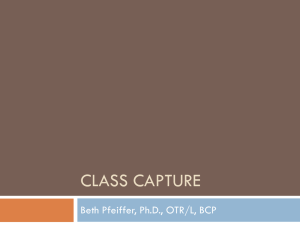Arch Desktop Vocab Assignment for Moodle

Arch Desktop Vocab Assignment for Moodle
Please update the red vocabulary terms below the bordered text that is due for each week in the
Moodle assignment. Do not work ahead of the chapter we are on. Complete the three summaries per vocabulary word:
1.
Define vocabulary term in your own word
2.
Give an example of where your would use that vocabulary term in a drawing
3.
Provide a word picture of that vocabulary term.
Chapter 1 Getting started
• Describe how to start AutoCAD Architecture 2010 and identify the components of the
workspace.
• Identify the purpose and resources of the Ribbon.
• Identify the purpose of templates and Drawing Setup.
• Identify the display options of tool palettes and the Properties palette.
• Describe how to use display configurations and the Object Viewer.
Setting
• Describe how to use the Project Browser and Project Navigator to create a project
Imperial Metric
Annotation Plot Size 3/32" 3.5 mm
Grid 10’ 3000 mm
Layer Standards AecLayerStd.dwg AecLayerStd.dwg
Layer Key Style AIA (256 Color) BS1192 Cisfb (256 Color)
Limits
Scale Factor
0,0 to 288',192' 0,0 to 53600,41400
96.000
100.000
Ltscale
MsLtscale
PsLtscale
.5
1
1
.5
1
1
Snap
Units
1/16
Architectural
1 mm
Decimal
Units Precision 1/32 Precision 0.00 Precision
Annotation Scale
Project rules
• Create new drawings from the Constructs, Views, and Sheets tabs of the Project Navigator.
• Click Save on the Quick Access Toolbar to save drawings.
• Do not choose Save As > AutoCAD Drawing from the Application menu to save a drawing.
• Select the project name in the Project Selector, right-click, and choose Close Current Project to close the project.
• To move a drawing to another computer use the Windows Explorer and move the project folder.
• Rename drawings from within the Constructs, Views, or Sheets tab of the Project Navigator.
• Plot drawings from the Sheets tab of the Project Navigator.
Chapter 2 (Creating walls)
• Draw straight or curved walls using the Wall Add command and Properties palette
• Use the Close and Ortho Close options to close a polygon shape
• Identify the function of the wall grips
• Set the cleanup radius to display of graph lines
• Use the WallOffsetCopy, WallOff set Move, and WallOffset Set commands for adding walls
• Merge walls with Join and Wall Merge commands
• Reverse the direction of a wall using the Reverse command
• Use Add Selected to execute the Wall Add command
• Draw straight or curved walls using the Wall Add command and Properties palette
• Use the Close and Ortho Close options to close a polygon shape
• Identify the function of the wall grips
• Set the cleanup radius to display of graph lines
• Use the WallOffsetCopy, WallOff set Move, and WallOffset Set commands for adding walls
• Merge walls with Join and Wall Merge commands
• Reverse the direction of a wall using the Reverse command
• Use Add Selected to execute the Wall Add command
Dynamic Input
Object snap
• Cleanups
• A-Graphline position
• B-Cleanup radius
• Cleanup Radius Overrides
• Override start cleanup radius
• Override end cleanup radius
Right Wall offset
Node
Wall Justification
Wall reverse
Wall clean up
L clean up
T Clean up
Wall merge
Wall join
Wall offset copy
Wall offset move
Wall offset from
Modifying tools
• Align
• Array
• Break
• Copy
• Chamfer
• Fillet
• Erase
• Extend
• Mirror
• Move
• Offset
• Rotate
• Scale
• Stretch
• Trim
Chapter 3 Advanced walls
• Create and modify a wall style
• Change the style of a wall
• Control the display properties of wall components to include materials
• Create wall endcap styles, wall modifier styles, and body modifiers to modify the properties of walls
• Use Edit In Place to edit wall endcaps, wall modifiers, wall components, and body modifiers
• Use the Project Navigator to develop additional floor plans and a foundation plan
• Import wall styles from:
• Design Tool Catalog-Imperial or Design Tool Catalog-Metric of the Content Browser
• Style Manager from the Styles folder of Content in the Places panel
• Existing AutoCAD Architecture drawings
Style manager
Wall styles
Imperial category
Creating styles
End cap opening
Wall styles Priority
Edge offset value
Baseline
Materials tab
Head
Sill
Jamb
Display properties
Wall hatch
Roof line
Floor line
Automatic Calculate
Copy style
Assign style
Wall modifiers
In place edit
Convert a polyline to a wall modifier
Creating a sweep
Purpose of creating projects
Project Navigator
Sheets
Chapter 4 Space planning and Mass modeling
• Create and modify 2D Extrusion and Freeform spaces using the SpaceGenerate and SpaceAdd tools
• Divide and combine spaces using the LineworkDivide and LineworkMerge
• Summarize the spaces and zones of the drawing with SpaceQuery, Zones, and Space Evaluation commands
• Create and edit mass elements and mass groups
• Create a Drape mass element and edit mass elements and groups
• Space generate
• Tags
• AEC Modify Trim
• AEC Modify Divide
• AEC Modify Subtract
• AEC Modify Array
• Space styles
• Design rules
• Non associative space
• Associative space
• Zone
• Mass elements
• Boolean Union
• Boolean Subtract
• Boolean Intersect
Chapter 5 Placing doors and windows
• Insert doors and windows with precision using dynamic dimensions, cycle measure to, and reference from options
• Change the size and location of doors, windows, and openings in the Properties palette.
• Create door and window styles
• Shift doors and windows within and along walls using the RepositionWithin and RepositionAlong commands
• Edit the display representation of windows to include muntins and shutters
• Place and modify openings in walls using the OpeningAdd command
• Dynamic
• Offset/center constrained
• Select cycle measure to option
• Reference point on option
• Measure to
• Swing angle
• Position along
• Head height
• Endcaps
• Design rules
• Door types
• Reposition within
• Reposition along
• Opening percent
• Rise
• Sill height
• Window styles
• Muntins
Chapter 6 Door and window assemblies
• Insert door/window assemblies using the DoorWinAssemblyAdd command and curtain walls using the CurtainWallAdd command
• Edit the properties of the door/window assembly and curtain walls
• Create and edit divisions, infills, frames, and mullions
• Define fixed cell dimension, fixed number of cells, and manual location of grid
• Assign door and window styles as infills
• Add or modify the profile used for frame and mullion components
• Apply interference to a door/window assembly to trim the Aec Object
• Door assembly
• Window assembly
• Cells
• Import Door Assembly
• Element Definitions
• Grid orientation
• Infill
• Mullin
• Create Miter
• Curtain Wall
Chapter 8 Creating Slabs for Floors and Ceilings
• Use the SlabAdd command to add a slab
• Modify a slab by editing the Properties palette and using grips
• Create a slab that includes components and a slab edge style
• Convert polylines and walls to a slab
• Edit the slab edge style of a slab
• Slab
• Mode Direct/Projected
• Justify (top-center-bottom-slopeline)
• Design tool catalog
• Slab edge styles
Chapter 9 Stairs and railings
• Use the Stair command (StairAdd) to create Straight, Multi-landing, U-shaped, U-shaped
Winder, and Spiral stairs.
• Create a stair tower in a project and a custom stair.
• Constrain the number of risers, tread size, riser size, and run of a stair using Calculation Rules.
• Edit the style, shape, turn type, width, height, and justification to create stairs.
• Identify the purpose of grips located on various stair shapes.
• Create, edit, import, and export stair and railing styles using the Style Manager or Content
Browser.
• Control the visibility of the lower or upper portions of stairs using the display properties.
• Modify the stair edge with the following Customize Edge options: Offset, Project, Remove
Customization, and Generate Polyline.
• Anchor an isolated stair to a stair landing and anchor a railing to an AEC object.
• Use the Railing command (RailingAdd) to create railings that are freestanding, attached to stairs, and attached to stair flights.
• Create railing styles.
• Create the stair in a construct drawing that spans multiple levels
• Attach floor plans as reference to the stair construct
• Stair is displayed in the view drawings for each floor served by the stair
• Create the stair construct drawing in the Project Navigator
•
• Stair construct
• Flight start/flight end
• U shaped stairway
• Spiral stairway
• Calculation Rules
• Riser
• Tread
• Flight height
• Multi-Landing
• Landing extensions
• Winder U shaped stairs
• Cantilever
• Stair Tower generate
Chapter 10 Using and Creating Symbols
• Set the scale of a drawing for inserting symbols
• Use the DesignCenter and Content Browser to insert symbols in a drawing
• Insert and modify multi-view blocks
• Define the display representation for a multi-view and mask block
• Create and insert mask blocks
• Attach mask blocks to AutoCAD Architecture objects to control display
• Scale
• Design Center
• Symbols
• Mask block
Chapter 11 Annotating and Documenting the drawing
• Place AEC Dimensions, text and leaders.
• Create revision clouds using various styles of revision clouds.
• Create tags for doors, windows, rooms and walls.
• Create AEC Space objects for room and place finish tags.
• Create door and window schedules using tags and schedule styles.
• Apply Display Themes to a drawing.
• Modify Annotative Scale representations for annotation
• Annotation
• Annotation scales
• AEC Dimension tool
• Content tab
• Cut lines
• Scheduling tool
• Tag tool
• Window Schedule
• Export Schedule
Chapter 12 Creating Elevations, Sections, Details
• Use the Project Navigator to create a 3D model of a building.
• Create elevations, sections, and details using the elevation and section marks tools located on the Callouts panel and tool palette.
• Revise the display of the elevation based upon changes in the model using Refresh
(2dSectionResultRefresh) and Regenerate (2dSectionResultUpdate) commands.
• Edit the dimensions and subdivision of the projection box for elevation or section objects.
• Create live sections and model views from pictorial views of a model.
• Modify lines of a section or elevation using the 2SectionResultEdit, 2dSectionEditComponent , and 2dSectionResultAddHatchBoundary commands.
• Create and modify 2D Section/Elevation styles.
• Create keynote and dimension details using the Detail Component Manager.
• Model
• Callout
• Elevation
• Design Rules
• Hatch Pattern
• Section views
• Detail Component Manager
• Legend
Chapter 13 Drawing Commercial Structures
• Create columns, beams, and braces
• Create structural member styles.
• Create and edit structural frames and column grids with structural members.
• Add, move, remove, mask, and clip column grid lines.
• Label and dimension a column grid.
• Use the LayoutCurveAdd command to place columns and other AEC objects symmetrically
along a layout curve.
• Place a camera in the drawing using the Camera command.
• Create a video of animations.
• Structural Member Catalog
• Column
• Beam
• Structural brace
• Convert line work to structural members
• Rectangular Column Grid
• Ceiling grid