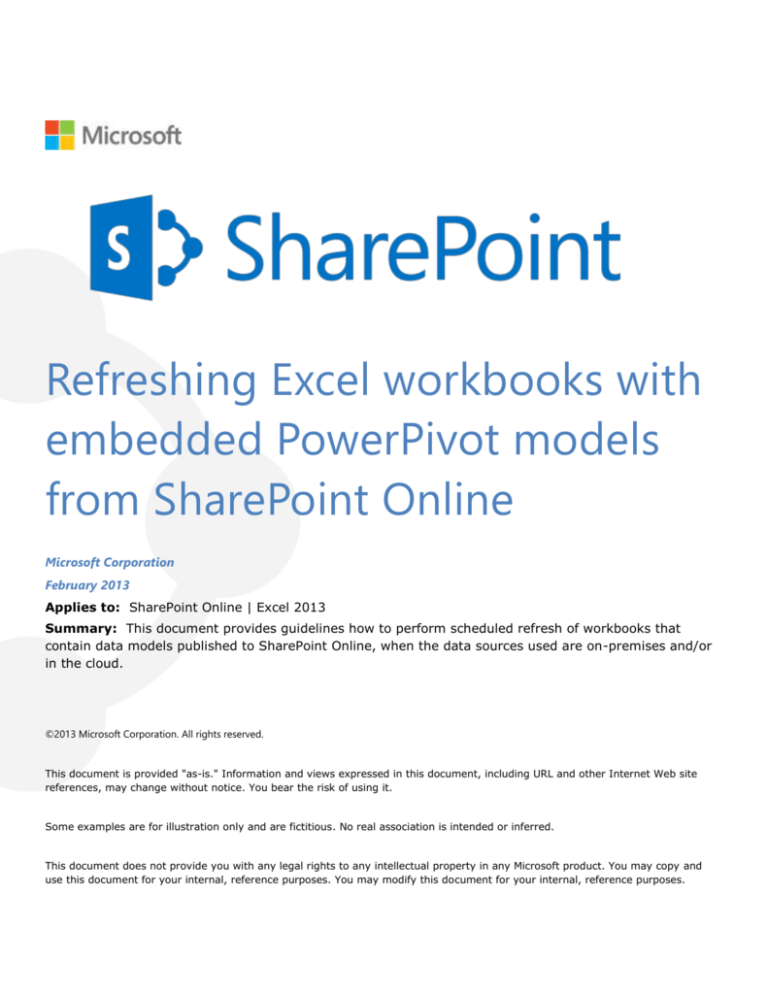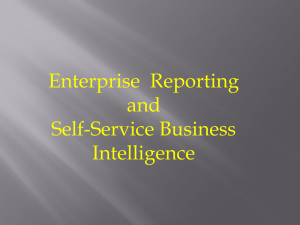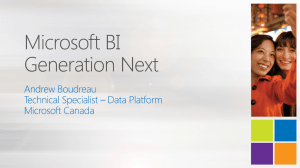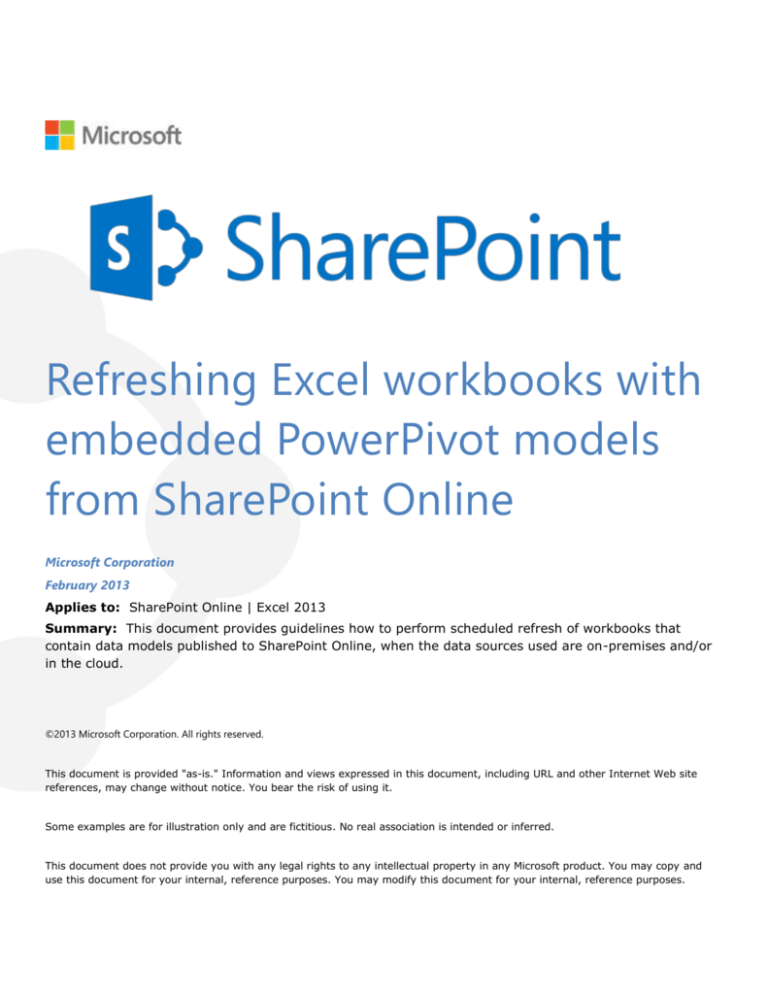
Refreshing Excel workbooks with
embedded PowerPivot models
from SharePoint Online
Microsoft Corporation
February 2013
Applies to: SharePoint Online | Excel 2013
Summary: This document provides guidelines how to perform scheduled refresh of workbooks that
contain data models published to SharePoint Online, when the data sources used are on-premises and/or
in the cloud.
©2013 Microsoft Corporation. All rights reserved.
This document is provided "as-is." Information and views expressed in this document, including URL and other Internet Web site
references, may change without notice. You bear the risk of using it.
Some examples are for illustration only and are fictitious. No real association is intended or inferred.
This document does not provide you with any legal rights to any intellectual property in any Microsoft product. You may copy and
use this document for your internal, reference purposes. You may modify this document for your internal, reference purposes.
Refreshing Excel workbooks with data models from SharePoint Online
February 2013
Contents
Introduction ................................................................................................................................3
Prerequisites ..............................................................................................................................4
Step 1 – Accessing the workbook .....................................................................................4
Step 2 – Automating the refresh: Windows PowerShell script ...........................5
Step 3 – Scheduling the refresh .........................................................................................7
Step 4 – Workbook upload to SharePoint Online ................................................... 12
Additional resources............................................................................................................ 13
Refreshing Excel workbooks with data models from SharePoint Online
February 2013
Refreshing Excel workbooks
that contain data models
from SharePoint Online
Introduction
With the introduction of PowerPivot and Power View within Microsoft Excel, people can create powerful business
intelligence content. When used for short term collaboration, an Excel workbook can be shared, and the fact that it is not
continuously refreshed is not a major showstopper. However, when a report is used for longer terms, the need to perform
periodic refresh is critical. When a workbook is shared using SharePoint Server 2010 or SharePoint Server 2013, (on
premises), one can configure PowerPivot Data Refresh (http://go.microsoft.com/fwlink/p/?LinkId=282472). However, when
a workbook is shared using SharePoint Online, this functionality is not currently available.
This document outlines how you can periodically refresh an Excel workbook that contains a Data Model. This document
provides the guidelines for how to automate such a refresh by using standard tools and technologies that are available as
part of the operating system and Office.
The refresh process outlined in this document is basically automating an operation that one would do manually. The
process consists of the following steps:
1.
Downloading (or accessing) the workbook
2.
Checking out the workbook
3.
Calling the refresh APIs
4.
Checking in the workbook
© 2013 Microsoft Corporation. All rights reserved.
Page 3 of 13
To comment on this paper or request more documentation about these features, contact the Microsoft Office and Servers Team at
itspdocs@microsoft.com.
Refreshing Excel workbooks with data models from SharePoint Online
February 2013
Prerequisites
This document assumes that you are sharing Excel workbooks that contain PowerPivot data models using
SharePoint Online, and the challenge you face is how to periodically refresh those workbooks.
Excel 2013 must be installed on the computer that is running the procedure outlined in this document.
The procedure is also relevant for Excel 2010 with the PowerPivot Add-in enabled.
Refresh should be done with the same Excel version used to create the model. You might have to upgrade
your Excel 2010 workbooks to Excel 2013 before applying this solution.
You will need SkyDrive Pro or alternative means to periodically download/upload the workbook from its
location in SharePoint Online to a locally accessed folder.
Note: We recommend using Excel 2013 (64-bit) to refresh workbooks with data models.
Step 1 – Accessing the workbook
The refresh script outlined in this section may open the workbook directly from the SharePoint Online document library.
However, for large workbooks, it might be preferable to open a local copy of the workbook which can be automatically
synchronized by using SkyDrive Pro.
Syncing a document library using SkyDrive Pro is a straightforward task. To do that, navigate to the document library
where the workbook resides in SharePoint Online, and then click Sync, as shown in Figure 1.
© 2013 Microsoft Corporation. All rights reserved.
Page 4 of 13
To comment on this paper or request more documentation about these features, contact the Microsoft Office and Servers Team at
itspdocs@microsoft.com.
Refreshing Excel workbooks with data models from SharePoint Online
February 2013
Figure 1. The Sync command in SharePoint Online
This will initiate the synchronization of this document library, which will then be available under your user profile SkyDrive
Pro sub directory. Refer to SkyDrive Pro documentation (http://go.microsoft.com/fwlink/p/?LinkId=282473) for in-depth
instructions of performing the sync.
Step 2 – Automating the refresh: Windows PowerShell
script
This section contains a Windows PowerShell script that can be used to perform the refresh. The Windows PowerShell script
sample in Table 1 gets as a parameter the Excel workbook(s) to refresh, attempts to check out each workbook, open it in
Excel (with no UI and no application alerts), perform the refresh, and check it back in. In case of errors it will write those to
the event log. This script assumes that you enabled versioning on the document library in SharePoint Online.
Note: We recommend that the document library used is set to support versioning, which ensures that you will be
able to return to a previous version of the workbook in case data refresh fails.
© 2013 Microsoft Corporation. All rights reserved.
Page 5 of 13
To comment on this paper or request more documentation about these features, contact the Microsoft Office and Servers Team at
itspdocs@microsoft.com.
Refreshing Excel workbooks with data models from SharePoint Online
February 2013
Table 1. Windows PowerShell script
Windows
PowerShell
try
{
# Creating the excel COM Object
$xl = New-Object -ComObject Excel.Application;
# Setting up Excel to run without UI and without alerts
$xl.DisplayAlerts = $false;
$xl.Visible = $false;
}
Catch
{
Write-EventLog -EventId "5001" -LogName "Application" -Message "Failed to start Excel" -Source
"Application"
Exit
}
foreach ($i in $args)
{
write-host "handling $i"
try
{
# Allow update only if we can perform check out
If ($xl.workbooks.CanCheckOut($i))
{
# Opening the workbook, can be local path or SharePoint URL
$wb = $xl.workbooks.open($i);
# Perform the check out
$xl.workbooks.checkout($i)
# Calling the refresh
$wb.RefreshAll();
# Saving and closing the workbook
$wb.CheckInWithVersion();
# in case you are not using checkout/checkin perform a save and close
#$wb.Save();
#$wb.Close();
#Release Workbook
[System.Runtime.Interopservices.Marshal]::ReleaseComObject($wb)
}
else
{
write-host "Check out failed for: $i"
Write-EventLog -EventId "5001" -LogName "Application" -Message "Workbook can't be checked out
$i" -Source "Application"
}
}
catch
{
Write-EventLog -EventId "5001" -LogName "Application" -Message "Failed refreshing the workbook $i
$_" -Source "Application"
}
}
#Quiting Excel
$xl.quit();
#Release Excel
[System.Runtime.Interopservices.Marshal]::ReleaseComObject($xl)
© 2013 Microsoft Corporation. All rights reserved.
Page 6 of 13
To comment on this paper or request more documentation about these features, contact the Microsoft Office and Servers Team at
itspdocs@microsoft.com.
Refreshing Excel workbooks with data models from SharePoint Online
February 2013
Step 3 – Scheduling the refresh
To schedule the refresh so that it will be executed periodically you can use Windows Task Scheduler.
1.
From the opening screen for Task Scheduler, select Create Basic Task, as shown in Figure 2.
Figure 2. Finding the Create Basic Task command
2.
Provide a name and description for the task, and then click Next.
© 2013 Microsoft Corporation. All rights reserved.
Page 7 of 13
To comment on this paper or request more documentation about these features, contact the Microsoft Office and Servers Team at
itspdocs@microsoft.com.
Refreshing Excel workbooks with data models from SharePoint Online
3.
February 2013
On the Task Trigger page, specify how often you want the task to occur, such as Daily, and then click
Next, as shown in Figure 3.
Figure 3. Specifying frequency for the task
© 2013 Microsoft Corporation. All rights reserved.
Page 8 of 13
To comment on this paper or request more documentation about these features, contact the Microsoft Office and Servers Team at
itspdocs@microsoft.com.
Refreshing Excel workbooks with data models from SharePoint Online
4.
February 2013
Set up parameters, such as what time you want the task to run, and then click Next, as shown in Figure 4.
Figure 4. Specifying what time you want the task to run
© 2013 Microsoft Corporation. All rights reserved.
Page 9 of 13
To comment on this paper or request more documentation about these features, contact the Microsoft Office and Servers Team at
itspdocs@microsoft.com.
Refreshing Excel workbooks with data models from SharePoint Online
5.
February 2013
On the Action page, select Start a program, and then click Next, as shown in Figure 5.
Figure 5. Specifying what action to take
© 2013 Microsoft Corporation. All rights reserved.
Page 10 of 13
To comment on this paper or request more documentation about these features, contact the Microsoft Office and Servers Team at
itspdocs@microsoft.com.
Refreshing Excel workbooks with data models from SharePoint Online
6.
February 2013
On the Start a Program page, in the Program/Script box, type PowerShell. Then, in the Arguments
box, specify the path to the Windows PowerShell script, followed by the full path to the workbook, as
shown in Figure 6.
Figure 6. Specifying a Windows PowerShell script and arguments
Don’t forget to use single quotation marks around a path that includes spaces. Example:
C:\work\tools\refreshWB.ps1 'C:\Users\MyName\SkyDrive Pro\WIP\SalesAnalysis.xlsx'
The path to the workbook can point directly to a location in SharePoint Online.
7.
Click Next, and then click Finish. Your scheduled task will appear in the Task Scheduler Library, as shown
in Figure 7. Make sure the task is running on behalf of the user who has the proper access to the data
sources.
© 2013 Microsoft Corporation. All rights reserved.
Page 11 of 13
To comment on this paper or request more documentation about these features, contact the Microsoft Office and Servers Team at
itspdocs@microsoft.com.
Refreshing Excel workbooks with data models from SharePoint Online
February 2013
Figure 7. The task appears in the Task Scheduler Library
You may test your scheduled task from within this dialog box by right-clicking the task and then selecting Run (or the
same from the action menu).
Step 4 – Workbook upload to SharePoint Online
Whether you provided a link to SharePoint Online directly, or if you used SkyDrive Pro, there is no need to upload the
refreshed workbook. This will be done automatically for you. In case the online copy is not updated, check Event Viewer
(Windows Logs > Application) to see if the refresh execution failed.
© 2013 Microsoft Corporation. All rights reserved.
Page 12 of 13
To comment on this paper or request more documentation about these features, contact the Microsoft Office and Servers Team at
itspdocs@microsoft.com.
Refreshing Excel workbooks with data models from SharePoint Online
February 2013
Additional resources
Business intelligence for SharePoint 2013 IT pros (http://aka.ms/tgjhn5)
PowerPivot Data Refresh (http://go.microsoft.com/fwlink/p/?LinkId=282472)
Sync your SkyDrive or other SharePoint libraries to your computer with SkyDrive Pro
(http://go.microsoft.com/fwlink/p/?LinkId=282473)
Scripting with Windows PowerShell (http://go.microsoft.com/fwlink/p/?LinkId=282476)
© 2013 Microsoft Corporation. All rights reserved.
Page 13 of 13
To comment on this paper or request more documentation about these features, contact the Microsoft Office and Servers Team at
itspdocs@microsoft.com.