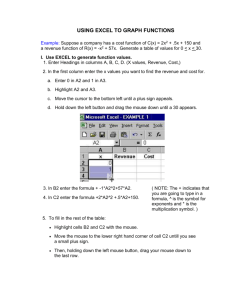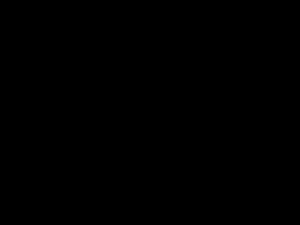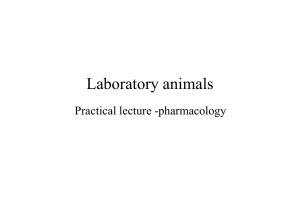File - Westcroft Community Centre
advertisement

What is Microsoft Excel Microsoft excel is a spreadsheet program, a spreadsheet is basically a collection of items on which monetary calculations can be made, for example a company’s accounts, home accounts, etc. Why use a spreadsheet? A spreadsheet makes calculating numbers easier, for example, you can apply formulas to them which will automate the adding or subtracting of amounts, you can perform “what if” scenarios, for example, “ what difference to my savings would I make if……I stopped buying this or that every month ” First of all, we need to learn some terminology, (what things are called) Spreadsheet A program used for calculating monetary amounts Data An item entered into a cell, ie. A name or an amount of money Information Organised data Cell A small part of the spreadsheet that contains an item of data Column A vertical line of cells Row A horizontal line of cells To sum To add up a row, column or block of cells Formula A mathematical operation performed on a range of cells NOTE:- to highlight the contents or partial contents of a cell take the following steps: 1. Place the mouse pointer at the left-hand side of the first character you wish to highlight 2. Press and hold down the left mouse button 3. Drag the mouse to the right until all the characters you wish to highlight are highlighted 4. The series of characters is now highlighted How to open Microsoft Excel Before you can use Microsoft Excel you need to open it, (run it), this is done in the following way: 1. Move your mouse pointer to the start button , on Windows 7 it is located in the bottom left hand side and is a circle or globe 2. Click with the left mouse button and you will see the program listing similar to that shown below 3. Move the mouse pointer up the Microsoft office folder and let it rest briefly and the folder contents will be displayed 4. Move the mouse pointer to the Excel option and click with the left mouse button 5. Microsoft Excel will open as shown below (PTO) NOTE:- The picture above shows you the major features of a spreadsheet, as you can see it mainly consists of a grid of columns and rows, the small squares are known as cells, we have different spreadsheets open at the same time through the use of the tabs and we have some formatting options similar to those in Word OK, it all looks confusing and you may have no idea what those labels mean but this tutorial will makes things more clear and you will find that you think of row numbers, cells and such like as just a part of spreadsheeting. NOTE:- There is always more than one way to do anything on a computer, if you find another way that is easier for you then by all means use it. So, our tutorial starts on the next page. Opening a spreadsheet Spreadsheets are things that we come back to time and time again, they are works in progress which means that we save them and open them repeatedly. The steps below give you one way of doing this. 1. Move your mouse pointer to the File tab found in the top left hand corner of the Excel screen 2. Click with the left mouse button and the list of file options and saved programs will be displayed as shown below NOTE:- If no files have yet been saved then the screen displayed will not have any saved files on it 3. Move the mouse pointer to the open option as shown in the example above 4. Click with the left mouse button and a standard windows find file dialogue box will appear similar to that shown on the next page 5. Navigate to where you saved your file by clicking on the relevant folders and finding the file as shown below Note:- You can tell it’s an Excel file when you let the mouse hover over it briefly, a message like that shown above will be displayed, and the icon next to it looks like this 6. When you have found the spreadsheet, click with the left mouse button to select it 7. Move the mouse pointer to the open button in the bottom right hand corner 8. Click with the left mouse button and the spreadsheet will open on Excel To save a spreadsheet After we have created a spreadsheet and entered some data into it we may wish to save it for further study or editing, this is done in the following way: 1. Move the mouse pointer up to the file tab located in the top left hand corner of the excel screen 2. Click on it with the left mouse button and a screen with all the file options will be displayed as in step 2 above (in the open a spreadsheet section) 3. Move the mouse pointer to the save as option and click with the left mouse button 4. You will see a standard windows file search dialogue box appear as shown below 5. Place the mouse pointer over the text box labelled File name and click the left mouse button to place the blinking text cursor in the box. 6. Delete the name Book 1, to do this see below: a. Place the mouse pointer at the end of the file name, (to the right of the 1) b. Click with the left mouse button to place the cursor in the text box c. Press the backspace key as many times as needed to delete the title book 1 7. Type in an appropriate title for your spreadsheet 8. Move the mouse pointer down to the Save button in the bottom right hand corner 9. Click with the left mouse button and your spreadsheet will be saved for future use To Enter data into a cell Cells are just empty containers and can contain anything you wish be it textual or numerical, to see this follow the steps below. 1. Place the mouse pointer on the cell you wish to enter the data into, it will turn into a cross 2. Click with the left mouse button and the cell will be highlighted, ( it will have black lines around it 3. Just start typing whatever data you wish into the cell. NOTE:- In the example section of a spreadsheet below I have typed a heading and you will notice that you can type into more than one cell, I started typing in cell B3 and finished typing the heading in cell C4. Cells are labelled by their column letter and row number, for example, the word monthly in the example below is in cell B3, the first cell in the spreadsheet is A1so the top row of cells is A1, B1, C1, D1 etc. The second row of cells is B1, B2, B3, etc. 4. There is no need to press the enter key or click any mouse buttons to finish your heading, juts stop typing. NOTE:- Although this is text, entering numbers into a cell is done in the same way, you will also notice that whatever you type into a cell or series of cells, it is reflected in the text bar along the top, this is known as the formula bar, it’s used for entering formulas and editing the items in the cells which we deal with a little later. The cell contents, whether they be text or numbers can also be formatted, ie. Made bold, underlined, change the size, type and the colour of text. The example below shows a section of a spreadsheet with the titles underlined and made bold and the format options used can be found in the part of the tab bar indicated by the black ring. To make the cell contents bold With all documents, we sometimes wish to make some of the items bold, such as titles, labels, things we feel we need to make stand out from the main part of the document, making cell contents bold is done as follows: 1. Move the mouse pointer to the cell you wish to type the data (cell contents) into 2. Click with the left mouse button to select it, it will look like this 3. Type in the data 4. Highlight the contents of the cell 5. Keep the cell highlighted and move the mouse pointer up to the bold button 6. Click with the left mouse button 7. Your cell contents will be bold To underline the cell contents Sometimes we also wish to underline the items of the document we wish to stand out, things such as titles, this is done as follows: 1. Move the mouse pointer to the cell you wish to type the data item into 2. Click with the left mouse button to select it, it should look like this 3. Type in your data 4. Highlight the cell contents 5. Keeping the cell highlighted move the mouse pointer up to the underline button 6. Your cell contents will be underlined To make the cell contents bold and underlined Sometimes we need to apply more than one form of formatting to a cell item, this is done in the following way: 1. Move the mouse pointer to the cell into which you wish to enter the data item 2. Click with the left mouse button to select it, it should look like this 3. Type in the data item 4. Highlight the contents of the cell 5. Keeping the cell selected, move the mouse pointer up to the Bold button the left mouse button, the cell contents will now be bold 6. Keeping the cell selected move the mouse pointer up to the underline button with the left mouse button 7. The contents of the cell will now be in bold and underlined and click with and click NOTE:- Changing the size of the font, changing the type of font and changing the colour of the cell contents is done in the same way So, now we know how to enter data into a cell, the best way to continue will be to create a spreadsheet and add some column and row titles and data. Start up Microsoft Excel and create a new spreadsheet and copy the table shown below into your spreadsheet. NOTE:- see above for how to format the text or please feel free to ask a tutor or volunteer The example above shows a small shopping list with a few items of shopping on it, we will first of all add up the weekly totals to do this we use the auto sum button . NOTE:- The autosum will only work on cells with numeric values in them. We will first sum the column of figures under the column heading Week 1. In order to do this take the following steps: 1. Place the mouse pointer on the first cell with a numerical value in it in the column we wish to sum, in this example that will be cell D6 2. Press and hold down the left mouse button and drag the mouse pointer down to the cell below the line, (the sum will be put into the last cell that is highlighted), in this case that would be cell D12, as shown below: 3. Release the left mouse button and move it up to the Autosum button located in the top left of the tab bar and the figures in the columns that you highlighted will be added up and the total put in the last highlighted cell. 4. An example of this is autosum is shown below 5. Now we can do that with the rest of the weekly columns so we end up with four weekly totals, as shown in the example below Summing (adding) a row of cells Sometimes adding columns is not enough, we have to add rows of figures to arrive at monthly amounts, this is done in the same way as adding the columns only we are doing it horizontally instead of vertically. This is done in the following way: 1. Place the mouse pointer on the first cell of the row to be selected 2. Press and hold down the left mouse button 3. Keeping the left mouse button pressed drag the mouse pointer along the row until all the cells to be added are selected, the last one being the cell into which the addition will be placed. NOTE:- In the above example we will be summing the row of figures relating to bananas so the cells will be highlighted from D6 to I6 and the answer will go into cell I6 4. Move the mouse pointer up to the Autosum button 5. Click with the left mouse button, an example of a summed row is shown below We can now sum all the other rows in our spreadsheet in the same way and we will find that the amount shown in cell I13 will be the sum of the cells from from I6 to I11 in column I and also the sum of the cells from D13 to I13 in row 13. And example of all the rows and columns being added is shown below: As you can see, we now have all our weekly totals and all our monthly totals for each item and also we have our complete monthly total for all the shopping NOTE: Selecting a column or row of cells in this way is known as summing (adding) a range of cells You will notice that some of the amounts in the cells have only one digit in the pence side of it, this is because the last digit is 0 (zero) and the spreadsheet treats it like it is not there (it is assumed to be there), don’t worry, it is there we just can’t see it, we need to change the type of figures that the spreadsheet uses in order to see them, we’ll do that now: To change the format of a spreadsheet Sometimes when you enter figures into a spreadsheet you wil find that if the last digit of a numerical value is 0 (zero) it will vanish, this is because the spreadsheet is not formatted to accept trailing zero’s so we have to change the way the numbers are formatted in the spreadsheet and is done as follows: 1. Place the mouse pointer in the top left-most cell and click the left mouse button 2. Keeping the left mouse button pressed, drag the mouse pointer diagonally to the right to highlight all the cells in the spreadsheet that we are using, as in the example below 3. Move the mouse pointer up to the label that says general in the tab bar across the top 4. Click on the small black downward pointing arrow at the right hand side of it and you will see a drop down list of number types, click on the 12 Number as shown in the example below 5. The number list will vanish and you will see that there are now two digits after the decimal point and the 0 (zero’s) are now being shown as shown in the example below Using the Formula bar We will now have a look at the formula bar, this is the text box along the top of the spreadsheet in which everything you type into a cell is copied. It is used for entering formulas into cells so that we automate the calculation processes. For example if we wanted to add the range of cells D6 to D11 the formula would be as follows: =SUM(D6:D11) That just means that the sum of the cells in the brackets should be added and placed in the cell we have selected for the answer, in the above example it would be cell D13 So, working with the addition formula to sum the amounts in column E we would select the cell we wish the answer to be placed in and click with the left mouse button into the formula bar to place the text cursor and type =SUM(E6:E11) And the answer, ie. 14.77 would be placed in cell E13 as shown above. We could do the same with all the weekly totals and all the monthly totals and any changes made to the figures in the spreadsheets would automatically be updated and be reflected in the appropriate totals cell. An example of the formula for adding the column for E in the formula bar is shown below: The SUM function will add a range of cells. The formula bar also allows us to perform other mathematical operations on a range of cells, such as multiplying, dividing and subtracting. By their nature only two numbers (two cell contents) can be subtracted, multiplied or divided. Formulas can be as complex or as easy as you wish, for example, from the shopping spreadsheet above we could add week1 and week2’s totals and subtract week 3 from it and place the answer in a separate cell (in the example below the answer of 3.55 is placed in cell D15. The formula would be =SUM(D6:E6)-F6 An example formula with the answer is shown below: More involved uses of formulas are beyond the scope of this tutorial but here we have been briefly introduced to it, mostly you only need to add cells together and enter basic formulas which just add a range of cells together. If there is enough demand I will do an intermediate tutorial which also includes more advanced formulas and their uses.