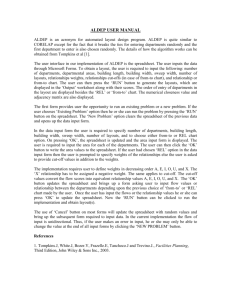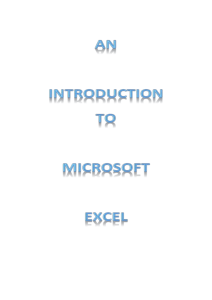Geography: Drawing Graphs with Excel: Line
advertisement

DRAWING GRAPHS WITH EXCEL LINE GRAPHS 1. In this exercise you will learn how to draw line graphs using Microsoft Excel, a spreadsheet program. 2. You will also learn how to use the program to do some calculations, such as working out the average from a set of data. INSTRUCTIONS Section 1 1. Work in pairs, with a maximum of two people per computer. 2. From the start button, select All Programs, then Microsoft Excel. 3. This will open a blank spreadsheet page called Book 1. This page consists of a large number of cells into which we can enter information. These cells run in rows across the page and columns up and down the page. Each cell has a unique identity, e.g. the first cell is A1, the next one down A2, etc. 4. Imagine we want to draw a graph of how the temperature in a place changes over a year. Using the table on the next page, enter the information shown. Do this very carefully, but if you make a mistake, don’t worry, simply clear the mistake by using the backspace key in the cell itself, or in the Insert Function panel – see the screenshot below. Cell A1 Insert Function panel 1 5. Transfer these figures of average monthly temperature into your spreadsheet. They show the temperature each month in a place in Siberia, the coldest inhabited area in the world. See the screenshot below the table to see what to do if you are not sure. Month Temperature J -18 F -16 M -13 A -3 Enter data like this. M 11 J 19 Jl 22 A 19 S 14 O 4 N -7 D -15 Chart Wizard Highlight a column by clicking the letter at the top of the column, or by clicking on a cell and dragging the cursor across the cells involved. Note: You can enter data in the spreadsheet vertically, as above, or horizontally. In this example you could use the first two rows or the first two columns. 6. Highlight the data, then click on the Chart Wizard button and select Line from the Standard Types. Make sure the first type of graph on the second row is selected, and then click Next. Select Line from the options given, select the type of graph shown here, then click Next. 2 7. You should now see this graph. Click Next to continue. 8. Now give the graph a title (Average Monthly Temperatures in Siberia) and add the words Month and Degrees Celsius in the windows shown. 9. On the same screen click on the Legend tab and clear the Show legend box. Show legend box 3 10. Also on the same screen, click on the Data Table tab and tick the Show data table box. See what happens to the graph – the monthly figures are shown below the graph line. Then click Next. Show data table box 11. Select As new sheet; then click Finish. 12. Your temperature graph should now look like this. 4 Section 2 – Calculations 13. Now we will use the spreadsheet to do some simple calculations. First of all go back to the spreadsheet using the Sheet 1 button shown below. Sheet 1 button. 14. Highlight your data; then select Average from the drop-down menu beside the AutoSum symbol, which looks like this: 1. Highlight your data. 2. Click on the small arrow; then select Average from the drop-down menu. The average of the twelve monthly temperatures will be shown in the next cell down. (1.416667 degrees Celsius!) Now try the same for Max and Min – it's easy to see from the data what these values are this time, but more difficult when you have lots and lots of similar figures. Note: You shouldn’t really use the Sum command with line graphs, because line graphs usually show a gradual change or trend in something, not something which can be added up. For example, adding up twelve months' worth of temperatures doesn’t really make much sense. 5 Section 3 – When is a number not a number? 15. A problem with spreadsheet programs is that they can be confused by certain numbers! Dates, in particular, can be misread by the computer, which thinks they are just another number, and this can lead to strange looking results. As we use dates a lot when drawing line graphs in Geography, we have to get round this problem. 16. In the spreadsheet below, we have entered data for the world’s population between the years 1650 and 2050. The data in the first column of figures are clearly dates, but the computer doesn’t know this, so we have to fool it a little! Two methods are shown below. Either Before you add any data, highlight the cells which are to contain dates; select Format, then Cells, then Text (from the Number tab). Or – leave the first row blank. Chart button Or – an alternative way is to proceed as before, but leave the first row blank, then highlight the data only (not the blank cells), click on the Chart button, select Line from the Standard Types and click Next. 17. You should now see this – click on Next to continue. 6 18. With the Titles button selected, add the labels shown below; then select the Legend tab and clear the Show legend box and, finally, click Next. 19. Select As new sheet and then click Finish. 20 Nearly there! Your graph should now look like this – but the dates are not quite in the correct position. Double click on the white border of the graph, near the dates. 21. This window will appear – Select Outside in the Minor tick mark type options; then OK. 7 28. At last – the completed graph! Want to try some advanced techniques? TOP TIP – place your cursor arrow exactly on the feature you wish to change and double click the left mouse button (or right click, then left click) to open up a new screen which allows you to make the changes. This is difficult, so concentrate and be prepared to get there by trial and error! Your final challenge is to change the appearance of this graph, so that: (i) the background colour becomes white; (left mouse button, double click); (ii) the colour of the line changes to red; and gets thicker (left mouse button, double click); (iii) the line is smoothed (left mouse button, double click); (iv) you get rid of the markers (left mouse button, double click); (v) you change the y axis scale to show major tick marks every 1 billion, rather than every 2, with minor tick marks each 0.5 billion (very difficult!!!). Try using the Scale and Patterns tabs in the Format Axis window. 8 Further Work Here are some other exercises to try – to create some of these graphs you may have to read some sections of this guide again – or find out for yourself by searching on the spreadsheet toolbars and drop-down menus. 1. Draw a simple line graph to show these readings of river velocity at different places along a local river. Velocity (m/sec) 2. Site 1 Site 2 Site 3 Site 4 Site 5 Site 6 Site 7 Site 8 Site 9 Site 10 0.4 0.6 0.9 1.3 1.6 2.2 2.8 3.5 4.2 4.6 Draw a line graph to show these figures for average milk yield for cows in Scotland: do you remember what to do with dates? Year Milk Yield (litres) 1944 1954 1964 1974 1984 1994 2400 3200 3500 3500 5000 5300 (The Human Environment, C. Clarke, page 96) 3. Draw a multiple line graph to show these maximum and minimum temperatures in Glasgow in August 1977. No clues – you find out how to do it! Day 21 22 23 24 25 26 27 28 29 30 31 Max 22 21 19 17 21 21 19 19 18 19 19 Min 18 13 9 9 12 9 14 10 9 7 9 (The Physical Environment, C. Clarke, page 12) 9